Evidentemente, a nadie le gusta que su Chromebook quede atascado en la pantalla de Chrome, así que te vamos a enseñar cómo arreglar o solucionar este molesto inconveniente que no nos permite seguir utilizando nuestro dispositivo con normalidad.
Los Chromebook son dispositivos realmente muy dinámicos y útiles. Podemos enviar apps desde Android, jugar Minecraft en momentos de ocio, conectarlo a un televisor y muchas cosas más. Aunque evidentemente, como cualquier dispositivo, en algunas ocasiones puede fallar. Si este es tu caso, a continuación, te presentamos varias soluciones.
Cómo arreglar Chromebook atascado en la pantalla de Chrome
Quitar dispositivos externos

En algunas ocasiones los dispositivos externos no funcionan del todo bien y pueden hacer que la Chromebook no funcione de manera adecuada. Así que lo primero que tenemos que hacer es algo bastante sencillo: simplemente desconectar todos los periféricos: pantallas externas, dispositivos de audio o USB, etc.
Reiniciar Chromebook
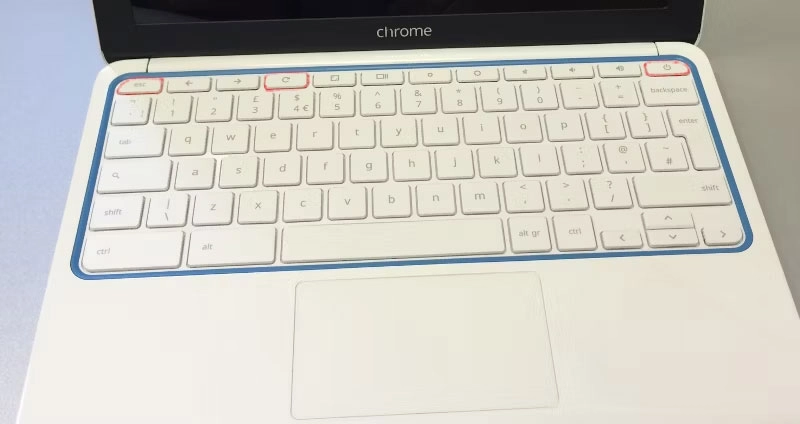
Un reinicio es una de las cosas más simples y que en demasiadas ocasiones ayuda a solucionar muchos problemas. Así que probaremos con reiniciar la Chromebook. Generalmente, cuando esté congelado no podemos apagarla, así que podemos usar un atajo de teclado para conseguirlo.
Para esto vamos a presionar las teclas Esc + Refresh + Power al mismo tiempo. De esta manera, entraremos en el modo recuperación de Chromebook. Desde este apartado podemos reiniciar la Chromebook sin perder datos de ninguna clase.
Realizar un reinicio completo
Lo que debemos tener en consideración es que un reinicio completo es en realidad un restablecimiento de fábrica. Lo que significa que todos los archivos personales que tengamos en la Chromebook, incluida la configuración personalizada de la misma, vuelven a un estado de fábrica. Es decir, estará igual que cuando la encendimos por primera vez. Así que recomendamos tener una copia de seguridad a mano.
Tendremos que mantener presionado el botón de encendido, mientras mantenemos el botón de actualizar. Mientras se enciende la Chromebook, seguiremos presionando el botón Actualizar hasta que el dispositivo se inicie.
Otra opción sería presionar Esc + Actualizar + Encendido para intentar llegar al menú de reparación. De esta forma, podemos usar un dispositivo USB para iniciar la recuperación. Otra cosa que podemos hacer es restaurar la configuración de la Chromebook cerrando sesión y manteniendo presionado Ctrl + Alt + Shift + R al mismo tiempo.
Aparecerá un menú de acciones, donde seleccionaremos Reiniciar. Poco después, aparecerá un nuevo menú. Vamos a elegir Powerwash > Continuar y seguiremos las instrucciones en pantalla para reconfigurar la Chromebook.


¿Tienes alguna pregunta o problema relacionado con el tema del artículo? Queremos ayudarte.
Deja un comentario con tu problema o pregunta. Leemos y respondemos todos los comentarios, aunque a veces podamos tardar un poco debido al volumen que recibimos. Además, si tu consulta inspira la escritura de un artículo, te notificaremos por email cuando lo publiquemos.
*Moderamos los comentarios para evitar spam.
¡Gracias por enriquecer nuestra comunidad con tu participación!