En este artículo vamos a ver cómo conseguir que archivos se copien automáticamente a otra carpeta en Windows 11 y 10. Entonces, en lugar de confiar tener que hacerlo de forma manual, explicaremos cómo usar el comando xcopy mediante un archivo por lotes, dotándonos de una solución automatizada y proactiva.
Lograr que archivos se copien automáticamente a otra carpeta en Windows 11 y 10
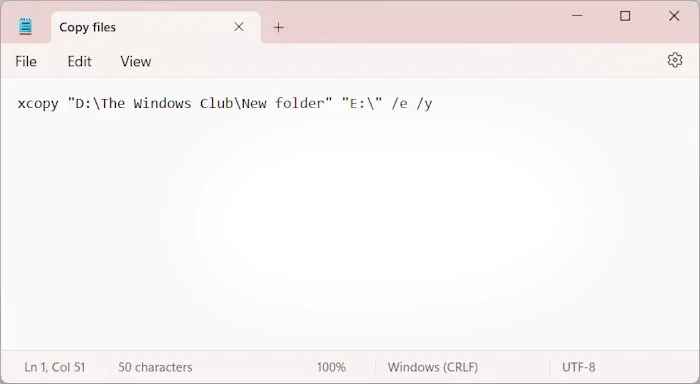
Abre un Bloc de notas y simplemente pega en el mismo la sintaxis del comando que será la siguiente: xcopy «path of the source folder» «path of the destination folder» /e /y
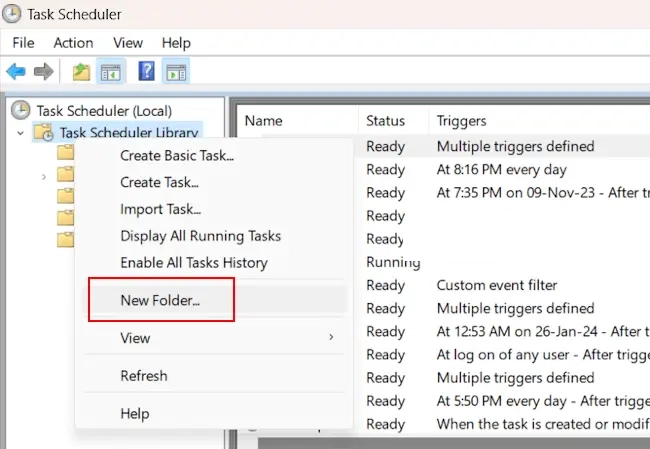
Es importante que te asegures de escribir la ruta adecuada de carpeta de origen y destino. En caso contrario, esto no funcionará. Para que sirva de ejemplo, si quiero automatizar el copiar desde una carpeta que se encuentra en la siguiente dirección: “D:\Isla Bit\Carpeta” a lo que sería una unidad USB E, entonces el comando que usaría sería: xcopy «D:\Isla Bit\Carpeta» «E:\» /e /y
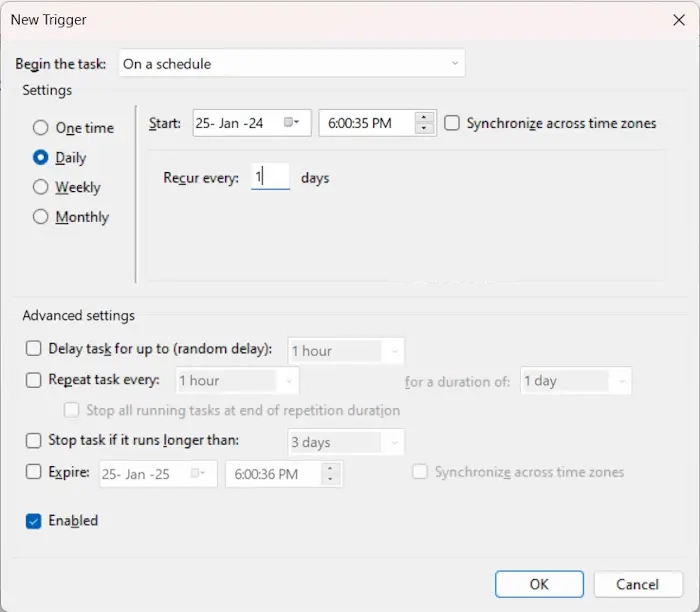
A continuación, abre el Programador de Tareas y expande la carpeta que dice Biblioteca del programador de tareas. Darás clic derecho en la Biblioteca del programador de tareas y aquí elige Nueva carpeta. Dicha carpeta tendrá que tener el nombre de Tareas personalizadas o cualquiera que sirva para diferenciarla.
En la pestaña Acciones, optamos por «Iniciar un programa», eligiendo nuestro archivo por lotes. Para asegurar la ejecución inclusive en ordenadores portátiles sin corriente, desmarcamos las opciones de «Iniciar la tarea solo si la computadora está conectada a la corriente alterna» y «Detener si la computadora cambia a batería». Asimismo, activamos la opción «Despertar a la computadora para ejecutar esta tarea» para evitar el modo de suspensión.
Una vez ajustado, la tarea se refleja en la carpeta del Programador de Tareas y está lista para ejecutarse en el momento programado. Algo a tener en consideración es que, en casos que involucren un disco duro externo, este se encuentre conectado para garantizar el éxito de la operación.


¿Tienes alguna pregunta o problema relacionado con el tema del artículo? Queremos ayudarte.
Deja un comentario con tu problema o pregunta. Leemos y respondemos todos los comentarios, aunque a veces podamos tardar un poco debido al volumen que recibimos. Además, si tu consulta inspira la escritura de un artículo, te notificaremos por email cuando lo publiquemos.
*Moderamos los comentarios para evitar spam.
¡Gracias por enriquecer nuestra comunidad con tu participación!