Capturar pantallas en tu iPad es una característica demasiado útil para guardar momentos especiales o información útil. Aunque la mayoría de las aplicaciones permiten compartir contenido, aprender a tomar una captura de pantalla en tu iPad, es una de las formas más sencillas de preservar lo que ves. Aquí te presentamos una guía completa sobre cómo hacerlo en diferentes modelos y situaciones.
Tomar captura de un iPad de cualquier generación
Captura de pantalla sin botón de inicio

Si tienes un iPad Pro (2022), iPad Air (2022), iPad mini (2021), o iPad (2022) con una pantalla de borde a borde y sin botón de inicio frontal, sigue estos pasos:
- Asegúrate de que la pantalla muestre lo que deseas capturar.
- Presiona simultáneamente el botón superior y uno de los botones de volumen.
- La pantalla parpadeará y aparecerá una vista previa en miniatura en la esquina inferior izquierda. Desliza para guardarla automáticamente en la aplicación Fotos.
Tomar captura de pantalla con botón de inicio
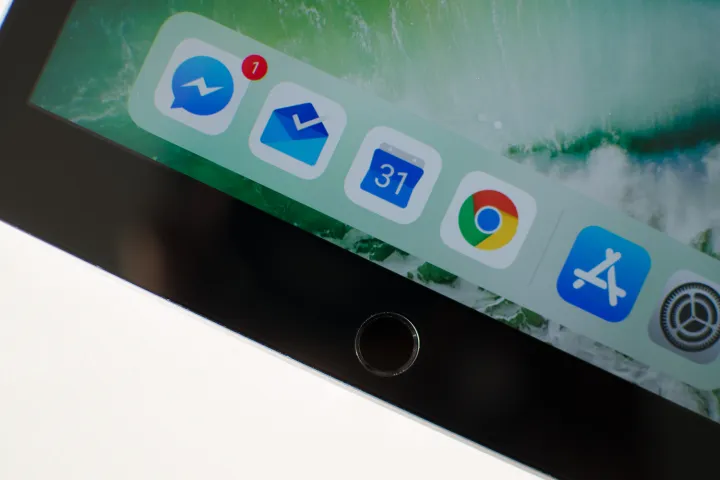
Para modelos más antiguos como el iPad (2021) con botón de inicio, sigue estos pasos:
- Asegúrate de que la pantalla muestre lo que deseas capturar.
- Presiona simultáneamente el botón superior y el botón de inicio. Lo tendrás que hacer con las dos manos.
- La pantalla parpadeará y aparecerá una vista previa en miniatura. Desliza o espera para que se guarde en Fotos.
Accesibilidad con AssistiveTouch
Si presionar dos botones simultáneamente es complicado, usa AssistiveTouch:
- Activa AssistiveTouch en Configuración > Accesibilidad > Touch > AssistiveTouch.
- Configura para tomar capturas con un doble toque.
- Al encontrar la pantalla donde tomarás la captura, haz doble clic en AssistiveTouch.
Captura con Apple Pencil
Si posees un Apple Pencil, también puedes usarlo:
- Desliza el lápiz desde la esquina inferior izquierda hacia arriba.
- Verás un destello y escucharás un clic de obturador.
- Serás llevado directamente a la pantalla de edición y anotación.
Como podrás apreciar es mucho más simple y práctico de lo que te imaginas. Ahora, en menos de 5 minutos, ya tienes en claro todas las maneras en las que puedes tomar una captura de pantalla en tu iPad.


¿Tienes alguna pregunta o problema relacionado con el tema del artículo? Queremos ayudarte.
Deja un comentario con tu problema o pregunta. Leemos y respondemos todos los comentarios, aunque a veces podamos tardar un poco debido al volumen que recibimos. Además, si tu consulta inspira la escritura de un artículo, te notificaremos por email cuando lo publiquemos.
*Moderamos los comentarios para evitar spam.
¡Gracias por enriquecer nuestra comunidad con tu participación!