¿Has entrado a Outlook y te has encontrado con un molesto cuadro de búsqueda de aplicaciones / Search App en Outlook que invade tu espacio de trabajo? Es un problema que está teniendo prácticamente todas las personas que usan Outlook y desde hace un par de semanas se les ha actualizado a la última versión, versión 2402, compilación 17231.20182. Este problema afecta a versiones que va desde la 2016 para arriba.
Microsoft tiene constancia de dicha barra molesta y ha informado que tiene programada una actualización de Outlook para el 13 de febrero, la cual solucionará dicho problema tan molesto. Pero, para que no tengas que estar 2 semanas con dicha molesta caja de búsqueda que dificulta la productividad, vamos a explicarte cómo solucionarlo de dos maneras.
Truco: cambiar de lugar el panel de lectura
Este panel, que te muestra el contenido de tus correos electrónicos, se puede ajustar para no tapar tu preciado cuadro de búsqueda. Solo sigue estos pasos:

- Abre Outlook y ves directo a la pestaña Vista.
- Haz clic en Panel de Lectura.
- Elige Inferior o Desactivado.
Con ello, Outlook se verá con una organización diferente y tu cuadro de búsqueda estará libre de molestias.
Solución: Quitar la caja Search App en Outlook volviendo a la versión anterior y desactivar actualizaciones ⏳
Pero si deseas quitar por completo el molesto cuadro Search App de Outlook, debes de volver a una versión anterior de Office, en concreto a la 16.0.17126.20132:
- Cierra todas las aplicaciones de Office. Puedes asegurarte acudiendo al Administrador de Tareas (Control + Alt + Supr) y ver que no hay en ejecución ningún proceso de Office. Si lo hay, selecciónalo y haz clic en Finalizar para cerrar el proceso.
- Después, haz clic en el Menú de Inicio de Windows y escribe «cmd», después ejecútalo como administrador (botón derecho sobre Cmd -> «Ejecutar como Administrador«.
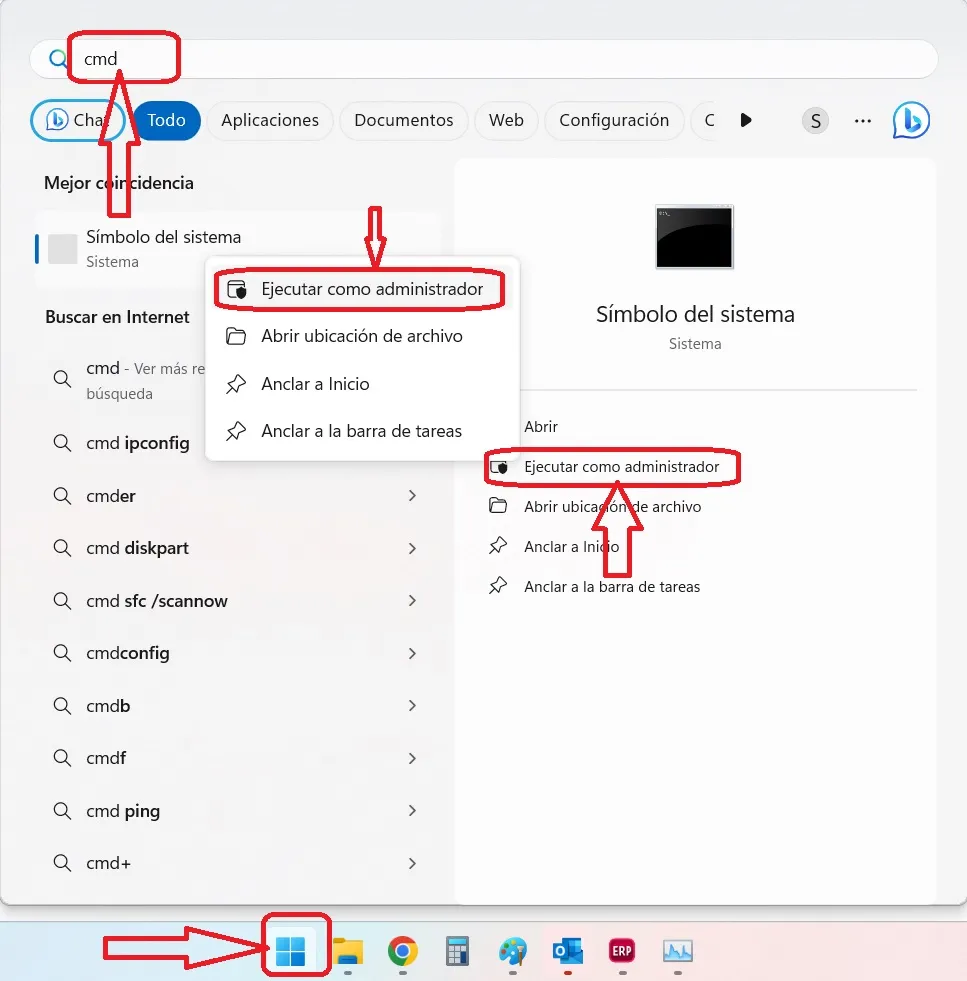
- Copia y pega los siguientes comandos en la ventana de comandos (Cmd), dándole a Enter después de cada uno:
Primer comando:
cd %programfiles%\Common Files\Microsoft Shared\ClickToRun
Segundo comando:
officec2rclient.exe /update user updatetoversion=16.0.17126.20132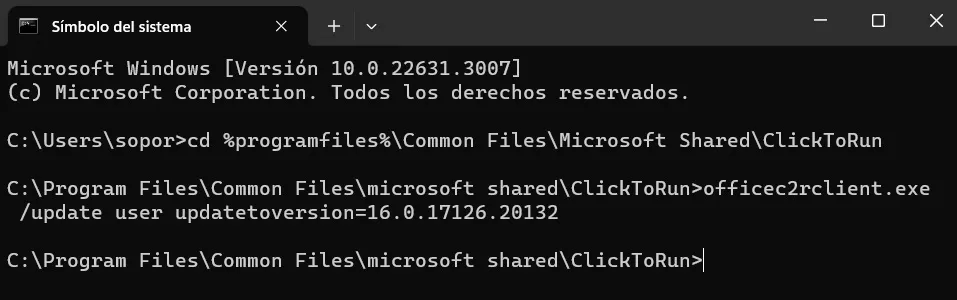
- Se abrirá la aplicación de actualización de Office para volver a dicha versión. Una vez que termine, abre Outlook y ves a Archivo > Cuenta de Office.
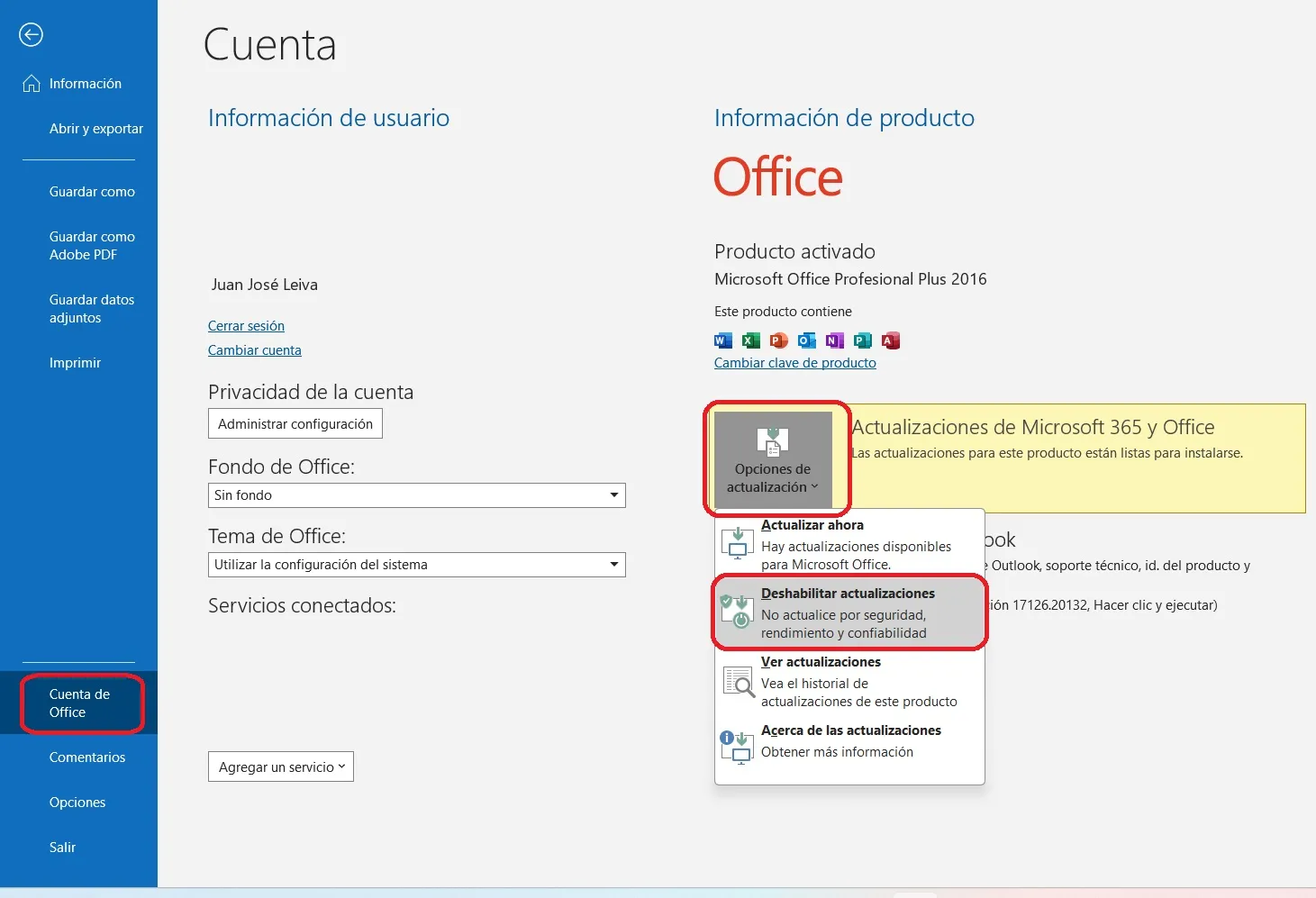
- Selecciona Opciones de actualización y luego Deshabilitar actualizaciones.
Nota: Para los usuarios de ADMX, ves a Configuración del equipo -> Políticas -> Plantillas administrativas -> Microsoft Office 2016 (Máquina) -> Actualizaciones -> Evitar que Office se actualice a una versión específica
Obviamente, como el día 13 de febrero tiene prevista una actualización por parte de Microsoft que solucionara por completo ese molesto problema, te aconsejamos que ese día vuelvas a activar las actualizaciones.
Actualización 14 de febrero de 2024:
Solución definitiva: Quitar la caja Search App en Outlook con la versión 2401, compilación 17231.20236
Microsoft ha cumplido su promesa. La compañía ha solucionado este gran problema que surgió con la actualización versión 2402, compilación 17231.20182. Sí, esa actualización que nos trajo una molesta caja de búsqueda de aplicaciones al lado de nuestro querido cuadro de búsqueda habitual y que, sinceramente, nos complicó un poco la vida. Pero ayer 13 de febrero, como un caballero al rescate, Microsoft lanzó una nueva actualización que pone todo en orden.
Así que, si estás listo para despedirte de ese incómodo cuadro de búsqueda adicional, ya no hace falta recurrir al truco o volver a una versión anterior como se comentaba al principio de este artículo. Ahora, lo que debes de hacer es actualizar tu Outlook a la versión que lo soluciona todo: la 2401, compilación 17231.20236. Es más fácil de lo que suena:
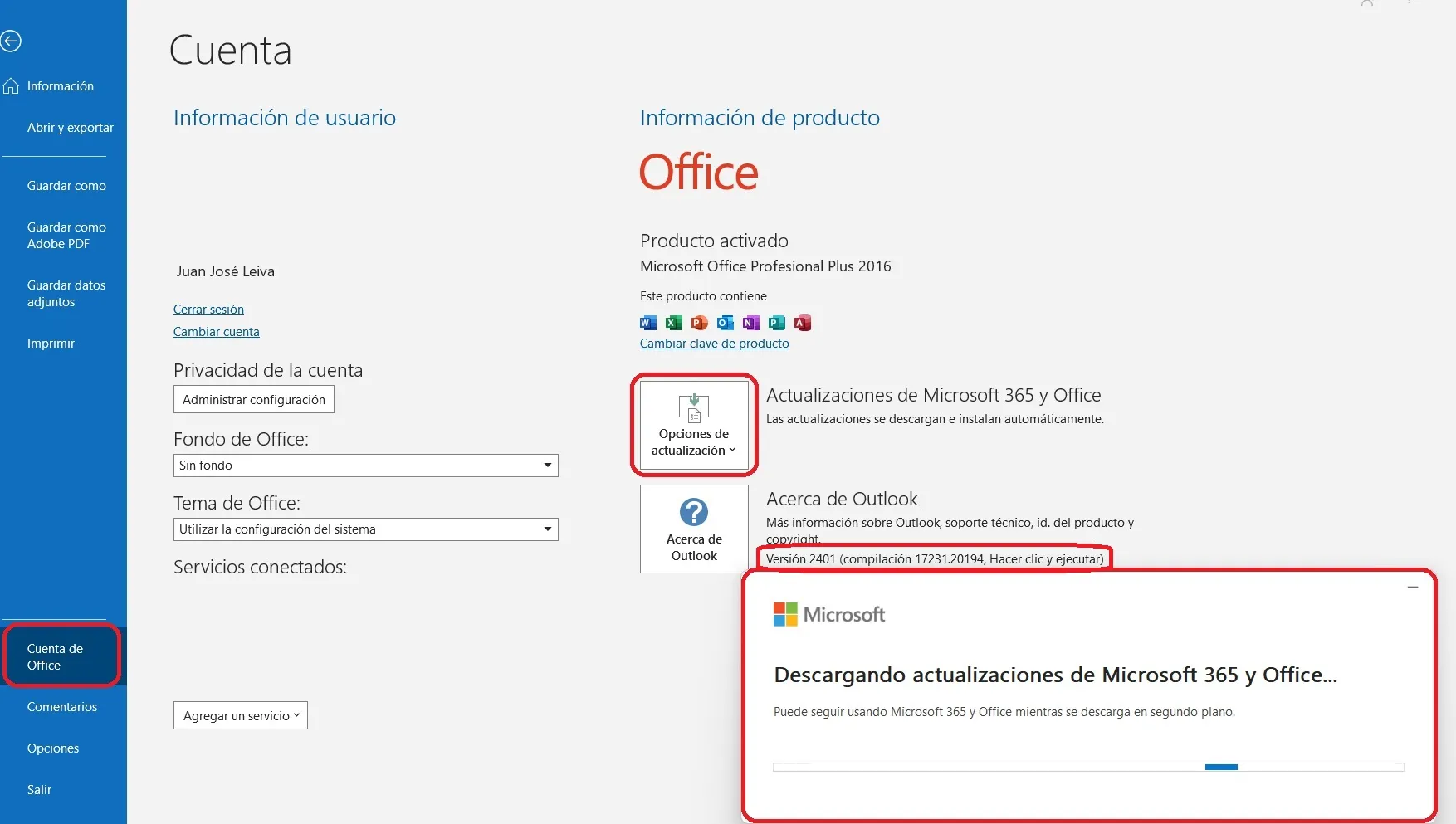
- Abre tu Outlook y dirígete al menú Archivo.
- En el menú de la izquierda, verás una opción que dice Cuenta de Office. Dale clic.
- Ahora, busca las Opciones de Actualización.
- Selecciona «Actualizar ahora». Una vez que hagas clic aquí, Outlook comenzará a actualizarse a la versión más reciente, esa que viene sin el molesto cuadro de búsqueda adicional.
Prepárate, porque este proceso puede tomar unos minutos. Outlook te pedirá que guardes lo que estés haciendo, ya que necesita cerrar todas las aplicaciones de Office para aplicar la actualización. Solo es cuestión de tiempo para que todo vuelva a la normalidad.
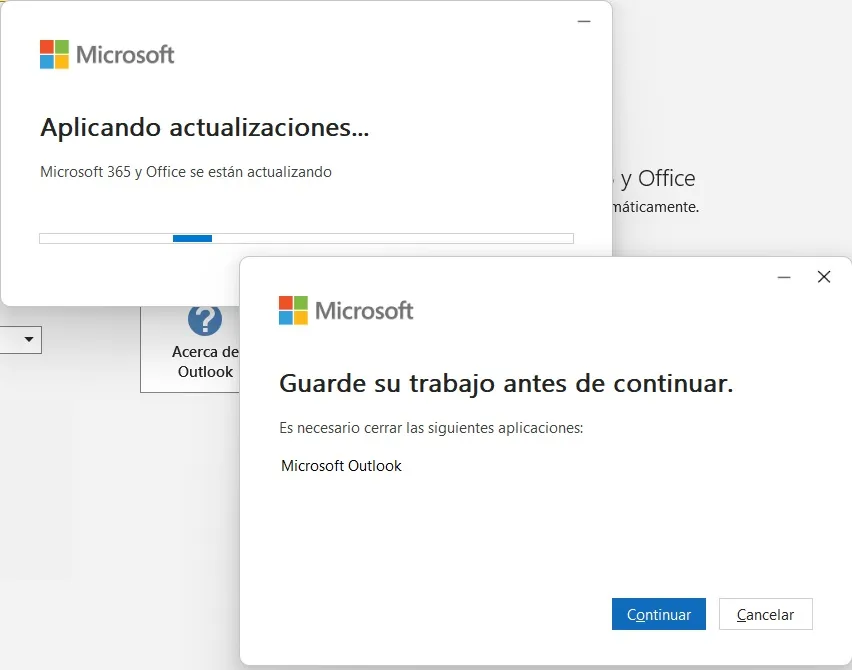
Una vez que la actualización haya terminado, el cuadro de búsqueda adicional habrá desaparecido. Si por alguna razón sigues viendo ese problema en tu Outlook, es hora de hacer un poco de detective. Regresa a Archivo > Cuenta de Office y verifica que tu versión instalada sea la 2401, compilación 17231.20236. Si no lo es, algo fue mal en el camino.
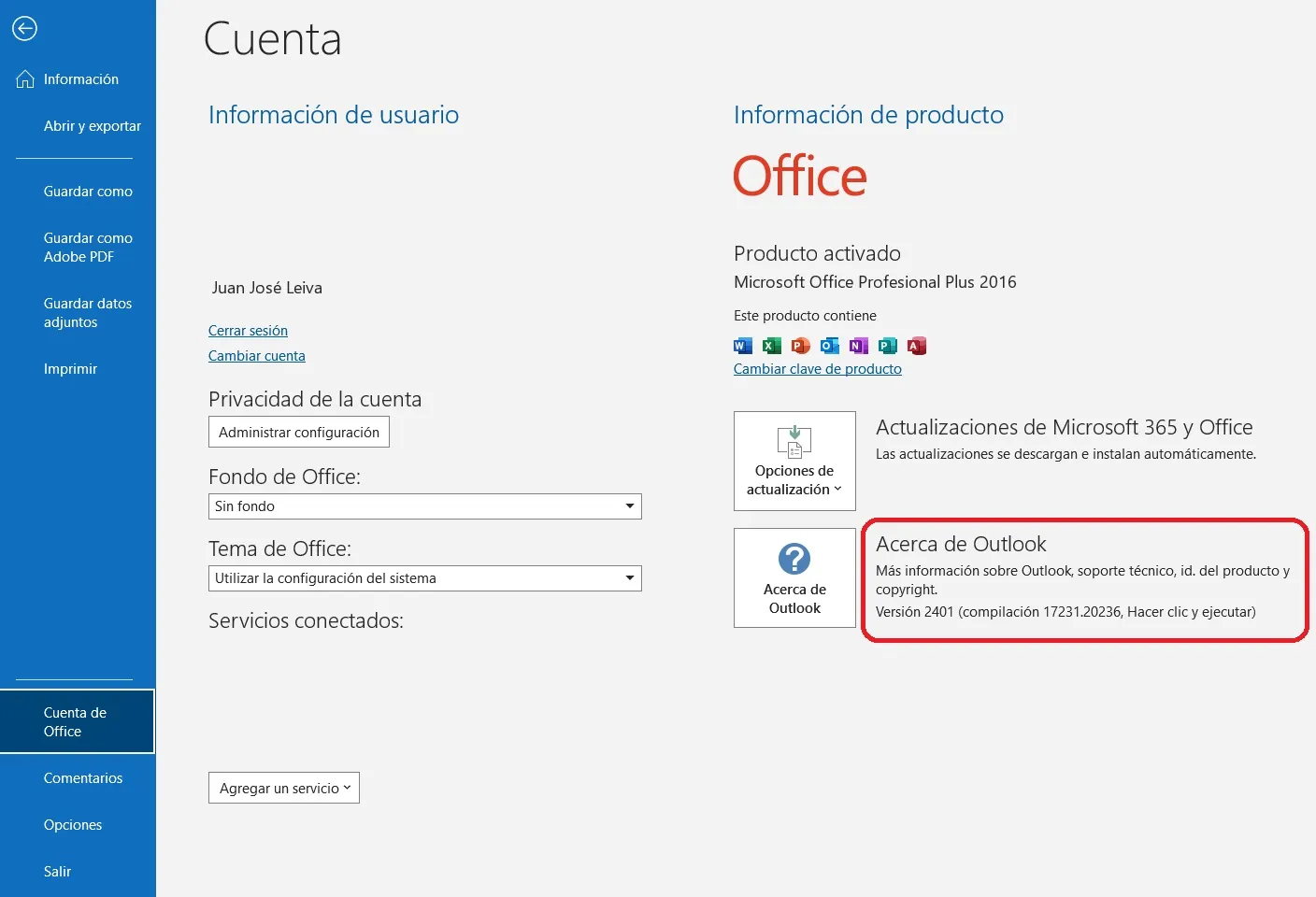
Y si, después de todo, el problema persiste, tendrías que volver a la versión anterior, como se mencionó al principio de este artículo.
Espero que te haya ido bien esta solución definitiva y ya no aparezca la molesta barra Search App en Outlook. Cuéntanos en los comentarios que así ha sido ^^
Imagen destacada: Juan José Leiva – generada con IA

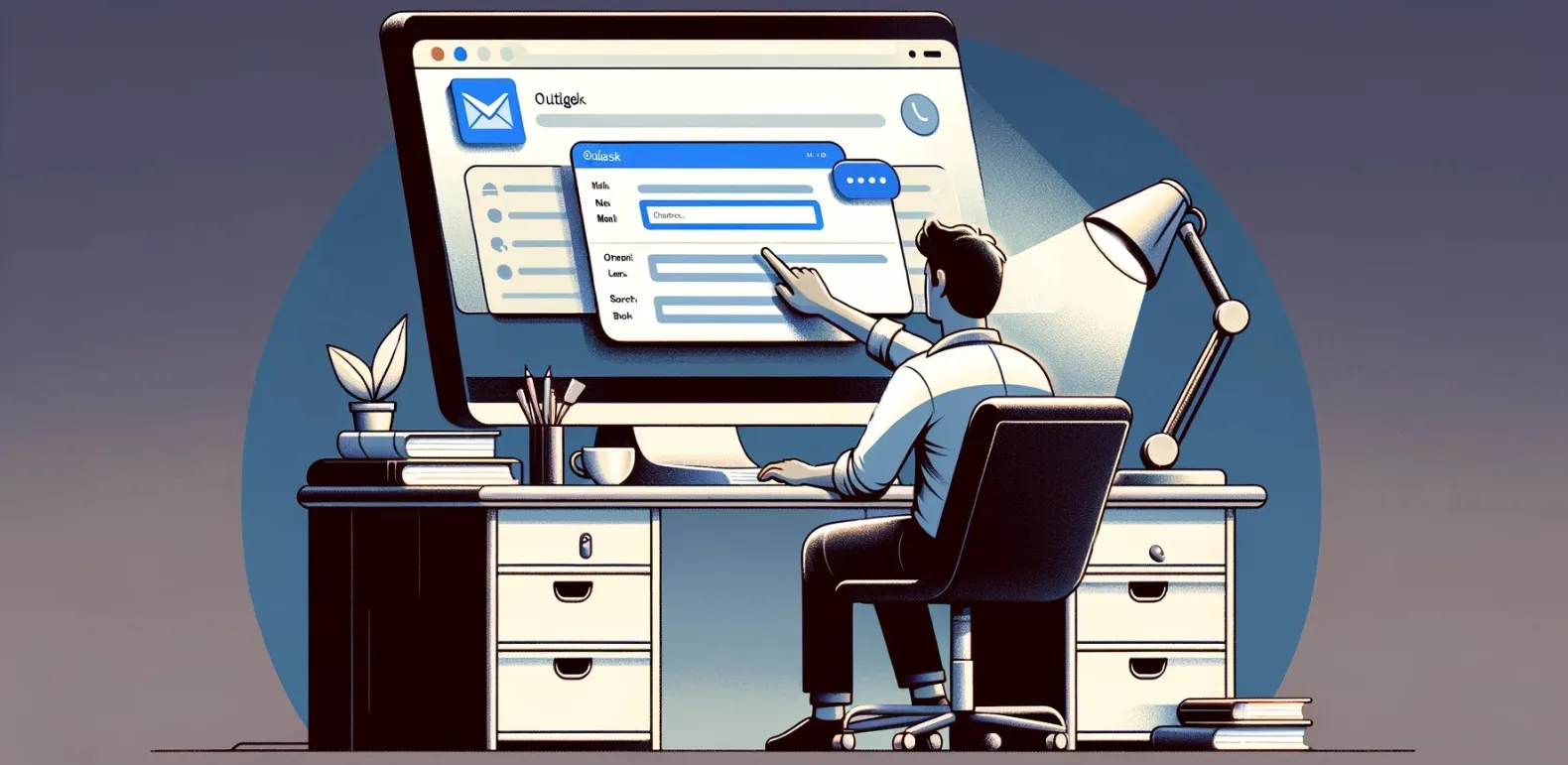
excelente! muchas gracias, me sirvio!
muchas gracias, si me funcionó
muchas gracias, el primer truco muy bueno!
Realmente me ayudó con este molesto cuadro de App Search que no servía para nada, asi que 5 estrellas para este post!!!
Excelente, funcionó al 100% el segundo truco
Muy bien, funciona y gracias. Me extraña que Microsoft siendo una empresa tan grande no haya hecho un mínimo test a una de sus actualizaciones. Hasta en la pequeña empresa en la que trabajo nos fijamos en estos detalles importantes con nuestros usuarios, antes de liberar una actualización.
Excelente, gracias!
Hola Javier, Melissa, Martín, Cristopher Sanz, Bernardo, Victor, Franco y demás lectores,
Me alegro que os haya servido nuestras soluciones ^^ Pero ahora, como veréis, hemos actualizado el artículo añadiendo todos los pasos para la solución definitiva. Espero que también os sea de ayuda!
Funciona perfecto con la actualización del 14 de febrero. Gracias