Te enseñamos algunas de las varias formas que existen de hacer copias de un documento de Word. Es que si usas el procesador de textos de Office a diario, probablemente hayas aprendido -por las buenas o por las malas- que nunca sobre las copias de seguridad. Es mejor tener más de un respaldo para tus archivos, y más si son importantes.
El caso típico en el que te arrepentirás de no haber duplicado el archivo de Word es si se produce un corte de luz. Cuando esto pasa, puede no sólo que se pierdan algunas de las últimas modificaciones hechas al documento, sino que quede inaccesible. Un problema muy común es que, al intentar abrir el archivo, éste se ha dañado o corrompido.
Aunque puedes configurar el modo en que Word guarda tus documentos, si el archivo no abre da igual donde esté. Creando copias de tus documentos de Word, con seguimiento de cambios, no te afectarán los cortes de luz ni otros inconvenientes. Incluso puedes crear copias en OneDrive para acceder a él desde cualquier equipo conectado.
¿Cómo crear copias de un documento de Word?
Copiando y pegando de un archivo ya existente
La manera más directa de crear una copia de un documento de Word es copiando y pegando de un archivo existente. Abre el Explorador de archivos, ve a la ubicación de ese documento, haz click derecho sobre él y selecciona Copiar. Luego ve a la ubicación donde quieres dejar la copia del documento, haz click derecho y selecciona Pegar.
Abriéndolo como uno nuevo
Una segunda opción sería abrir el documento como un nuevo archivo. Éstos son los pasos a seguir:
- Pulsa Win + E para abrir el Explorador de archivos
- Navega hasta la carpeta donde está el documento
- Haz click derecho en el archivo de Word y selecciona Nuevo
- Se abrirá un nuevo documento llamado «Documento 1» en Word
- Presiona en Archivo, en la esquina superior derecha
- Selecciona la opción Guardar en el menú desplegable
- En el cuadro de diálogo, escribe un nombre
- Selecciona una ubicación y confirma con el botón Guardar
Abriéndolo como una copia
Y la tercera opción sería abrir el documento como una copia. Éstos son los pasos a seguir:
- Abre un documento de Word en blanco, y navega hasta la esquina superior izquierda
- Haz click en Archivo y selecciona la opción Abrir en el menú desplegable
- Selecciona la opción Examinar y haz click en el documento de Word para seleccionarlo
- Ahora haz click en el icono de flecha al lado del botón Abrir y selecciona Abrir como copia
- El nuevo documento se abrirá en Copiar con su nombre de archivo
¿Cómo duplicar un documento de Word con seguimiento de cambios?
El seguimiento o control de cambios es una función que permite verificar quiénes y cómo han modificado un Word.
Si no duplicas los documentos de Word con seguimiento de cambios, corres el riesgo de perder esas modificaciones. Puedes intentar restaurar versiones anteriores del archivo, pero si eso no funciona te quedarás sin los cambios. Recomendamos, por eso mismo, duplicar los documentos de Word siempre con seguimiento de cambios.
- Abre el documento de Word con seguimiento de cambios
- Navega hasta la barra de menú en la parte superior, y selecciona Revisar
- Haz click en la opción Cambios, o pulsa en simultáneo el atajo Ctrl + Shift + E
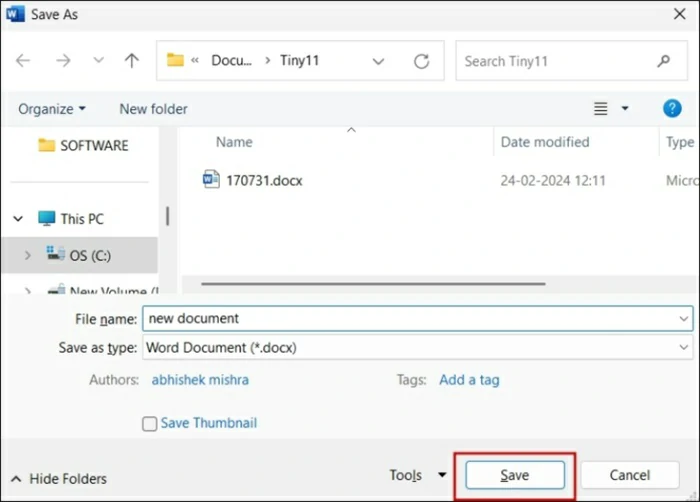
- Presiona Ctrl + A para seleccionar todo el texto y pulsa Ctrl + C para copiarlo
- Abre un nuevo documento en blanco, y pega el texto pulsando Ctrl – V
- Presiona F12 para abrir el cuadro de diálogo Guardar como
- Dale un nombre y confirma con el botón Guardar
¿Es posible hacer una copia de un documento de Word en OneDrive?
Si eres usuario de OneDrive, seguramente te interesará hacer copias de tus documentos de Word en ese servicio. Tenemos un artículo detallado sobre cómo guardar automáticamente documentos de Word en OneDrive, pero repasamos los pasos básicos que debes seguir para crear una copia o respaldo en la nube de Microsoft.
- Abre tu navegador y carga la página de inicio de sesión de OneDrive
- Ingresa tus credenciales de acceso (correo y contraseña de la cuenta de Microsoft)
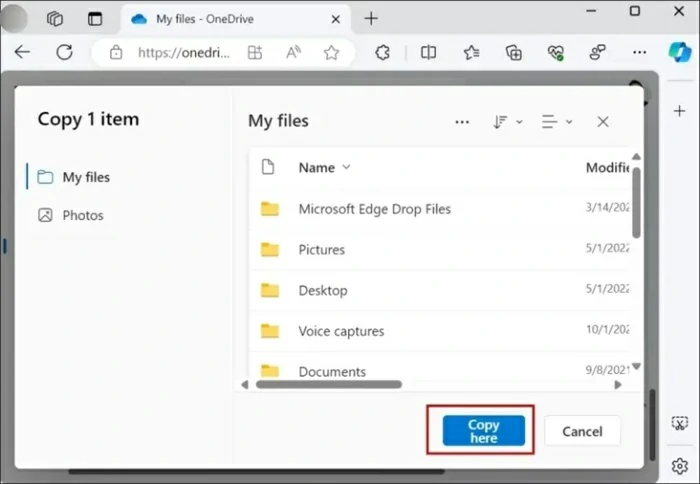
- Haz click en Iniciar sesión, selecciona One Drive en la página de inicio y busca el documento a duplicar
- Haz click en el botón Más opciones, y selecciona la opción Copiar a… en el menú desplegable
- Selecciona una carpeta de destino en OneDrive y haz click en Copiar aquí
¿Y cómo descargar el archivo a tu almacenamiento local?
- Busca el archivo de Word que vas a descargar en OneDrive, y haz click en el botón de tres puntos verticales
- Selecciona la opción Descargar y una ubicación de almacenamiento para guardar el archivo en tu PC
Por otro lado, no olvides que hay muy buenas alternativas a Office. Una de ellas es la suite ofimática WPS Office.


¿Tienes alguna pregunta o problema relacionado con el tema del artículo? Queremos ayudarte.
Deja un comentario con tu problema o pregunta. Leemos y respondemos todos los comentarios, aunque a veces podamos tardar un poco debido al volumen que recibimos. Además, si tu consulta inspira la escritura de un artículo, te notificaremos por email cuando lo publiquemos.
*Moderamos los comentarios para evitar spam.
¡Gracias por enriquecer nuestra comunidad con tu participación!