Instalar un disco SSD (disco de estado sólido) puede revitalizar tu ordenador por sus altas velocidades y rendimiento. Pero, como el proceso de instalación puede dar problemas, como por ejemplo que el Windows no lo reconoce, te mostraremos cómo instalar tu nuevo SSD para que funcione a la perfección.
Verificación de las conexiones
Para SSD SATA: Asegúrate de que el cable SATA esté bien conectado tanto al SSD como a la placa base. Además, verifica que el SSD esté conectado a la fuente de alimentación mediante un cable de alimentación SATA adecuado. Muchas veces, debido a los cambios de temperatura, las conexiones SATA de la fuente de alimentación pueden romperse o deformarse y no hacer una buena conexión, por lo que es aconsejable revisarlos.
Para SSD NVMe: Verifica que la ranura en la placa base sea compatible con el tamaño y tipo de tu SSD NVMe. Aunque las versiones más antiguas del PCI Express pueden soportar discos más nuevos, pueden que lo hagan a una velocidad más lenta.
Si después de hacer estas comprobaciones sigue sin ser detectado tu SSD, considera la posibilidad de probarlo en una ranura diferente de la placa base o utilizar un cable diferente para conexiones SATA en el queso de que el SSD no sea NVMe.
Ajustes en la BIOS/UEFI
- Reinicia o enciende tu PC y acceda a la BIOS/UEFI utilizando la tecla especial indicada por el fabricante de tu placa base, como F2 o Supr.
- Una vez dentro, busca la sección relacionada con la configuración de almacenamiento. Este proceso varía según el fabricante, por lo que puede ser útil consultar el manual de tu placa base.
- Para unidades SATA, asegúrate que la configuración SATA esté en modo AHCI. Si encuentras problemas, intenta cambiar a modo IDE o Compatibilidad.
- En placas base más viejas, puede ser necesario activar puertos SATA específicos desde la BIOS/UEFI.
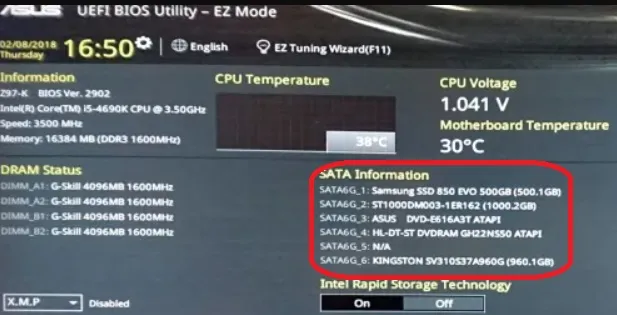
Al mismo tiempo de revisar y realizar dichas configuraciones, también puedes comprobar si en la BIOS/UEFI es reconocido el SSD, ya que si es reconocido pero en el Windows no te lo detecta, lo siguiente que deberías de hacer es inicializarlo, como te explico a continuación.
Inicialización del SSD en Windows
- Presiona las teclas Windows + X y seleccione «Administración de discos».
- Después, busca tu nuevo SSD. Si no está inicializado, aparecerá con un espacio no asignado y un ícono de círculo rojo.
- Haz clic derecho sobre el SSD y selecciona «Inicializar disco«.
- Ahora, debes de marcar el estilo de partición deseado, GPT es recomendado para la mayoría de los usuarios.
- Una vez terminada la inicialización, crea un nuevo volumen simple siguiendo las instrucciones en pantalla.
Cambiar la letra de la unidad
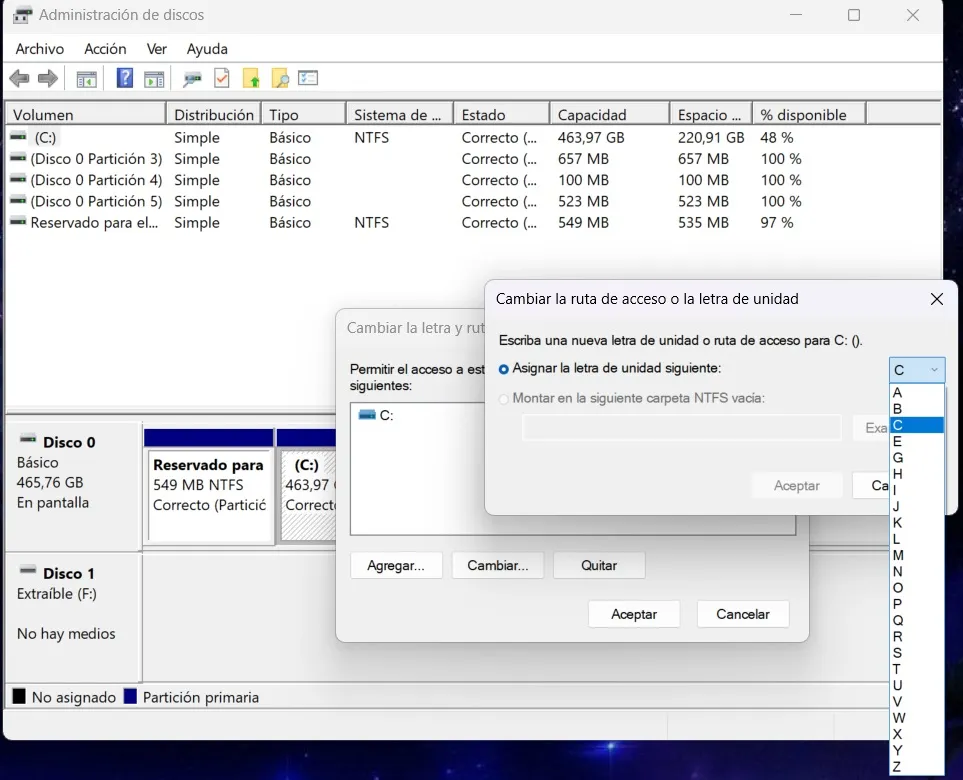
También es posible solucionar que Windows no detecte tu SSD si cambias la letra de su unidad, y puedes hacerlo de la siguiente forma:
- Ves a «Administración de discos» como se explicó anteriormente.
- Haz clic derecho en el SSD y selecciona «Cambiar letra de unidad y rutas».
- Cambia o añade una nueva letra de unidad según sea necesario.
Formatear el SSD
Otra posibilidad es formateándolo. Pero cuidado, el formatear el SSD borrará todo su contenido. Por lo que si éste no es nuevo, intenta realizar antes una copia de seguridad usando alguna aplicación de terceros que te permita hacerlo.
- Abre «Administración de discos».
- Haz clic derecho en la unidad del SSD y selecciona «Formato».
- Elige el sistema de archivos (NTFS es recomendado) y procede con un formato rápido.
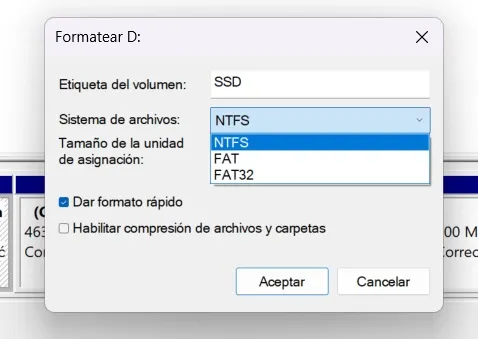
Problemas comunes
Si tu SSD es visible en el BIOS pero no en Windows, asegúrate de que la configuración del controlador, ya sea RAID o AHCI, sea la correcta y verifica mediante el «Administrador de discos» si necesita ser inicializado como aparece más arriba.
Pero, si tu SSD está teniendo un rendimiento inusualmente lento o problemas en el inicio de aplicaciones, puede ser indicativo de que tu SSD esté defectuoso, sobre todo si son de marcas poco reconocidas. Las marcas más aconsejables por su fiabilidad y rendimiento son Samsung, Western Digital / SanDisk, Kingston y Corsair.
Imagen destacada: Juan José Leiva – generada con IA

