De vez en cuando parece que hay problemas en Windows, en este caso específicamente en Windows 11, que se multiplican en ciertos momentos. Últimamente, más de un usuario nos ha comentado que el brillo de la pantalla de su PC cambia sin que exista alguna explicación. ¿Cuáles son las causas del problema? ¿Y cómo solucionarlo?
El caso es que los cambios repentinos e inesperados en el brillo de la pantalla mientras intenta trabajar o jugar pueden resultar frustrantes si se repiten en el tiempo Esto no era un inconveniente común en Windows 10. Lamentablemente, tras la actualización a Windows 11 muchos usuarios están sufriendo este problema.
Por suerte, son varias las posibles soluciones y es probable que alguna de ellas te sea de utilidad.
Pero, ¿qué causa que el brillo de la pantalla de tu PC cambie?
A menos que se trata de un fallo del hardware, casi con seguridad podemos afirmar que es un error de software. Vinculado, cómo no, a la función Brillo adaptativo de Windows. Esta función aprovecha el sensor de luz ambiental para detectar la luz del entorno y ajustar el brillo de la pantalla en consecuencia. Pero no siempre funciona bien.
Sin embargo, puede haber otras cosas que provoquen el problema. Vamos a intentar descartarlas de a una.
Recuerda que el brillo adaptable no está disponible en todos los portátiles con Windows. Esta función funciona con un sensor de luz ambiental, que generalmente se encuentra en portátiles de gama alta o en los modelos 2 en 1.
Ajusta el brillo de la pantalla de tu PC que cambia paso a paso
Desactiva el brillo adaptativo
- Abre la configuración de Windows pulsando las teclas Win + I en tu teclado
- En Configuración, dirígete a la sección Sistema en el panel izquierdo y abre Pantalla
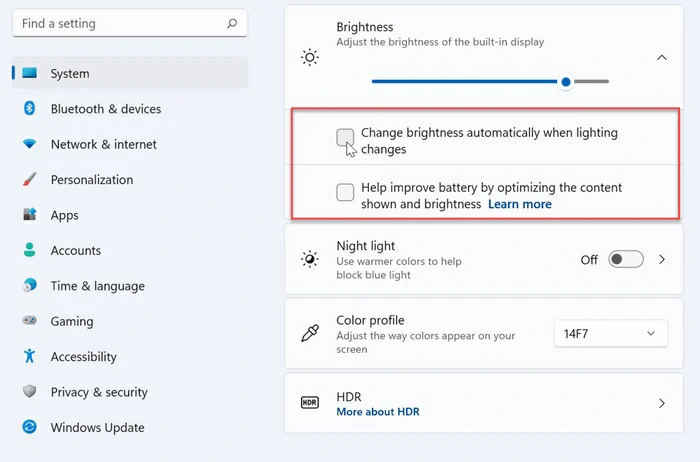
- Busca la opción Brillo. Desmarca la casilla en Cambiar brillo automáticamente cuando cambie la iluminación
Apaga la tecnología de ahorro de energía de pantalla de Intel
Suponiendo que tengas un CPU Intel con gráficos integrados, la tecnología Intel Display Power Saving podría estar activa de forma predeterminada. Si es así, eso hará que ajuste automáticamente el brillo de la pantalla para ahorrar batería y evitar que te quedes sin autonomía demasiado pronto. Tendrás que desactivar esta función.
- Abre la aplicación Panel de control de gráficos Intel UHD en tu PC
- En la aplicación, abre el apartado de Energía
- Desactiva el ahorro de energía
Desactiva el ahorro de batería para gráficos Intel o AMD
Intel y AMD, con sus softwares de control de gráficos, proporcionan una funcionalidad parecida en cuanto a variar recurrentemente el brillo en virtud del estado de la batería de tu portátil. Tendrás que desactivar el ahorro de energía.
¿Cómo desactivar el ahorro de batería para gráficos Intel?
- Abre la aplicación Intel Graphics Command Center
- Dirígete a Sistema desde el panel izquierdo y abre la pestaña Energía desde la barra superior
- Desplázate hacia abajo hasta dar con las opciones de batería, y abre Con batería
- Desactiva la opción Mostrar ahorro de energía
¿Cómo desactivar el ahorro de batería para gráficos AMD?
- Abre la aplicación AMD: Adrenalin Edition
- Ve a la pestaña Juegos, desde la barra superior
- Abre Pantalla, desde la barra debajo
- Busca la opción Varibright y desactívala
¿Qué hacer si el problema continúa?
Si tu portátil no tiene sensor de luz ambiental o no has podido ajustar el brillo con los pasos que acabas de seguir, entonces deberías buscar una tienda de reparación de ordenadores. Puede que un componente de tu computadora esté dañado y haya que reemplazarlo. Las tiendas suelen tener los elementos sustitutos originales, y saben cómo hacer para reparar un portátil averiado. Procura no arreglarlo tú mismo a menos que tengas conocimientos.


¿Tienes alguna pregunta o problema relacionado con el tema del artículo? Queremos ayudarte.
Deja un comentario con tu problema o pregunta. Leemos y respondemos todos los comentarios, aunque a veces podamos tardar un poco debido al volumen que recibimos. Además, si tu consulta inspira la escritura de un artículo, te notificaremos por email cuando lo publiquemos.
*Moderamos los comentarios para evitar spam.
¡Gracias por enriquecer nuestra comunidad con tu participación!