Como parte de la organización de tu Bandeja de correos, es probable que en algún momento intentes archivar mails viejos que ya no tiene sentido que distraigan tus ojos. Ésta no es una tarea difícil, pero en ciertas ocasiones podrías experimentar algunos problemas. Por eso, si eres uno de los tantos usuarios que sufre los errores al archivar correos electrónicos en Outlook, te enseñamos cuál es la solución. O, mejor dicho, las diversas soluciones.
Es que las soluciones al problema dependerán justamente de cuáles sean las causas. Y pueden ser muy variadas. Cuando trates de enviar tus correos a una ubicación de almacenamiento menos molesta u lo hagas manualmente, podrías toparte con algún mensaje de Outlook aclarando que no se pueden archivar esos correos electrónicos.
El mensaje dirá: Errors occurred while archiving. Look for a detailed report in your Deleted Items folder
¿Por qué mis correos electrónicos no se archivan?
Si no puedes archivar los correos electrónicos en Outlook, es posible que estés usando el buzón de Exchange Server. Como la propia Microsoft informa en tal sentido, el acceso a las funciones de Archivo y Autoarchivar puede estar restringido si tu perfil de correo electrónico está vinculado a un servidor Exchange. Deberías corregirlo pronto. Para eso, tendrás que ponerte en contacto con los administradores de tu sistema y pedirles que cambien tu servidor.
Otras posibles causas de este inconveniente son una configuración de archivo incorrecta, archivos de datos dañados, complementos de Outlook que interfieren, etc. Pero si sigues los pasos que dejamos a continuación, lo solucionarás.
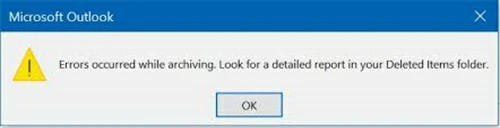
Soluciones a los errores al archivar correos electrónicos en Outlook
Verifica la configuración de Autoarchivar
Lo primero que tienes que hacer es verificar que la configuración de Autoarchivar sea correcta.
- Abre Outlook y ve a Archivo, Opciones. Allí busca la pestaña Avanzado y luego la sección Autoarchivar
- Haz click en el botón Configuración de Autoarchivar y verifica todas las configuraciones prestando especial atención a las configuraciones de la carpeta. Asegúrate de que todas las configuraciones sean correctas
- Una vez que finalices, pulsa el botón Aceptar para guardar los cambios en Configuración
Inicia Outlook en modo seguro
El modo seguro es la forma más rápida de deshabilitar los complementos de Outlook que podrían ser conflictivos. Algunas veces, si la causa es ésta, basta con reiniciar Outlook en modo seguro y revisar si el problema se resuelve.
- Cierra Outlook y presiona Win + R para abrir Ejecutar
- A continuación, escribe el comando outlook.exe /safe
- Si funciona, desactiva los complementos sospechosos de Outlook desde la ventana Opciones
- Dentro de la pestaña Complementos haz click en el botón Ir al lado de la opción Administrar y desmarca las casillas de verificación asociadas con los complementos de los que sospechas y que deseas deshabilitar
- Cuando finalices, reinicia Outlook normalmente y revisa si el error ha dejado de aparecer en tu correo
Repara el archivo PST de Outlook
Eventualmente, puede que tengas que encargarte de reparar el o los archivos PST de Outlook para poder archivar algún correo. No vamos a detenernos en ello, ya que hace poco días te explicamos cómo reparar los archivos PST. Puedes hacerlo de muchas maneras, pero una de las mejores es con un programa dedicado como Stellar Repair.
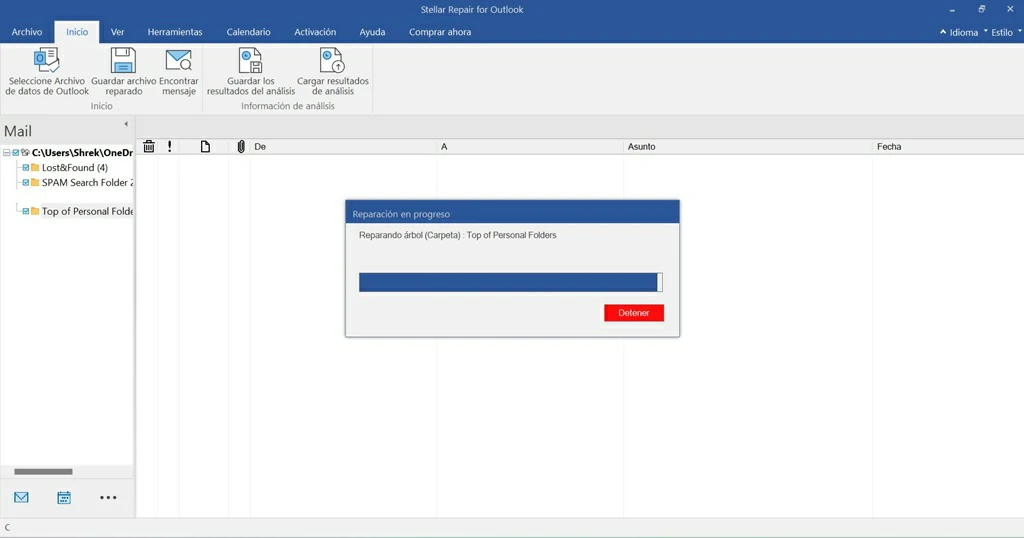
Crea un nuevo archivo de datos
Otra alternativa por la que puedes optar es crear un nuevo archivos de datos de Outlook y luego mover los mensajes directamente al archivo de datos recién creado. Te sorprendería la cantidad de usuarios que lo han arreglado así.
- Abre Outlook y haz click en Archivo, Configuración de la cuenta, Configuración
- Ve a la pestaña Archivos de datos y haz click en el botón Agregar
- Ingresa el nombre del nuevo archivo de datos
- Haz click en Aceptar para salir
Intenta archivar los correos electrónicos en el nuevo archivo de datos para comprobar si el error desapareció.
Si nada da resultado, ¡prueba este truco en el Editor del registro!
Hay usuarios que informan que al agregar el DWORD ArchiveIgnoreLastModifiedTime en su registro pudieron solucionar este problema. Por supuesto, antes de intentarlo con este truco debes hacer una copia de seguridad.
Suponiendo que ya la tengas, los pasos para agregar este DWORD son los siguientes:
- Cierra Outlook y presiona Win + R para abrir el Editor del Registro
- A continuación, escribe el comando outlook.exe /safe
- Ve a la ubicación
HKEY_CURRENT_USER\Software\Microsoft\Office\16.0\Outlook\Preferences - Haz click derecho en el panel del lado derecho, y selecciona la opción Nuevo, DWORD (32 bits)
- Nombra el archivo como ArchiveIgnoreLastModifiedTime y, una vez creado, dale un valor de «1»
- Cierra el Editor del registro y vuelve a abrir Outlook. El problema ya debería estar solucionado
Y eso es todo, los errores al archivar correos electrónicos en Outlook deberían estar totalmente terminados.

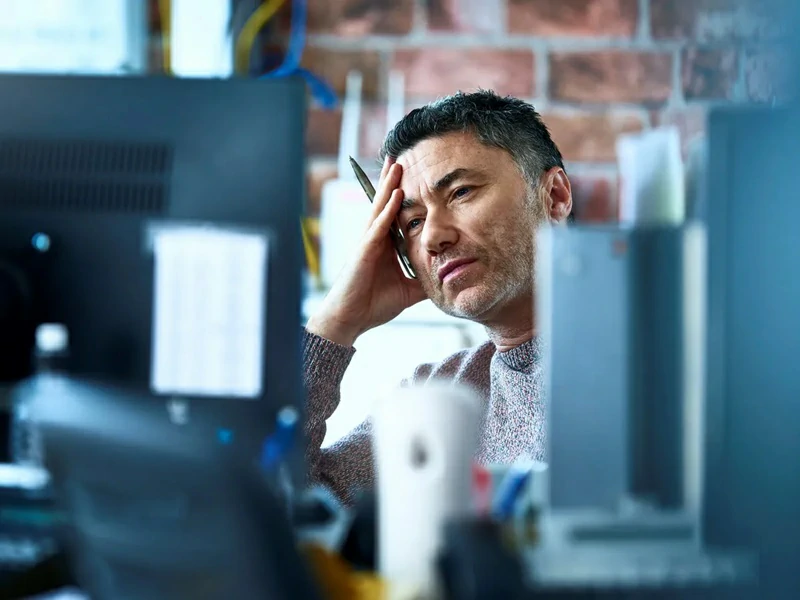
¿Tienes alguna pregunta o problema relacionado con el tema del artículo? Queremos ayudarte.
Deja un comentario con tu problema o pregunta. Leemos y respondemos todos los comentarios, aunque a veces podamos tardar un poco debido al volumen que recibimos. Además, si tu consulta inspira la escritura de un artículo, te notificaremos por email cuando lo publiquemos.
*Moderamos los comentarios para evitar spam.
¡Gracias por enriquecer nuestra comunidad con tu participación!