Si no sabes cómo usar varias salidas de audio al mismo tiempo en PC, porque nunca lo has hecho o porque hasta ahora no te había interesado, en este artículo encontrarás todos los detalles para esa configuración. Recuerda que, por defecto, Windows no permite reproducir audio a través de múltiples salidas simultáneamente. Pero eso puedes cambiarlo en pocos segundos, una vez que conozcas todo lo que implica que tu audio salga por diversos canales.
Lo cierto es que aunque usar varias salidas de audio al mismo tiempo puede resultar inconveniente cuando estás compartiendo audio con otros usuarios, pero conveniente si estás escuchando varios aparatos a la misma vez.
Antes de entrar en los detalles, lo mejor de todo es que si tu objetivo es usar varias salidas de audio en tu PC, no hace falta que instales una tarjeta de sonido con mayores capacidades que la actual. No importa cuál tengas, son técnicas que dependen del software por lo que se adaptan a cualquier tipo de tarjeta de sonido sin inconvenientes.
¿Cómo usar varias salidas de audio al mismo tiempo en tu PC?
El procedimiento para usar varias salidas de audio al mismo tiempo es igual en Windows 10 y en Windows 11.
Con Stereo Mix y múltiples dispositivos de reproducción
Esta primera solución implica habilitar el dispositivo de grabación Stereo Mix y configurarlo para enviar audio a múltiples dispositivos de reproducción. Es decir, Stereo Mix actúa como un micrófono virtual que escucha todo lo que se reproduce en tu equipo y lo envía a múltiples dispositivos simultáneamente. Puedes intentarlo fácilmente.
- Escribe Win + I para abrir la Configuración de Windows y navega hasta Sistema, Sonido
- Haz click en Más configuraciones de sonido para abrir el control de sonido clásico
- Cambia a la pestaña Grabación, haz click derecho y selecciona Mostrar dispositivos deshabilitados
- Busca Stereo Mix y habilítalo
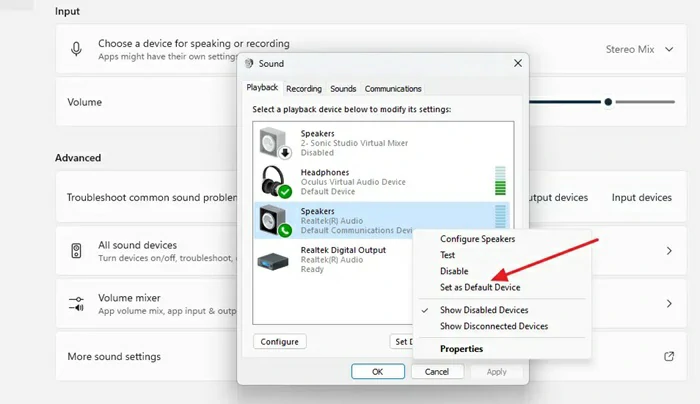
- Cambia a la pestaña Reproducción, selecciona tu dispositivo de salida de audio principal y haz click derecho sobre el mismo. Pulsa en «Establecer como dispositivo predeterminado» y vuelve a la pestaña Grabación
- Haz click derecho en Stereo Mix y selecciona Propiedades. Ve a Escuchar y marca «Escuchar este dispositivo»
- Selecciona el dispositivo de salida de audio secundario (por ej., tus auriculares) en el menú desplegable
- Haz click en Aplicar y Aceptar en la ventana Sonidos y Propiedades de Stereo Mix
- Reinicia tu PC para que los cambios surtan efecto
Este truco es uno de los indispensables para los usuarios de Windows, al punto de que te permite hacer muchas cosas que probablemente creías imposibles. Entre ellas, conectar dos auriculares USB a un mismo PC.
Utilizando el programa Voicemeeter
Algunos PCs de escritorio y portátiles poseen múltiples puertos de salida de audio. No puedes configurarlos directamente desde Windows, pero sí puedes utilizar el programa Voicemeeter para seleccionar dónde quieres reproduzcan cada sonido. Es como dirigir el sonido a parlantes, auriculares o softwares según las circunstancias.
- Descarga e instala Voicemeeter desde su web oficial, en este enlace
- Ubica las múltiples entradas y salidas que representan tus dispositivos de audio
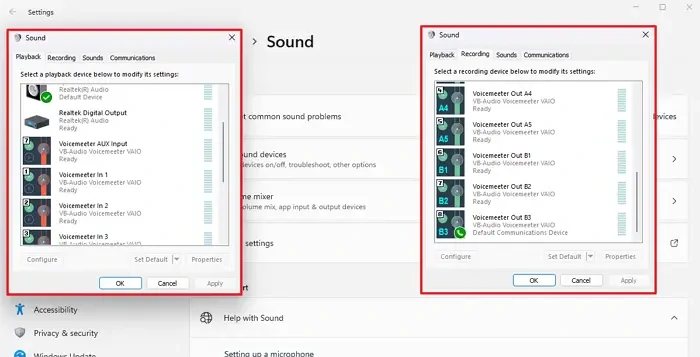
- Selecciona la fuente de audio para cada entrada, como «Entrada estéreo 1» o «Entrada estéreo 2»
- Selecciona los dispositivos de salida para cada fuente de sonido o sonido que reproduce tu PC
- Ve a la pestaña Reproducción y selecciona Voicemeeter Out como dispositivo predeterminado
Por otro lado, puedes ajustar niveles de volumen individuales y aplicar efectos para la salida de cada sonido.
En su momento, destacamos a Voicemeeter como uno de los mejores ecualizadores de sonido de Windows 10.
¿Qué opción es mejor para ti, Stereo Mix o Voicemeeter?
Windows no admite directamente múltiples salidas de audio, pero tenemos alternativas por las que podemos optar para solucionar ese problema. Voicemeeter nos proporciona mayor control y una flexibilidad avanzada, mientras que Stereo Mix ofrece una solución básica que sin embargo está bien para los usuarios menos exigentes en tales casos.
Creemos que todo dependerá de tus conocimientos. Stereo Mix es sencillo de configurar, pero no tiene controles separados de volumen para cada dispositivo. Voicemeeter sí los posee, para seleccionarlos independientemente unos de otros, por lo que podrás controlarlos exactamente como te gustaría hacerlo. ¿Sabes cuál prefieres 🤔?


¿Tienes alguna pregunta o problema relacionado con el tema del artículo? Queremos ayudarte.
Deja un comentario con tu problema o pregunta. Leemos y respondemos todos los comentarios, aunque a veces podamos tardar un poco debido al volumen que recibimos. Además, si tu consulta inspira la escritura de un artículo, te notificaremos por email cuando lo publiquemos.
*Moderamos los comentarios para evitar spam.
¡Gracias por enriquecer nuestra comunidad con tu participación!