La mayoría de las unidades de disco óptico requieren que se presione un botón en la parte frontal de la unidad para abrirla. Este botón puede ser difícil de encontrar en algunos ordenadores. Sin embargo, se puede utilizar una combinación de teclas para abrir la unidad óptica.
Existe una utilidad gratuita, llamado Door Control, que te permite abrir fácilmente la unidad óptica mediante un icono en la bandeja del sistema o una combinación de teclas que especifiques. Si tu ordenador está en un lugar donde la unidad óptica es difícil de ver, o el botón del mismo no sirve, entonces Door Control será el programa que necesitas.
Pasos para abrir la unidad de disco óptico
Descarga Door Control y haz doble clic en el archivo.exe. Sigue las instrucciones que aparecen en pantalla para instalar el programa. Al llegar a la última pantalla del asistente de configuración, haz clic en la casilla de verificación «Launch Door Control» y haz clic en «Finalizar«.
Door Control añade un icono en la bandeja del sistema. Al mover el puntero del ratón sobre el icono, se muestra un tooltip que te muestra qué unidad es seleccionado en ese momento y que existe un acceso directo todavía.
Si tienes varias unidades ópticas, selecciona el del problema y el que quieras abrirlo. Haz clic en el icono de Door Control en la bandeja del sistema, selecciona la opción «Unidad» en la parte superior del menú emergente, y luego selecciona la unidad que deseas abrir utilizando Door Control en el submenú.
Si sólo tienes una unidad óptica y no tienes archivos ISO montados, la opción de «unidad» no estará disponible en el menú. Si se agrega una unidad externa o montas un archivo ISO, mientras Door Control se está ejecutando, tendrás que salir del programa y volve a ejecutarlo.
Si quieres asignar una combinación de teclas para abrir la unidad óptica, accede al menú emergente y selecciona «Hot Key».
Asegúrate de que el cursor esta en la opción de “Shortcut Key”, el cual inicialmente no debería tener nada. Presionar la combinación de teclas de tu preferencia y dale en «Ok».
Ahora, cuando mueves tu mouse sobre la bandeja del sistema, la combinación de teclas que elegiste debe aparecer.
Si desea que Door Control se inicie automáticamente cada vez que se inicie Windows, selecciona «Cargar Door Control al inicio» del menú emergente. Cuando la opción esté activada, habrá una marca de verificación al lado de él, como se muestra a continuación.
También puedes cambiar el color de los botones. Para ello, haz clic en el icono de Door Control y selecciona «Establecer colores de los botones» en el menú emergente.
Los colores pueden ser seleccionados para el “Foreground” y el «fondo» en el botón en su estado «Normal» y «al hacer clic». Haz clic en «Reset» para restablecer los colores predeterminados.
Haz clic en un color en la sección «colores básicos» o haz clic en un cuadro que dice «colores personalizados» para crear tu propio color utilizando el selector de color en los cuadros de edición de la derecha o para definir un color específico. Haz clic en «OK» una vez que hayas elegido tu color.
Listo, eso es todo, ahora puedes abrir y cerrar tu unidad óptica, cuantas veces se requiera.


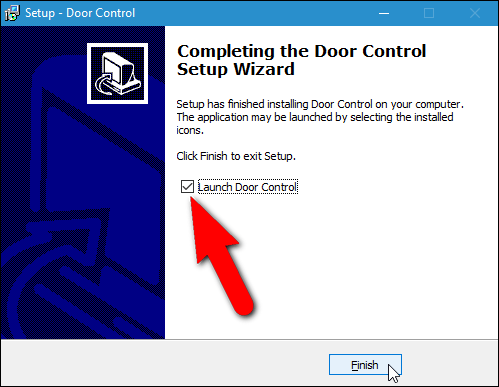
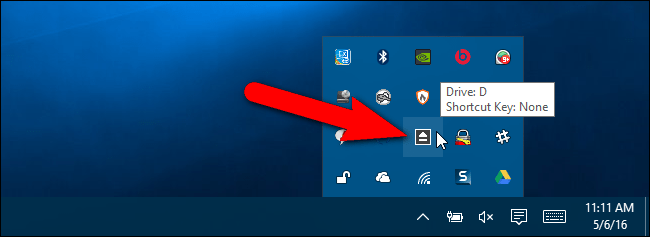
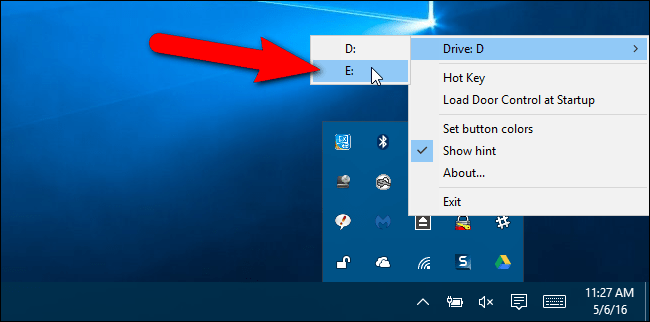
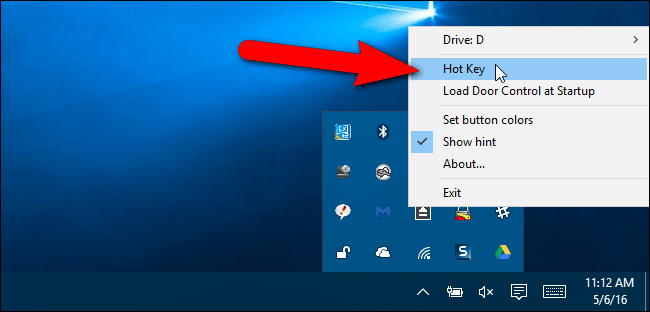
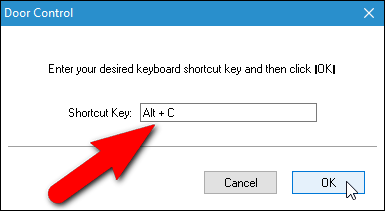
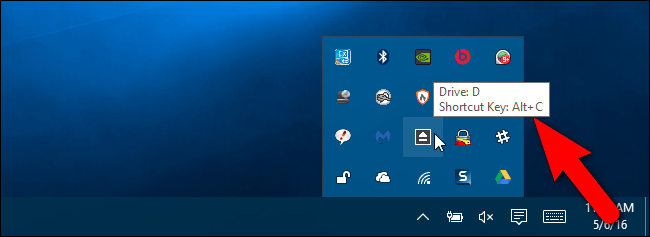
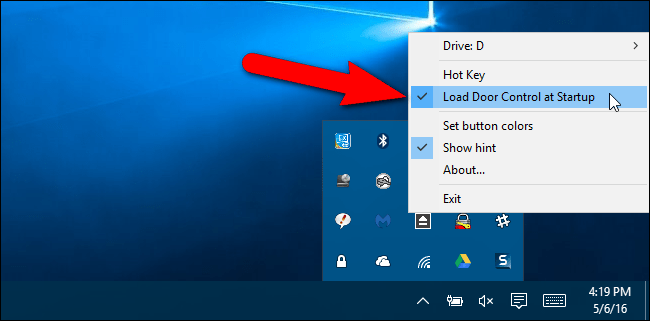
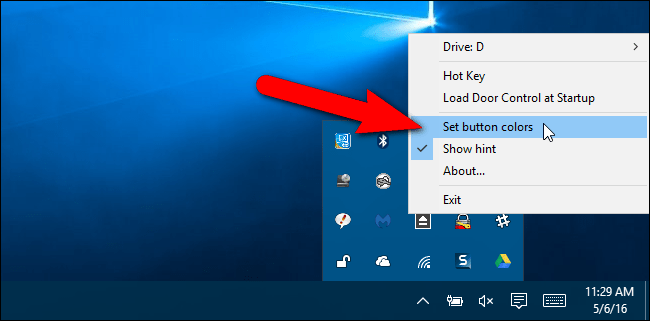
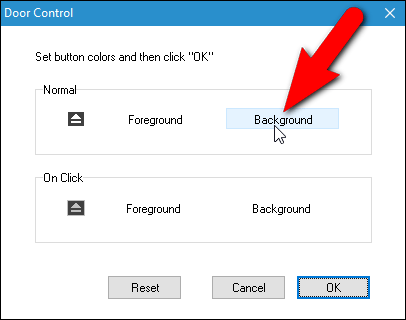
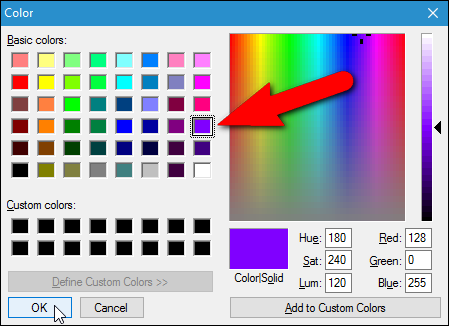
¿Tienes alguna pregunta o problema relacionado con el tema del artículo? Queremos ayudarte.
Deja un comentario con tu problema o pregunta. Leemos y respondemos todos los comentarios, aunque a veces podamos tardar un poco debido al volumen que recibimos. Además, si tu consulta inspira la escritura de un artículo, te notificaremos por email cuando lo publiquemos.
*Moderamos los comentarios para evitar spam.
¡Gracias por enriquecer nuestra comunidad con tu participación!