Uno de las herramientas más útiles en los navegadores de cualquier ordenador son las extensiones, las cuales son fáciles de instalar e igualmente útiles para cualquier usuario pero que, si no se toman las previsiones necesarias son muchos los líos en que nos pueden hacer caer, por ello se hace necesario tomar ciertas acciones que hoy te enseñamos paso a paso en este tutorial que te enseñará como deshabilitar las extensiones del explorador para optimizar la seguridad de tu equipo.
Razones para deshabilitar las extensiones del explorador
Si eres de los que usa en tu explorador extensiones pues imaginamos que sabes su funcionamiento ya por lo cual este tutorial no es para ti seguramente. Este artículo es para aquellas personas que por su desconocimiento a veces permiten que estas extensiones se instalen en su navegador y no saben que daños pueden causar. Es muy común conseguir personas que permiten el acceso de ciertas extensiones y no saben porque están allí siendo a veces las culpables de que millones de anuncios publicitarios muy molestos que vienen y van en nuestras páginas a visitar. Para estas personas es dirigido este tutorial, ya que es mejor deshabilitar las extensiones que perder nuestra valiosa información de nuestro ordenador.
Consejos generales en el uso de las extensiones
- Una de las decisiones fallidas en este campo es utilizar extensiones que solo permanecen «parasitando» en nuestros navegadores y no sabemos que utilidad tienen en él. Por ello una recomendación es saber qué hace o debería hacer nuestra extensión instalada e habilitada.
- La segunda recomendación es bastante lógica, debemos utilizar extensiones que provengan de empresas con renombre en el campo de las herramientas para navegadores así nos evitamos que sean desde extensiones que suplanten identidad hasta las muy conocidas “spywares” o espías que se utilizan para saber que hacemos en nuestros ordenador.
Para todo aquel que no tengo muy claro el provecho o el peligro que representa una extensión habilitada sin conocimiento lo mejor es deshabilitarla para evitar cualquier percance, por ello quédate y mira el paso a de como deshabilitar las extensiones en cada uno de tus navegadores:
¿Cómo deshabilitar las extensiones permanentemente, navegador por navegador?
Muchos creen que con solo quitar o deshabilitar una extensión el problema de seguridad está totalmente resulto, la realidad es que no es así. Nuestro objetivo principal hoy es desactivar completamente el marco de extensiones en cada uno de los navegadores lo cual evitará por completo la instalación de ellas por ello este método que a continuación presentamos es preventivo. Echemos un vistazo a cómo desactivar el marco de las extensiones en los navegadores más importantes:
-
Solución en Google Chrome:
Uno de los navegadores en donde es más fácil librarnos de este problema es el Google Chrome. Para desactivar el marco de la extensión en Chrome simplemente ejecutas el explorador desde un acceso directo con la línea de texto: –disable-extensions.
La forma más fácil de sacar provecho de esta línea te texto es simplemente editar el acceso directo que se utiliza para lanzar Chrome. Diríjase a propiedades del Chrome haciendo clic derecho, seleccione luego «Propiedades» y busque el cuadro de texto que dice “destino” (Target). En la imagen logra ver más claramente en donde colocar la linea: –disable-extensions.
Añadir –disable-extensions al final de la entrada:
«C:\Program Files (x86)\Google\Chrome\Application\chrome.exe»
La anterior entrada mostrada tomará este aspecto al añadir al final –disable-extensions, así:
«C:\Program Files (x86)\Google\Chrome\Application\chrome.exe»–disable-extensions
Ahora, al ejecutar Chrome, notarás que no carga el apartado de extensiones, aparece totalmente inhabilitado. Eso significa que no hay riesgo de extensiones busquen interferir en tu navegación.
Usted puede confirmar esto, si vas a la bandeja de extensiones haciendo clic en la parte superior de la derecha en el icono de menú de su navegador Chrome y si entras en el opción «Más herramientas». La sección «Extensiones» se encontrará atenuada (las letras estarán un poco más claras que la de las demás opciones) y no nos dejará seleccionarla, de ocurrir esto los cambios que acabamos de realizar fueron aplicados con éxito. Debería aparecer en su navegador tal y como se ve en la imagen.
-
Solución en Internet Explorer
Al igual que Chrome, Internet Explorer posee una línea de texto la cual se puede utilizar para deshabilitar las extensiones al igual que el método que acabas de ver. Lamentablemente, a diferencia de Chrome, al utilizar esta opción de Internet Explorer el alcance es aún mayor ya que esta arrasa con complementos, plugins y extensiones sin distinguir y como sabes algunas páginas dependen de ciertos plugins para arrancar y cargar, en especial las que tienen vídeos insertos los cuales cargan con el flash.
Para llevar a cabo el método que acabamos de hacer en el anterior navegador pero esta vez en Internet explorer, usted simplemente debe ir al icono del acceso directo del navegador en el escritorio (como hicimos con Chrome). Luego examinar las propiedades y añadir en el mismo cuadro de «destino» la siguiente línea de texto al final de la ya existente: -extoff.
Por ejemplo, en un principio aparece así:
«C:\Program programa\Internet Explorer\iexplore.exe»
Y entonces añadido la línea antes mencionada (-extoff) se convierte esto:
«C:\Program programa\Internet Explorer\iexplore.exe» – extoff
Usted sabrá inmediatamente si funciono porque al lanzar Internet Explorer desde el acceso directo modificado, IE anunciará que ahora se está ejecutando sin complementos. Ahora si navegará sin preocupaciones externas también IE.
-
Solución en Firefox
Al igual que IE, Firefox al tratar de aplicar la misma solución que Chrome podremos eliminar o inhabilitar complementos y plugins necesarios para navegar, entonces para evitar este problema utilizaremos una solución mejor: navegar en “modo seguro” la cual es una línea de texto que se aplica al final del mismo cuadro de “destino” al igual que en los anteriores navegadores. Solo dirígete al icono de Firefox y has el mismo proceso pero ahora en el recuadro “Target” aplicaras la siguiente línea: -safe-mode.
Al principio la línea de texto original en la casilla “Destino” será esta:
«C:\Program archivos (x86) \Mozilla Firefox\firefox.exe»
Y al aplicar el complemento que acabamos de mostrarte se convierte en:
«C:\Program archivos (x86) \Mozilla Firefox\firefox.exe»-safe-mode
Si todo lo que te hemos mostrado en este último navegador lo has realizado correctamente lo notarás al entrar en Firefox, él te notificará que navegas bajo el modo seguro, en la imagen lo puedes apreciar.

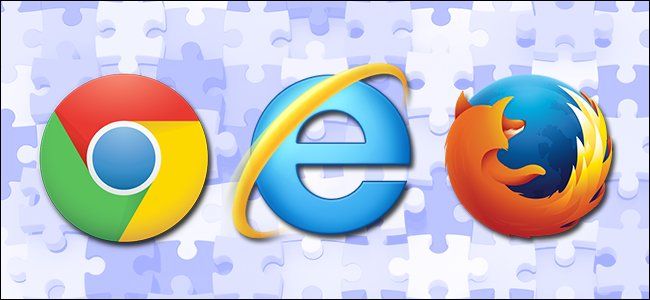




¿Tienes alguna pregunta o problema relacionado con el tema del artículo? Queremos ayudarte.
Deja un comentario con tu problema o pregunta. Leemos y respondemos todos los comentarios, aunque a veces podamos tardar un poco debido al volumen que recibimos. Además, si tu consulta inspira la escritura de un artículo, te notificaremos por email cuando lo publiquemos.
*Moderamos los comentarios para evitar spam.
¡Gracias por enriquecer nuestra comunidad con tu participación!