Quizás este tema para muchos es bastante desconocido, por ello este artículo busca entender el funcionamiento de seguridad de la plataforma TeamViewer, la cual es un gran programa gratuito de mucha utilidad, si deseas acceder a tu ordenador desde la distancia o simplemente ayudar a tus amigos y familiares con su ordenador desde lugares distintos. Por la facilidad de TeamViewer se generan por consecuencia ciertos problemas de inseguridad de acceso remoto a partir de la configuración que éste trae por defecto. Este tutorial que estás a punto de leer busca enseñarte las formas de maximizar la seguridad del acceso remoto de esta excelente plataforma de la manera más sencilla posible, quédate y como conocer cómo hacerlo paso a paso.
Teamviewer en el ojo del huracán por problemas de seguridad
Recientemente, TeamViewer ha estado en diversas notas de prensa porque ha habido una oleada bastante considerable de ordenadores comprometidos a través de la herramienta de acceso remoto. A partir de este tutorial, no hemos visto ninguna evidencia que indique una violación cierta de la seguridad de todo el sistema en TeamViewer, pero existen dudas al respecto ya algo es ciertamente sospechoso. En este momento, estamos inclinados a estar de acuerdo con esta nota de prensa de TeamViewer ya que muy sencillo para un usuario de TeamViewer tener su ordenador comprometido si no tienen todos los niveles de la configuración correctamente en orden. Tanto peso tiene esta afirmación ya que la gran mayoría de personas afectadas por este problema tenían niveles casi nulos de seguridad.
Niveles de seguridad nulos en su forma predeterminada
De forma predeterminada, TeamViewer no es una aplicación especialmente segura. Favorece la facilidad de uso durante procedimientos pero dificulta el navegar de seguridad. Esto es útil cuando se trata de ayudar a tu padre a resolver sus problemas informáticos y se encuentro muy lejos de ti. Este problema de distancia se soluciona con él descargar un solo archivo, ejecutar ese archivo, luego se te dará el ID numérico simple del ordenador y la contraseña y todo estará listo, tendrás el control de su ordenador y con ello la solución de la crisis de tu padre. Pero dejando a TeamViewer en el modo sencillo con el que se ejecuta por primera vez te aseguramos que te estarás metiendo en problemas. No te preocupes sigue leyendo que aquí tienes las mejores formas para asegurar el acceso remoto de TeamViewer
Seguridad básica de TeamViewer
Antes de entrar en el meollo de la cuestión de los ajustes de TeamViewer, vamos a hablar de algunas prácticas básicas de seguridad (que, francamente, se aplican a casi cualquier programa, no sólo TeamViewer):
1: Salir de TeamViewer, y ejecutarlo sólo cuando lo necesites
Nuestra primera sugerencia es a la vez una acción inmediata que necesita tomar y una exigencia general para su uso futuro. En primer lugar, debido a que la fuente de los compromisos del ordenador parece ser pobres en cuanto a la seguridad, vamos a hacer una cosa de inmediato: cerrar TeamViewer temporalmente y actualizarlo, y, mientras la aplicación está apagada, vamos a actualizar la seguridad de su cuenta de TeamViewer a través de la misma página web de la compañía.
Como consideración general a futuro es que sólo ejecutes la aplicación cuando lo necesite. Una aplicación que no se ejecuta no representa ningún problema para ti. Si bien entendemos que algunas personas necesitan mantener TeamViewer encendido 24/7 como parte de su trabajo, y si es absolutamente necesario, bien no existe problema. Pero si sólo se utiliza de vez en cuando en su casa, o eres una de las personas que soluciona problemas de amigos o familiares, entonces procura poner en práctica este primer consejo.
2: Crear una contraseña fuerte y segura
Justo luego de cerrar la aplicación TeamViewer, es el momento de acceder a su cuenta de TeamViewer en login in . Si utiliza TeamViewer sin una cuenta, te invitamos a registrarse para obtener una cuenta gratuita, ya que es mucho más seguro. Porque es tan importante hacerlo con cuenta y usuario titular dentro de la pagina ya que a lo largo de este tutorial los ajustes se plantearan en base a personas inscritas en la web.
Pasos para cambiar contraseña
Una vez iniciada la sesión, haga clic en su nombre en la esquina superior derecha de la pantalla y, desde el menú desplegable, seleccione «Editar perfil».
Aquí en la sección «General» del menú «Configuración del perfil». Hay dos secciones de nuestro interés inmediato: el enlace «Cambiar contraseña» y la autenticación de dos factores (que vamos a llegar a él en un momento). Por ahora seleccione «Cambiar contraseña».
Introduzca su contraseña actual para reemplazarla con una de una longitud y dificultad considerable nueva contraseña. Posteriormente confirme la contraseña y seleccione «Cambiar contraseña».
3: Habilitar la opción “identificación de dos factores”
Antes de proceder no es algo que debemos fuertemente enfatizar. La habilitación de la identificación de dos factores en su cuenta de TeamViewer aumenta la seguridad de las credenciales de inicio de sesión para su cuenta de TeamViewer. Que no , por defecto, se aplica el sistema de dos factores para el cliente real. Se podría establecer una contraseña muy fuerte en su cuenta de TeamViewer y encienda identificación de dos factores, pero si se deja el conjunto en el valor predeterminado de 4 dígitos contraseña numérica contraseña de cliente entonces la identificación de dos factores no haría nada para protegerle.
Después de cambiar su contraseña, como lo hizo en el paso anterior, se cerrará la sesión automáticamente de su cuenta de TeamViewer. Vuelve a entrar en ella y nuevamente ve a la misma ubicación en el perfil> Menú general. Esta vez seleccione el enlace «Activar», al lado de «identificación de dos factores».
Una vez que haya seleccionado la opción «Activar», verá este pequeño menú que describe identificación de dos factores. Haga clic en «Iniciar la activación».
En este punto, verá una pantalla como la de abajo, con un gran código QR negro en el centro. Abra su identificador de elección, presione el botón para añadir un nuevo servicio, y luego diríjase a escanear el código QR.
Si por alguna razón el escaneo no funcionó, siempre puedes hacer clic en el enlace «introducir manualmente la clave secreta» y escribe en lugar del escanearlo. Una vez que haya añadido con éxito a su identificador, haga clic en «Siguiente».
Compruebe el código de seguridad para TeamViewer dentro de su aplicación identificador y entrar en él ahora. Haga clic en «Activar» para confirmar.
En este paso final, imprimir el código de recuperación de emergencia. Guarde este código en un lugar seguro para evitarse problemas de memoria posteriormente. Si se pierde el acceso a su identificador, esta es la única forma en que será capaz de eliminar la identificador de dos factores.
4: actualización de TeamViewer
Si ejecutas TeamViewer con poca frecuencia, o si las actualizaciones automáticas no realizaran su trabajo optimamente, es posible que no se esté ejecutando la versión más actualizada. El archivo de instalación de TeamViewer es muy pequeño, sin embargo, por lo que es importante instalar la copia más reciente y ejecutarla para garantizar su aplicación TeamViewer completamente actualizada.
Para descargar dicha actualización presiona aquí. Luego ejecute la aplicación y seleccione la opción de instalación «básica» (para evitar que TeamViewer se instale desde un servicio de Windows), por ultimo ejecute TeamViewer e inicie sesión en la aplicación con su nueva contraseña.
Se le pedirá, inmediatamente después de iniciar la sesión, que introduzca el código de seguridad de su código de seguridad de dos factores.
Si quieres asegurarte y jugar a lo seguro, después de completar el proceso de inicio de sesión, puede seleccionar Ayuda> Buscar nueva versión de la barra de herramientas para confirmar que se está ejecutando el número de versión más actualizada.
Último Control en la configuración de seguridad de TeamViewer
En este punto, ya llevamos un número de ajustes necesarios y de mucha utilidad pero simplemente cambiando la contraseña por una nueva y más fuerte, así como encender la identificador de dos factores no encontraremos todo. Sin embargo, todavía tenemos que hacer un poco de trabajo en la aplicación real de TeamViewer en sí. Para empezar con el ajuste adicional, ve a la opción Extras> Opciones en la barra de menús. El último cambio a realizar que haremos se encuentra en este menú.
Quitar inicio automático de imputación
Para empezar, seleccione la pestaña «General», en el panel de navegación de la izquierda.
Existen dos configuraciones grandes que deseamos realizar en este menú. En primer lugar, debes confirmar que deseas «Iniciar TeamViewer con Windows», como puedes ver no está marcada a menos que tenga una muy razón apremiante para tenerlo encendido.
En segundo lugar en la parte inferior encontrarás una sección denominada «Account assignment». Haga clic en el botón «Asignar a la cuenta» y asignar al ordenador a una cuenta específica de TeamViewer. Si este es el ordenador personal en el cual sólo desea acceder, entonces asigna este equipo a su cuenta.
Podemos enfatizar lo que un aumento en la seguridad nos ofrece y hasta aquí podemos garantizar un aumento de su seguridad considerable. Si su cuenta tiene una contraseña segura y identificador de dos factores activada, esto significa que el nivel de seguridad ha aumentado debido a que cualquier persona que intente acceder al ordenador remoto necesitará su nombre de usuario, su contraseña segura, y el acceso a su identificador lo cual será bastante difícil de obtener.

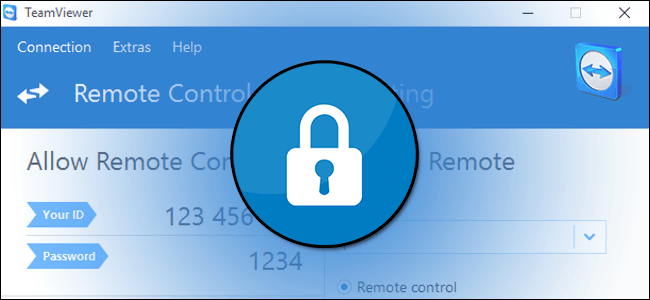
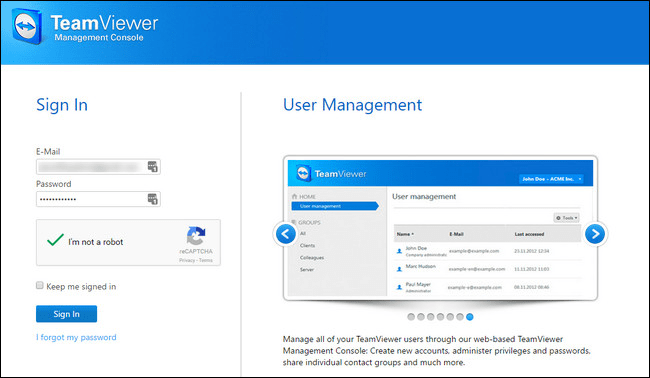
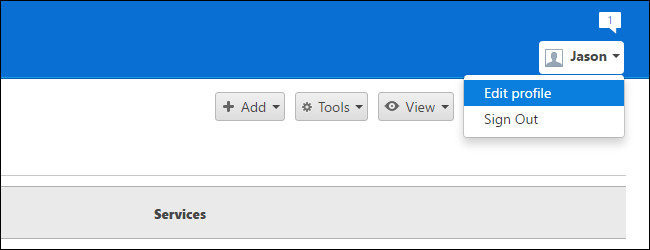
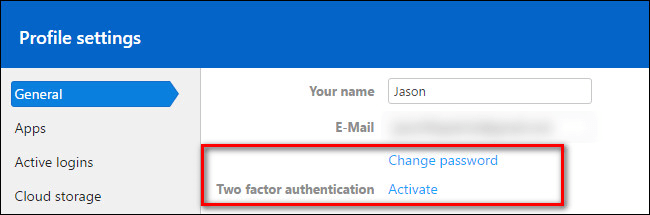
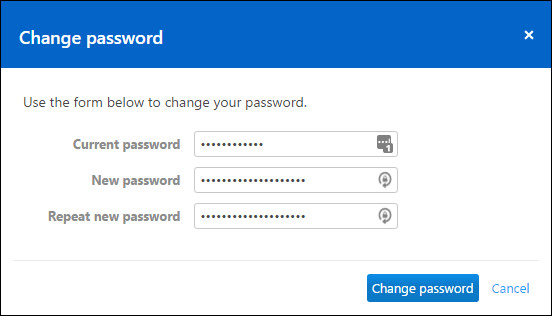
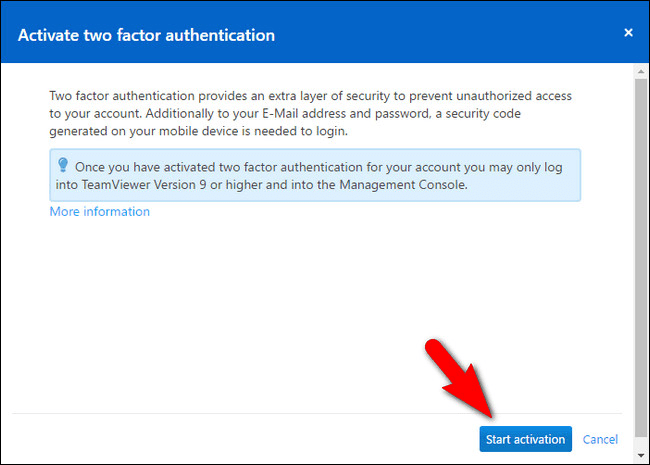
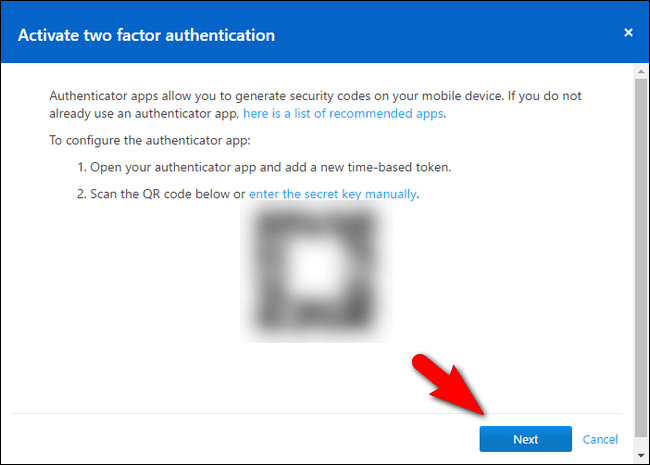
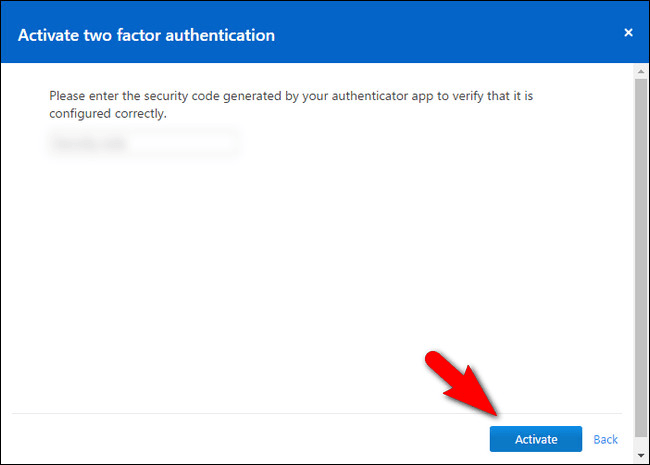
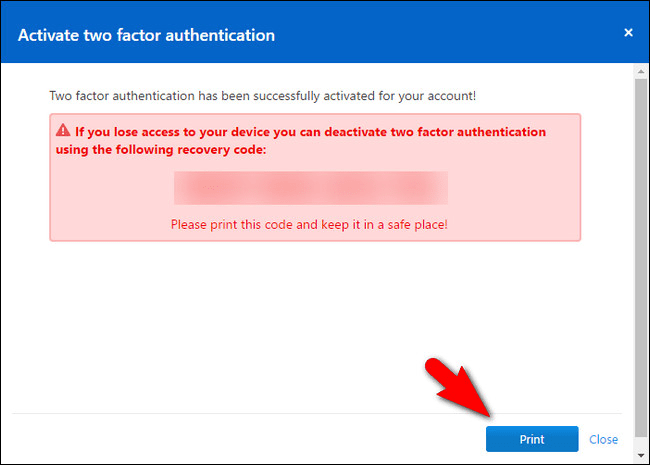
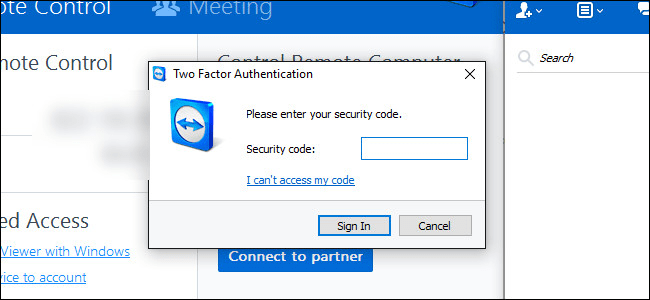
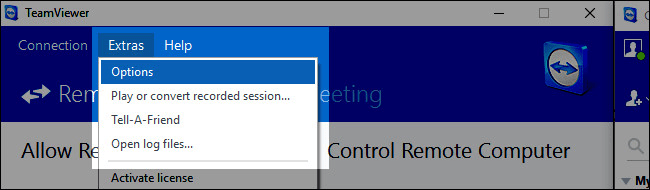
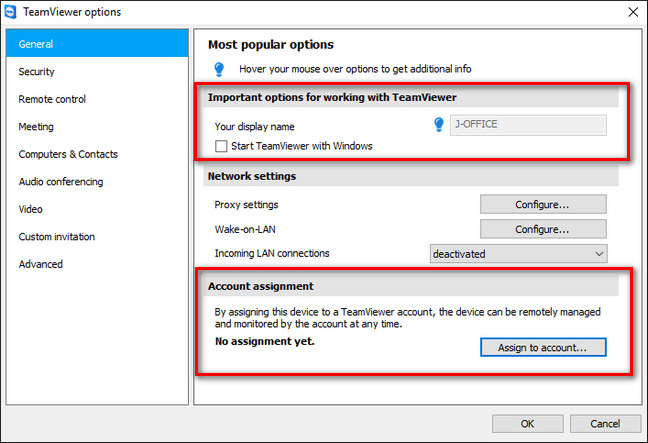
¿Tienes alguna pregunta o problema relacionado con el tema del artículo? Queremos ayudarte.
Deja un comentario con tu problema o pregunta. Leemos y respondemos todos los comentarios, aunque a veces podamos tardar un poco debido al volumen que recibimos. Además, si tu consulta inspira la escritura de un artículo, te notificaremos por email cuando lo publiquemos.
*Moderamos los comentarios para evitar spam.
¡Gracias por enriquecer nuestra comunidad con tu participación!