Desde que se dio a conocer el Windows 10 muchas fueron las mejoras que se dieron a conocer. Muchas cosas nuevas llegaron con este sistema. Otras dejaron de funcionar. Windows Media Center fue una de ellas. Este tutorial de hoy te enseñará como instalar esta herramienta en Windows 10 de manera sencilla y en pocos pasos.
Sustituto en Windows 10 para Windows Media Center
A pesar de que Microsoft retira Windows Media Center de Windows 10, y no hay forma oficial de recuperarlo. Hay buenas alternativas sustitutas como Kodi, que puede reproducir y grabar televisión en vivo. Sin embargo, la comunidad ha hecho Windows Media Center totalmente funcional en Windows 10.
Pasos para instalar Windows Media Center
Si bien es cierto que los pasos a continuación, no son oficiales. Debido a que en Microsoft, sólo puede seguir usando, la nombrada herramienta únicamente en Windows 7 o 8.1. Microsoft decidió prescindir de dicha herramienta para esta versión. A continuación conoce como instalar el Windows Media Center:
Paso #1: Descargar la versión no oficial del Windows Media Center
Volvemos a hacer mención a esto: esta versión no es oficial por parte de Microsoft. Este proceso necesita la aprobación responsable de su persona para descargar una aplicación no oficial. Queda a tu criterio el hacerlo o no. De nuestra parte fue probada y no existió ningún tipo de inconveniente. Es necesario recalcar que fue escaneada por varios detectores de virus y malwares, pero nada extraño se reveló.
Aquí tienes las versiones de la herramienta a instalar para cada caso. Te aconsejamos buscar la versión tu Windows antes de hacer cualquier instalación:
- Windows Media Center (de 64 bits) AQUÍ
- Windows Media Center (de 32 bits) AQUÍ
Una vez que has descargado el instalador apropiado. Simplemente haz clic en el enlace de “descargar a través del navegador” en la web de descarga.
Paso #2: Instala Windows Media Center
El archivo descargado es un archivo de extensión .7z. Por lo que también tendrás que descargar e instalar el programa 7-Zip para abrirlo.
Ya instalado en tu ordenador, puedes hacer clic en el archivo .7z descargado en el Explorador de archivos y selecciona 7-Zip> Extraer aquí.
Obtendrás una carpeta nombrada WMC. El archivo que se muestra en la carpeta nombrado como “readme“ te recomienda copiar esta carpeta en una ruta corta sin espacios para evitar problemas. Por ejemplo, se puede colocar directamente dentro de su unidad C: \.
Abre la carpeta, luego, haz clic en el archivo «_TestRights.cmd». Posteriormente selecciona «Ejecutar como Administrador». Una ventana del símbolo del sistema se abrirá, puedes cerrarla.
También puedes hacer clic en el archivo «Installer.cmd» y selecciona «Ejecutar como Administrador».
Verás el progreso de la instalación en una ventana del símbolo del sistema. No cierres la ventana hasta que te aparezca el mensaje «Presione cualquier tecla para salir».
Si hay un problema, puede que tengas que intentar ejecutar el archivo _TestRights.cmd nuevamente. Después, reinicia antes de ejecutar el archivo Installer.cmd una vez más.
Advertencia: Si ya previamente has instalado este paquete, o si bien lo has actualizado desde Windows 7 o 8.1 y anteriormente tenías Windows Media Center instalado, puede que tengas que hacer clic en el archivo «Uninstaller.cmd» y seleccionar «Ejecutar como administrador» para eliminar cualquier residuos sobrante de información acerca de Windows Media Center antes de que éste se instalara normalmente.
Paso #3: ejecutar Windows Media Center
Después de instalar con éxito el Windows Media Center, este aparecerá en el menú de inicio o escritorio. Debería funcionar normalmente, tal como lo hice en las versiones anteriores, Windows 7 y 8,1.
Importante: ¿Qué hace si tengo algún problema?
Si luego de realizar todos los pasos anteriores y ocurre algún problema. Por favor, procede a abrir el archivo Workarounds.txt para obtener más información. Este archivo contiene una lista de los problemas que recurrentemente ocurren con la instalación o funcionamiento del programa. Ahí encontrarás también su posible solución.
Por ejemplo, si se encuentra con un «Error decodificador» durante la reproducción de algunos tipos de archivos media. Se te recomienda instalar el paquete de Shark007 codec . También proporciona instrucciones para ciertos problemas con Windows Media Center para encontrar tarjetas sintonizadoras de TV y la creación de la televisión en directo.
Quizás esta actualización funcione perfectamente en esta versión de Windows 10. En las siguientes mejoras, lo más probable, es que no. Por ello quédate atento y disfruta de esta herramienta mientras puedas. Quizás, y es lo más probable, que la comunidad se encargue de hacer funcionar Windows Media Center en las próximas actualizaciones.


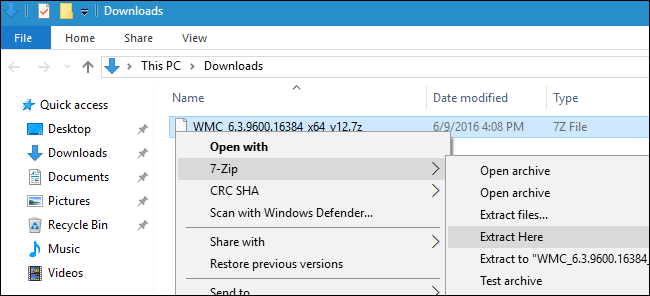
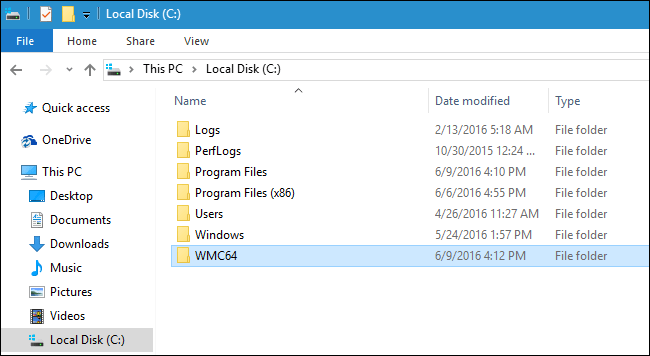
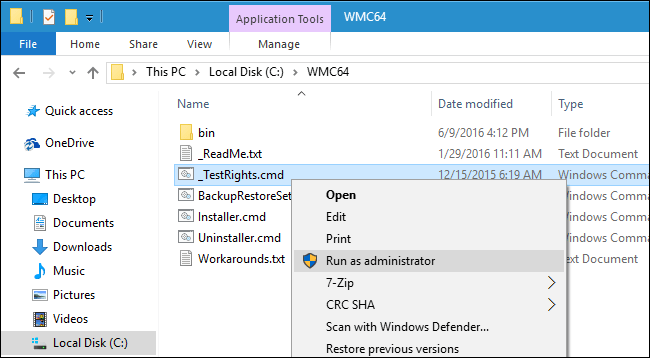
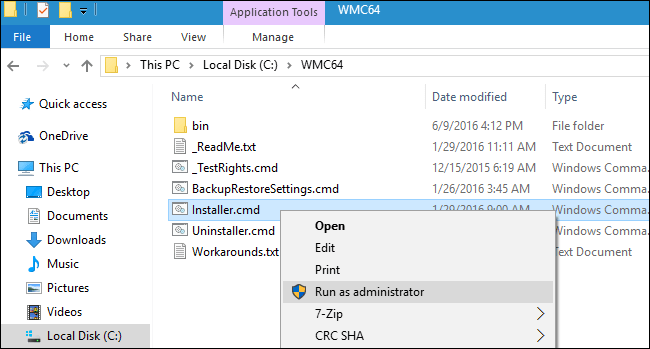
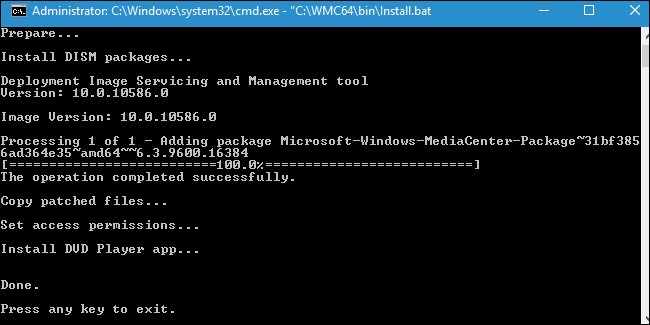
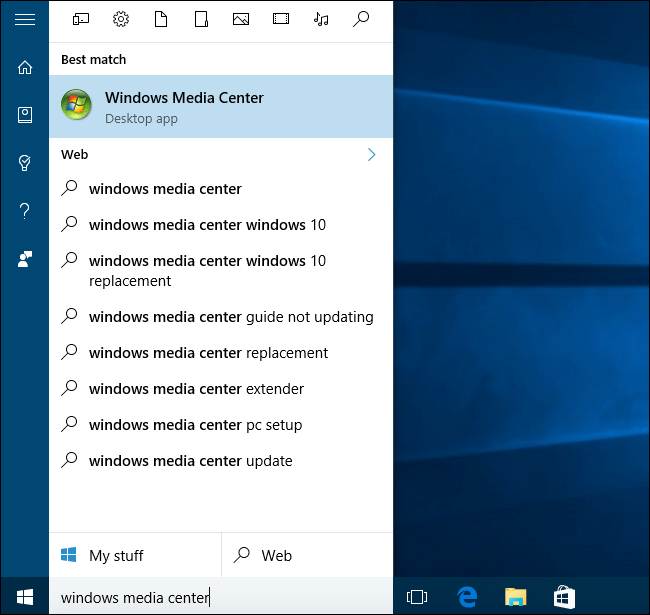
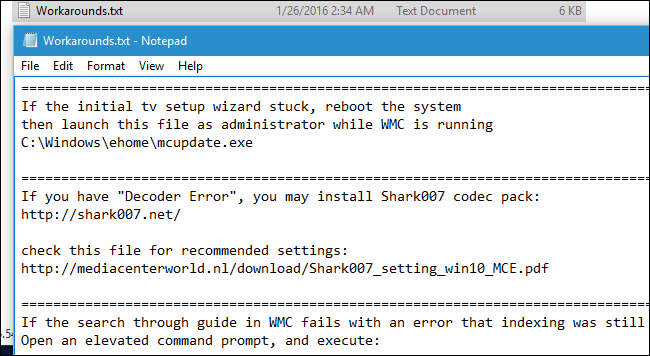
En windows 10 pro 64bits sale el icono pero nunca se abre el programa.
HOLA QUIERO EL WINDOWS MEDIA CENTER PLSSSS
Error: 0x800f081e
The specified package is not applicable to this image.
Sale este error en Windows 10 pro 64bits se instala pero no se abre no funciona no consigo como repararlo 🙁
Hola Juan Pablo Flores, qué tal?
Eso puede deberse a que los enlaces de descarga estén corruptos
Prueba suerte descargando desde este nuevo enlace:
https://downloads.itechtics.com/WMC-V8.8.4.zip
Dinos qué tal te ha ido
Saludos!