Microsoft ha dejado muy en claro que no quiere que se desactive Cortana. Antes esto se podía realizar en Windows 10, pero, Microsoft eliminó esta opción en el Windows de la versión de aniversario. Sin embargo existen diferentes técnicas para desactivar Cortana a través de un hack o con una configuración de la directiva de grupo. Con esto transformas el cuadro de Cortana en una herramienta de «búsqueda de Windows» para las búsquedas de archivos y aplicaciones locales. Sin más tiempo que perder comencemos con el tutorial.
Vías para deshabilitar Cortana en la versión de Windows 10 aniversario
1: Desactiva Cortana a través del Registro
Si tienes Windows 10 Home, tendrás que utilizar el editor del registro de Windows para hacer estos cambios. También puedes hacerlo de esta manera si tienes Windows 10 Professional o la versión Enterprise. Como siempre recomendamos a los usuarios que nos leen, el editor de registro es una herramienta lo suficientemente poderosa como para dañar tu sistema operativo si no la utilizas siguiendo los pasos que te mostramos, así que te pedimos prudencia para utilizar este método.
También debes hacer un punto de restauración antes de continuar. Windows, probablemente lo hará automáticamente al instalar la actualización de aniversario, pero no hace daño hacer esto manualmente, ya que si algo va mal, siempre podrás revertir el problema.
Pasos:
Primero, abre el Editor del Registro de Windows pulsando + R en el teclado, escribe regedit en el cuadro, luego pulsa Enter.
Hecho esto, introduce la siguiente clave en la barra lateral izquierda:
HKEY_LOCAL_MACHINE \ Software \ Policies \ Microsoft \ Windows \ Windows Search.
Si no ves una tecla Windows Search (carpeta) por debajo de la carpeta de Windows, haz clic en la carpeta de Windows y selecciona Nuevo> Clave. Nómbrala como «búsqueda de Windows».
Listo esto, haz clic en la tecla Windows Search (carpeta) en el panel izquierdo y seleccione Nuevo Valor DWORD> (32 bits).
Nombra al valor AllowCortana, luego, haz doble clic en él y establece el valor en 0.
Ahora puedes cerrar el editor del registro. Vas a tener que cerrar la sesión y volver a iniciar sesión o reiniciar el equipo para que todos estos cambios surtan efecto.
Para deshacer los cambios y restaurar el Cortana de querer esto en el futuro, puedes simplemente volver aquí, buscar el valor AllowCortana, y eliminarlo o restablecerlo en 1.
2: Descarga el Hack para deshabilitar Cortana
En lugar de editar el mismo registro, puedes descargar el hack para desactivar Cortana aquí. Sólo tienes que abrir el archivo descargado comprimido en .zip, luego haz doble clic en el archivo Disable Cortana.reg, y confirma el agregar la información en tu registro. También hemos incluido un archivo Enable Cortana.reg por si en algún momento deseas deshacer los cambios y volver a habilitar Cortana.
Vas a tener que cerrar la sesión y volver a iniciar sesión o reiniciar el ordenador para que los cambios surtan efecto.
Estos archivos .reg simplemente cambian la misma configuración del registro que se describe anteriormente. Si deseas ver lo que este o cualquier otro archivo .reg hará antes de ejecutarlo, puede hacer clic en el archivo .reg y seleccione Editar para abrirlo en el Bloc de notas.
3: Desactiva Cortana a través de directivas de grupo
Por último, te enseñamos este método ya que si está utilizando Windows 10 Professional o Enterprise, la manera más fácil de desactivar Cortana es mediante el Editor de directivas de grupo local. Es una herramienta muy poderosa, por lo que si nunca la has usado antes, vale la pena que te tomes algún tiempo para aprender lo que puedes hacer con ella y cómo hacerlo. Además, si estás en una red de empresa, consulta con tu administrador primero.
Con este método, al igual que con el primero debes hacer un punto de restauración antes de continuar. Windows, probablemente lo hará automáticamente al instalar la actualización de aniversario, pero la forma manual te podría evitar cualquier problema a futuro.
Pasos:
En primer lugar, pon en marcha el editor de directivas de grupo presionando de Windows + R, escribir gpedit.msc en el cuadro, y pulsa Enter.
Una vez en la pantalla siguiente ve a Configuración del equipo> Plantillas administrativas> Componentes de Windows> Buscar.
Busca la opción Permitir Cortana en el panel derecho y haz doble clic en él.
Establece la opción Permitir a Cortana en desactivada y haz clic en «OK».
Ahora puedes cerrar el editor de directivas de grupo. Vas a tener que cerrar la sesión y volver a iniciar sesión o reiniciar el PC para que este cambio surta efecto.
Para volver a habilitar Cortana, vuelve aquí, haz doble clic en la opción Activar Cortana, y cambia a No configurado o activado. Eso fue todo, mas sencillo imposible, con estos métodos podrás fácilmente desactivar a Cortana sin ningún problema, hasta el próximo tutorial.

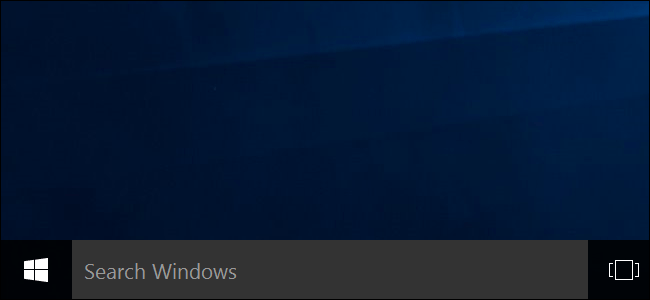
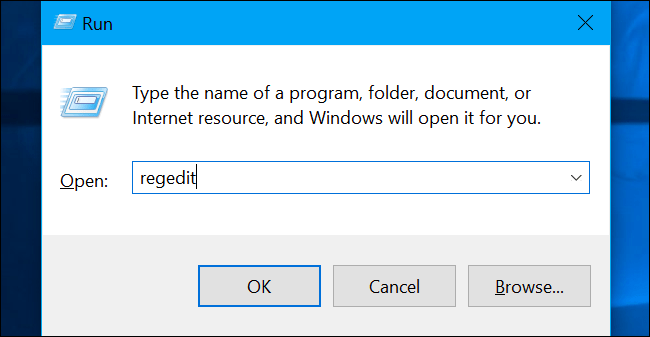
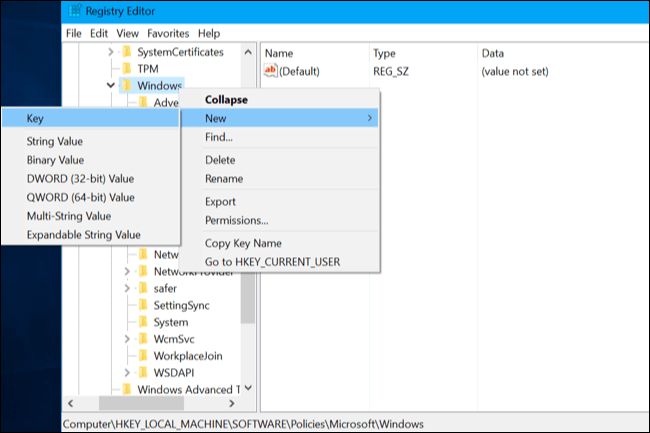
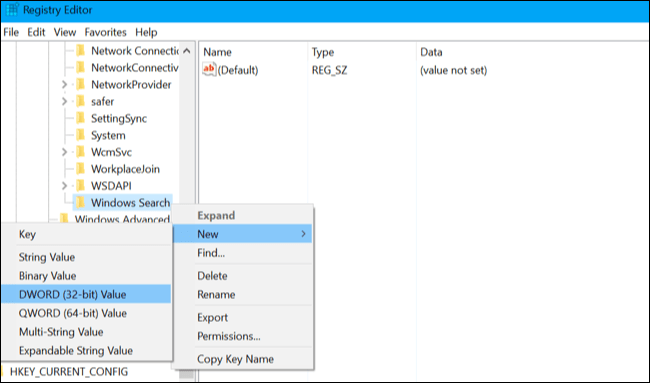
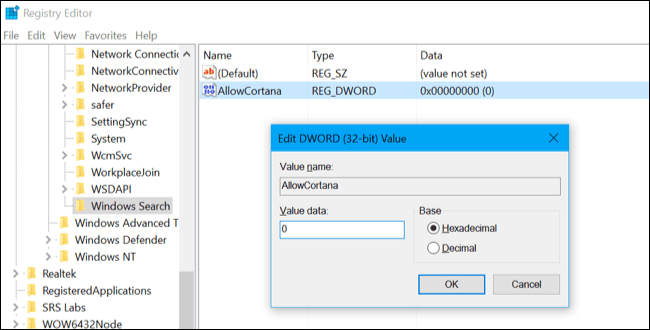
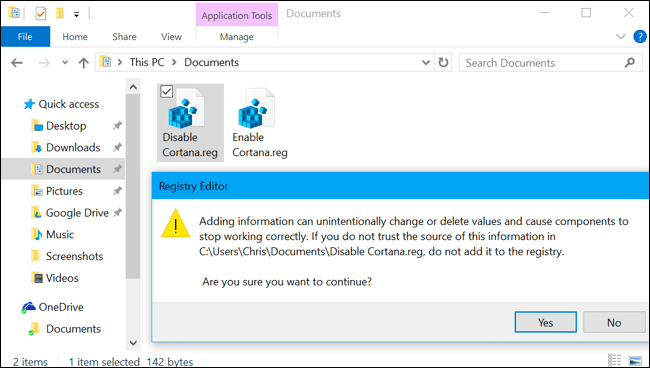
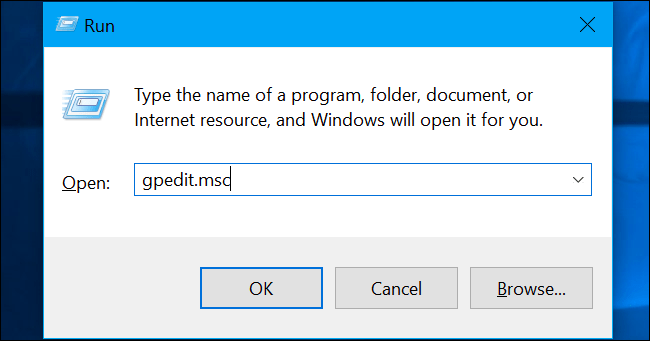
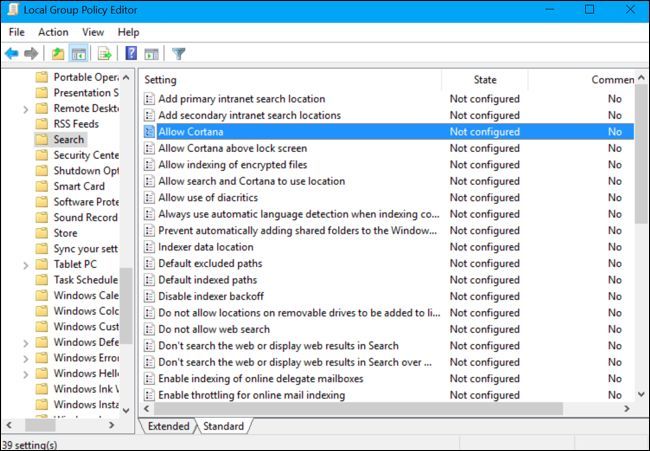
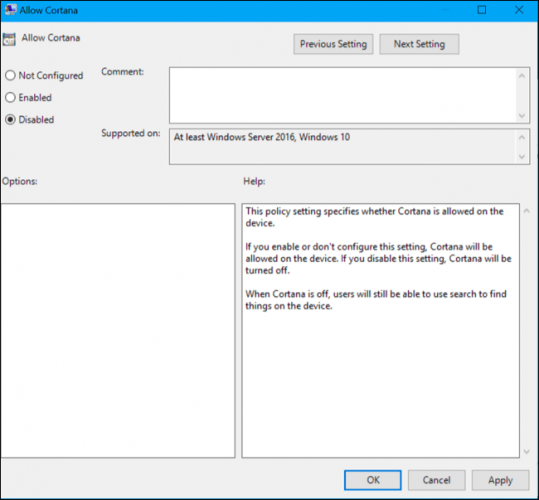
Hola, he hecho todo lo indicado en vuestro artículo para la versión Windows 10 Home y en la barra de herramientas en lugar de cortana me aparece Busqueda de windows, pero no puedo configurar la apariencia del menú inicio para que esté como antes de la actualización a aniversario, sigue funcionando como si estuviera cortana activado.
Cómo puedo hacer para cambiar la apariencia del menú inicio?, porque no me deja entrar en las opciones de configuración.