Microsoft Word es la herramienta más utilizada en los ordenadores para procesar cualquier tipo de texto, ya sea para un trabajo escolar, de oficina, entre otros. A la hora de establecer sangrías o pestañas en la regla de Word, se puede ver las mediciones usando las marcas en la regla. Pero si necesitas mediciones más detalladas, hay una manera fácil de obtener esa información.
En la parte superior se pueden observar las marcas en la regla, donde se muestra hasta qué punto en la izquierda, la sangría o una pestaña se puede mover hacia el lado derecho. Microsoft Word tiene una característica bastante práctica, pero que no muchos conocen, donde te mostrará las medidas exactas mientras mueves las sangrías o pestañas en la regla.
Microsoft Word, ver medidas detalladas en sangrías o pestañas
Para empezar debes tener la regla en la parte superior. Si no la tienes haz clic en la pestaña “Ver”.
Luego, marca la casilla «Regla» en la sección de la pestaña Ver.
En el momento que muevas los márgenes (o sangrías) y pestañas podrás ver las mediciones. Los marcadores de sangría son los triángulos y el cuadrado debajo de ellos en el lado izquierdo de la regla. El triángulo superior es para el guion de la primera línea (sólo la primera línea de un párrafo está en sangría), el triángulo inferior es para el guion colgante (todas las líneas, pero la primera de un párrafo están en sangrías) y el cuadro debajo de los dos triángulos es para la sangría izquierda (todas las líneas de un párrafo están en sangrías).
Para dar un ejemplo, supongamos que quieres mover el recuadro izquierdo a 0.86 pulgadas de la regla. Haz clic y mantén presionado el botón izquierdo del ratón en el cuadro debajo de los dos triángulos en el lado izquierdo de la regla. Luego haz clic y mantén presionado el botón derecho del ratón (mientras mantienes pulsado el botón izquierdo) y mueve el ratón a la derecha. Allí notarás medidas que muestran dónde estaba la regla. La medida a la izquierda del marcador de sangría es el recuadro izquierdo y lo que deseas ser (0.86 pulgadas). La medida a la derecha del marcador de sangría es la anchura del párrafo. Suelta los botones del ratón cuando llegues a la medida que desees.
Puedes mover el triángulo en el lado derecho de la regla (el margen derecho) de la misma manera, viendo las mediciones cuando vaya moviendo el ratón con ambos botones presionados.
La medida en gris a la izquierda es el tamaño de margen establecido en la pestaña “Diseño”. El tamaño del margen también se puede cambiar aquí, si mueves el ratón a la izquierda mientras se pulsan los dos botones.
De la misma manera se pueden mover las pestañas. Para ello colocamos una pestaña en la regla y hacemos clic con el botón izquierdo del ratón y luego presiona el botón derecho y mueva el ratón. Podrás visualizar las medidas y puedes mover la pestaña a una ubicación exacta.
Estas mediciones se muestran en la unidad de medida que hayas seleccionado en Microsoft Word.

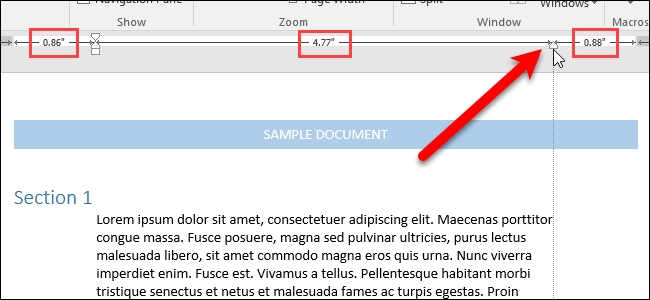
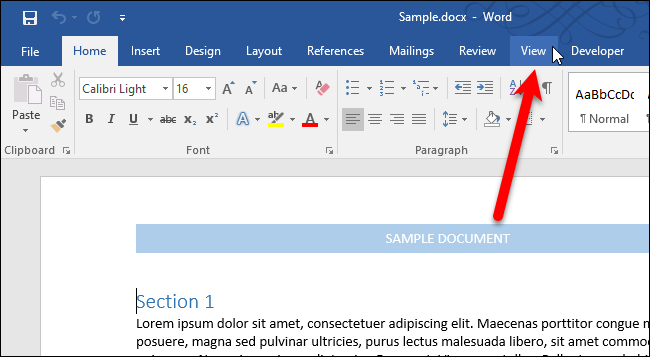
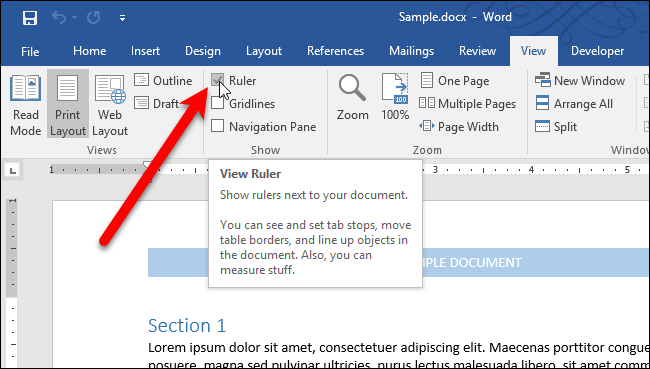
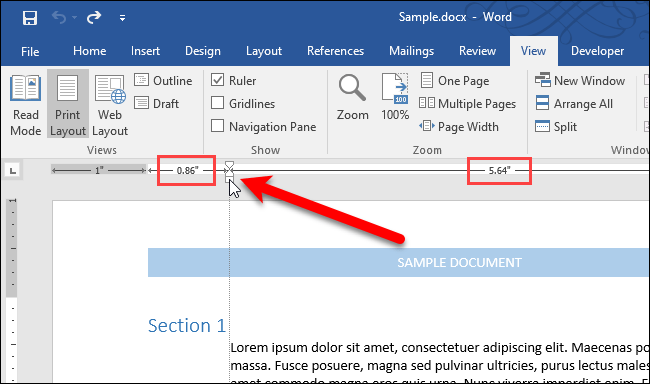
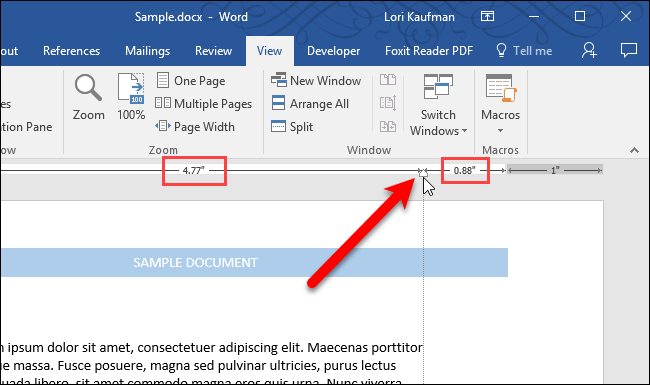
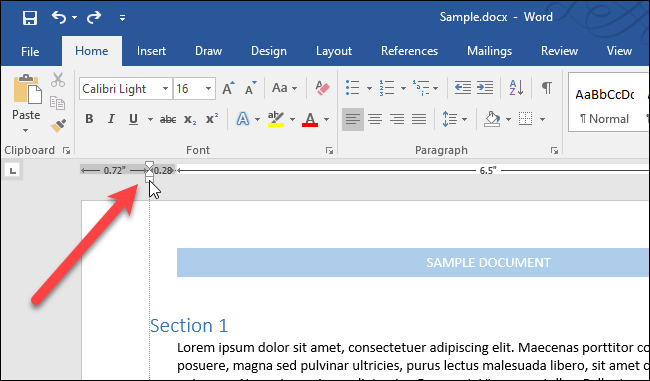
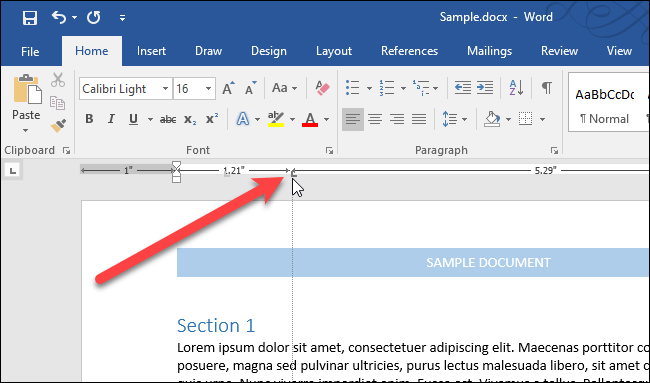
¿Tienes alguna pregunta o problema relacionado con el tema del artículo? Queremos ayudarte.
Deja un comentario con tu problema o pregunta. Leemos y respondemos todos los comentarios, aunque a veces podamos tardar un poco debido al volumen que recibimos. Además, si tu consulta inspira la escritura de un artículo, te notificaremos por email cuando lo publiquemos.
*Moderamos los comentarios para evitar spam.
¡Gracias por enriquecer nuestra comunidad con tu participación!