En Photoshop podemos editar imágenes de manera profesional, dándoles toques artísticos, o incluso modificar alguna parte especifica de una fotografía. Para abrir una imagen, es muy sencillo, pero si quieres abrir varias imágenes a la vez diferentes para crear un póster, en este tutorial te enseñaremos como realizarlo.
Hay varias formas en la que puedes abrir más de una imagen en un solo documento, por el cual podrás crear una especie de collage, con múltiples imágenes que selecciones. Vamos a ello.
Con un documento ya abierto en Photoshop
En el caso que ya tengas un documento abierto, debes seguir unos pasos simples.
Ve a Archivo> Colocar incrustado.
Luego utiliza el explorador de archivos para buscar la imagen que quieras agregar al documento.
Haz clic en Colocar y la imagen se añadirá al documento.
En el momento que colocas una imagen, la herramienta de transformación se activa automáticamente. Haz clic y arrastra la imagen para volverla a colocar.
Para ajustar el tamaño, utiliza las pestañas de transformación.
Una vez que la imagen este en la posición que desees, pulsa Intro y ahora es sólo otra capa.
Sin un documento abierto
De lo contrario al anterior método, si es que no tienes un documento abierto en Photoshop o deseas cargar múltiples imágenes en un nuevo documento, sigue estos pasos.
Ir a Archivo> Scripts> Cargar archivos en la pila.
En el diálogo Cargar capas, haz clic en Examinar.
Ve a la primera imagen que quieras añadir y haz clic en Abrir.
Esa es la primera imagen agregada a la pila.
Haz clic en Examinar nuevamente y ve a la segunda imagen que deseas agregar. Haz clic en Abrir.
Ten en cuenta que el explorador de archivos funciona como tu sistema operativo normal. Puedes seleccionar varias imágenes mediante Control o Mayús clic en un número de archivos (Comando o Mayús en un Mac).
Cuando hayas agregado todas las imágenes a la pila, haz clic en Aceptar.
Photoshop se encargará de abrir todos los archivos seleccionados como una serie de capas.
Mover una imagen a otro documento
Ahora bien, si tienes dos documentos abiertos y quieres mover una imagen de uno a otro, dirígete a Ventana> Organizar y selecciona Vertical 2-up o Horizontal 2-up.
En este caso elegimos Vertical 2-up.
El documento en el que hayas hecho clic más recientemente será el documento activo. Todas las herramientas y la interfaz de Photoshop se relacionarán con esa.
Selecciona la imagen que deseas mover y agarrar la herramienta Mover (el atajo de teclado es V).
Haz clic en cualquier lugar de la imagen que quieras mover y arrastra el cursor hasta el otro documento. Suelta el cursor y la imagen se agregará como una nueva capa.
Ve a Ventana> Organizar> Consolidar todo a pestañas para volver a ver un documento a la vez.
Y a continuación, sigue con tu proyecto.

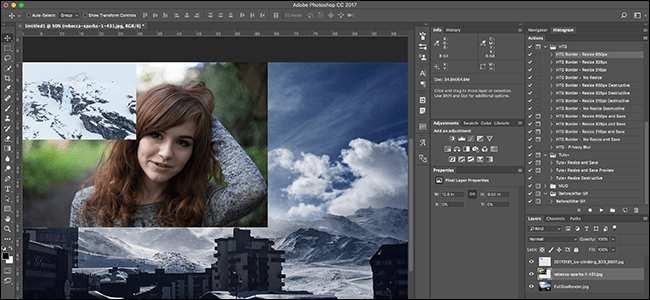
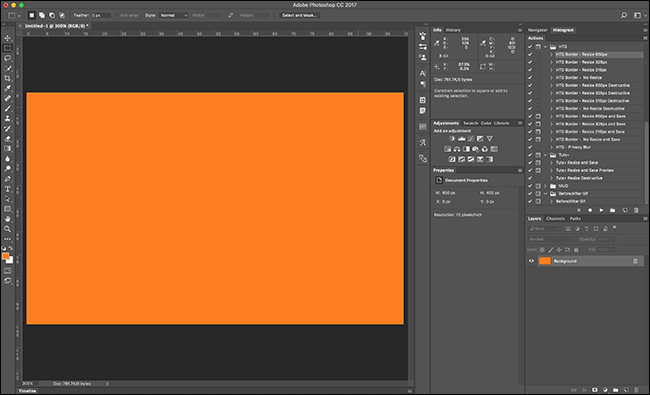
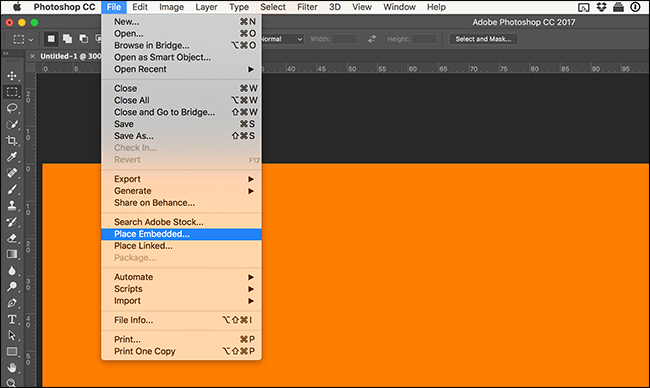
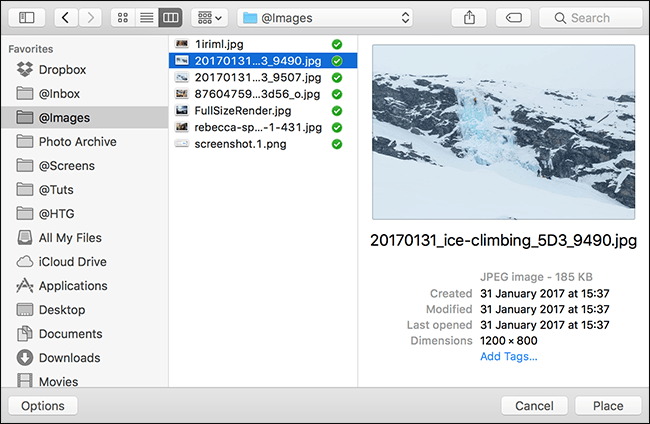
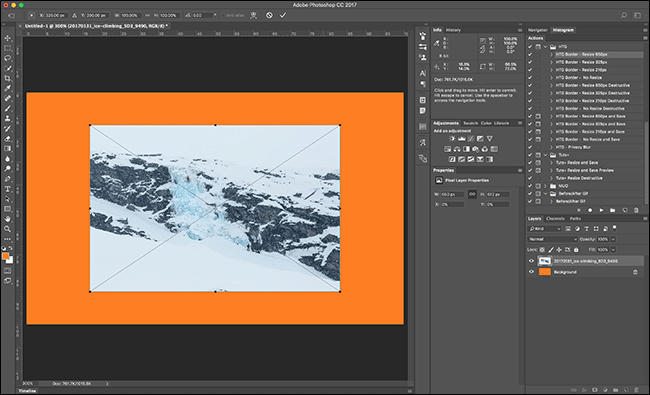
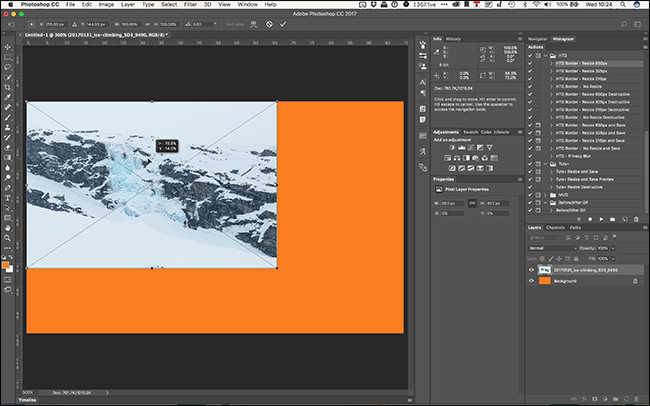
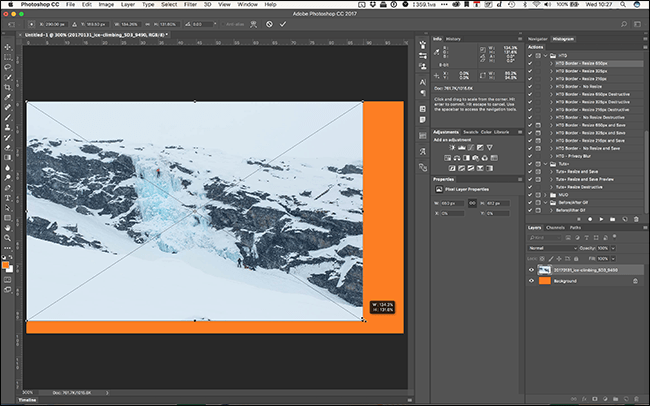
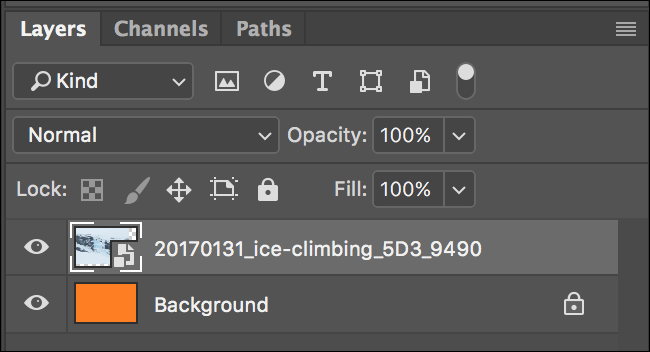
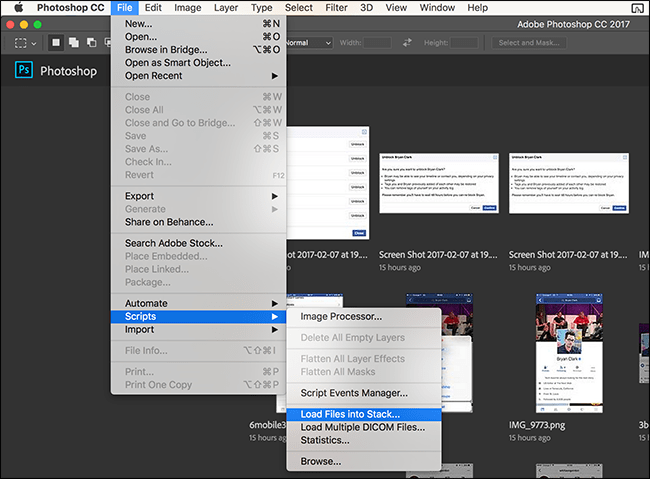
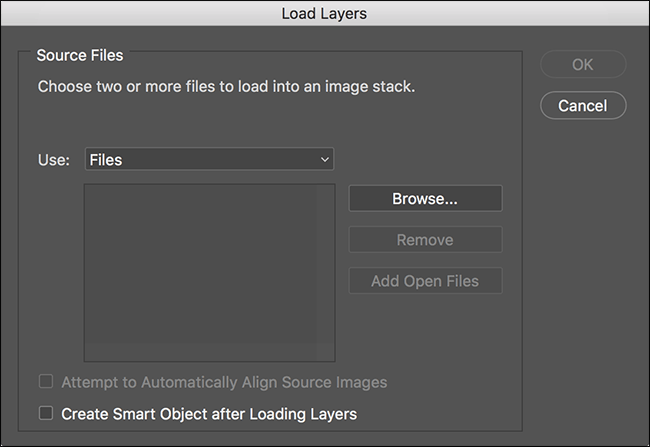
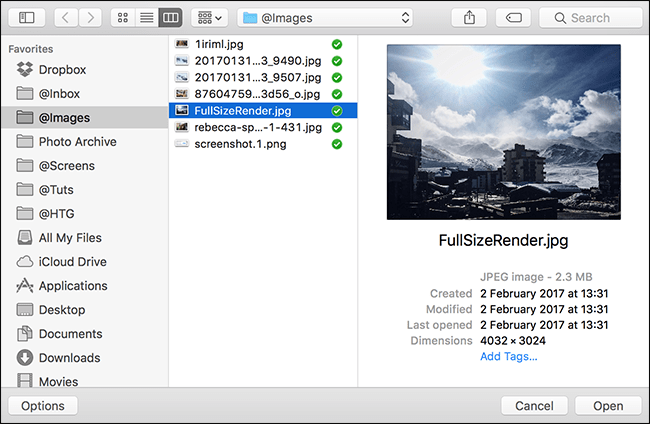
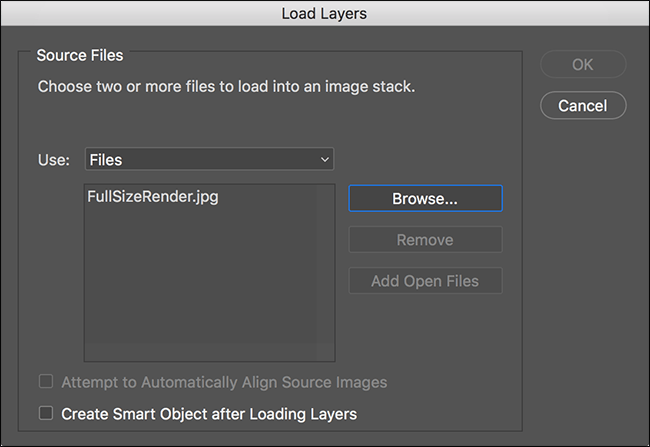
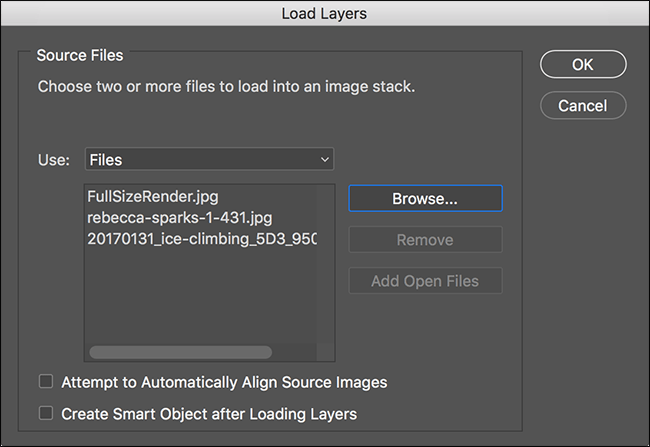
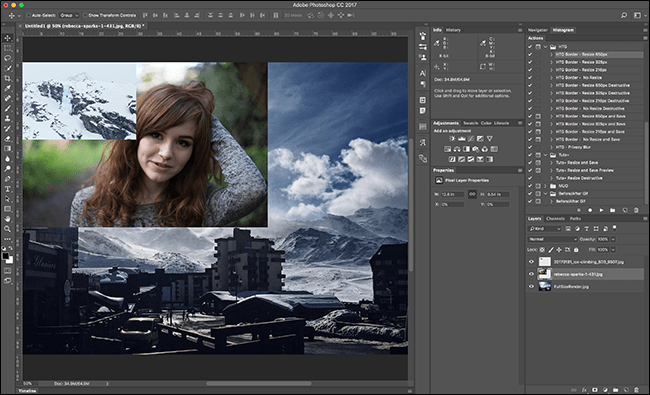
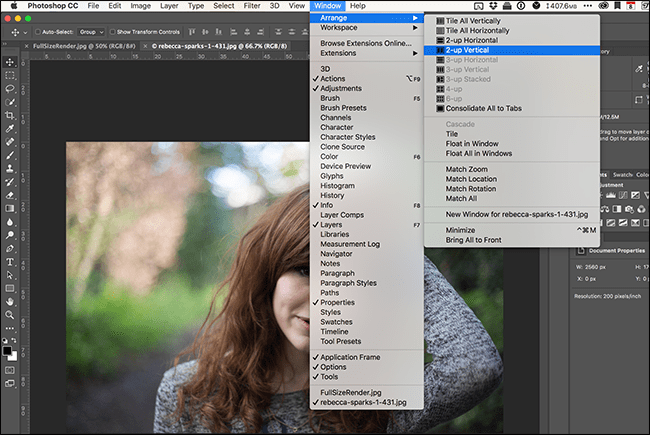
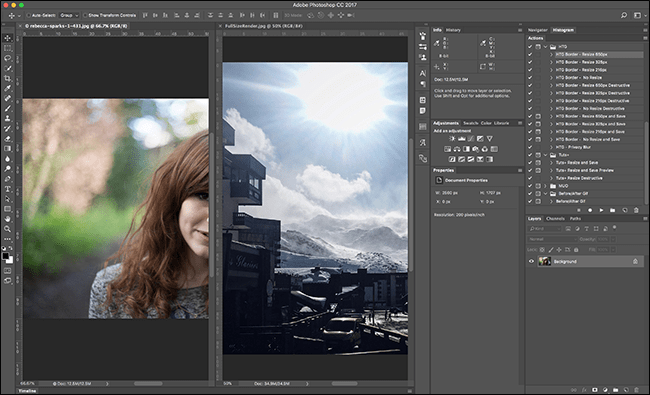

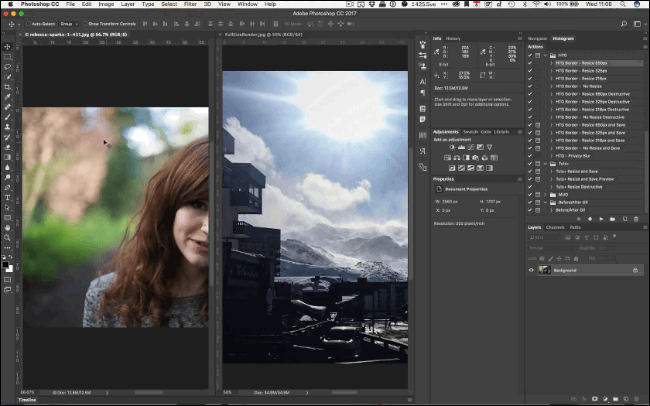
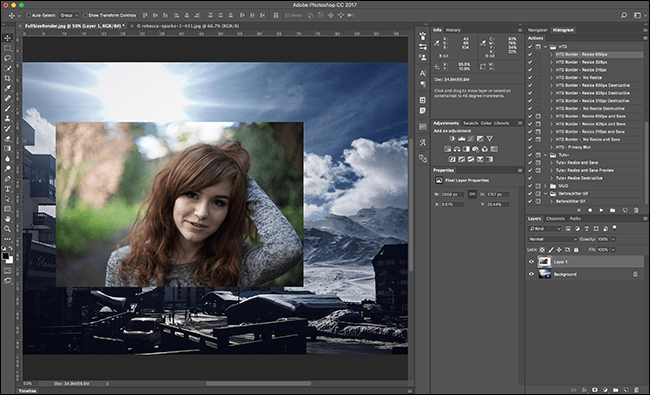
Genial la explicación.
Hola Jorge H Rojas, nos alegra que te haya sido útil!
Saludos