Nvidia es el fabricante líder de GPU del mercado. Siempre ha existido una cierta competencia entre Nvidia y AMD, en la cual la primera se ha mantenido a la cabeza. Las portátiles gaming como la Hacer Predator, ASUS RoG, Alienware y Razer prefieren los GPU de Nvidia. Las laptop que no son gaming funcionan con GPU de menor alcance, mientras que las que te hemos mencionado necesitan uno mejor. Si has estado usando un GPU Nvidia de la serie M, es posible que hayas tenido problemas actualizando tus controladores. La actualización se queda atorada en “Preparando para la instalación” durante horas. Aquí te mostramos como arreglar los problemas de actualización de tu Nvidia Driver.
Antes de intentar cualquier otra cosa, prueba con la solución predeterminada para ordenadores. Es decir, apagarlo, esperar unos minutos hasta que el hardware se enfríe y volverlo a encender. Si eso no arregla tu problema, prueba estas soluciones.
Primera solución: Descarga los Nvidia Drivers manualmente
Este asunto prevalece entre los usuarios de GeForce Experience que intentaron actualizar su hardware utilizando la herramienta de Nvidia. El problema está en que se detecta un controlador y se descarga perfectamente. Sin embargo, cuando el usuario comienza a instalarlo, se queda en “inicializando” por siempre.
Para poder sobrepasar esto, visita el sitio oficial de Nvidia Driver y descarga los controladores de tu GPU directamente de ahí. Debes estar seguro de que GeForce Experience esté apagado cuando intentes instalar el controlador manualmente.
Segunda solución: Instalar nuevamente
Si la solución anterior no te ayuda, deberás desinstalar Nvidia de tu ordenador, y luego volver a instalarlo. Para poder hacer eso, sigue los siguientes pasos:
- Haz clic en el ícono del menú de inicio. Ahí, escribe panel de control, y luego Programas (Desinstalar un programa). Si te encuentras en una vista del Panel de Control distinta, selecciona “Programas y características”.
- Haz clic derecho en Nvidia Graphics Driver y luego en desinstalar.
- Si tienes instalada otra suite de Nvidia, deberás desinstalarla también.
- Luego, reinicia tu ordenador.
Una vez reiniciado, descarga un nuevo Nvidia Driver desde su página e instálalo. El proceso debería ocurrir con normalidad y deberías restaurarse todas las suites de Nvidia. Si aún sigues presentando problemas con la actualización de Nvidia Driver, prueba esta otra solución.
Tercera solución: Windows Update
Algunas veces, Windows Update tiene la solución para aquello que te molesta sobre tu controlador, por más intuitivo que suene. Para este paso, no necesitas desinstalar los controladores viejos, pero puedes hacerlo como una medida profiláctica. Una vez que hayas hecho eso, sigue estos pasos:
- Haz clic en el ícono del menú de inicio y escribe “Gestor de dipositivos”.
- Ve hacia “adaptadores de pantalla”.
- Haz clic derecho sobre tu Nvidia GPU y luego en Actualizar Driver.
- Selecciona “Buscar automáticamente”.
Esto hará que Windows descargue un nuevo controlador utilizando Windows Update. El nuevo controlador ya no tendrá ese problema.
Cuarta solución: Limpiar tu sistema de cualquier Driver
Necesitaremos dos herramientas adicionales que nos ayuden a borrar cualquier rastro de Nvidia Drivers de nuestro sistema: CCleaner y Display Driver Uninstaller.
Primero, desinstala Nvidia como lo hicimos en la segunda solución. A continuación, ejecuta CCleaner y purga tu sistema de los archivos extra.
A continuación, ejecuta Display Driver Uninstaller. Esta herramienta se encarga específicamente de remover cualquier rastro de los controladores de pantalla populares (Nvidia, AMD e Intel) de los sistemas que tengan problemas como el tuyo.
Haz clic en “Lanzar”, para que aparezca la siguiente pantalla. De las cuatro opciones que tendrás, selecciona la primera: “Limpiar y reiniciar”. Luego de algunos minutos, todo quedará limpio y tu ordenador se reiniciará. Tus ajustes de pantalla volverán a ser los predeterminados, no podrás ajustar el brillo de tu pantalla y la resolución que soporte será limitada.
Descarga los controladores Nvidia e instálalos. Te tomará unos pocos segundos configurarlo, pero la instalación funcionará esta vez. Con todo esto, tus problemas de actualización de Nvidia Driver se solucionarán.
Descarga Nvidia Driver.

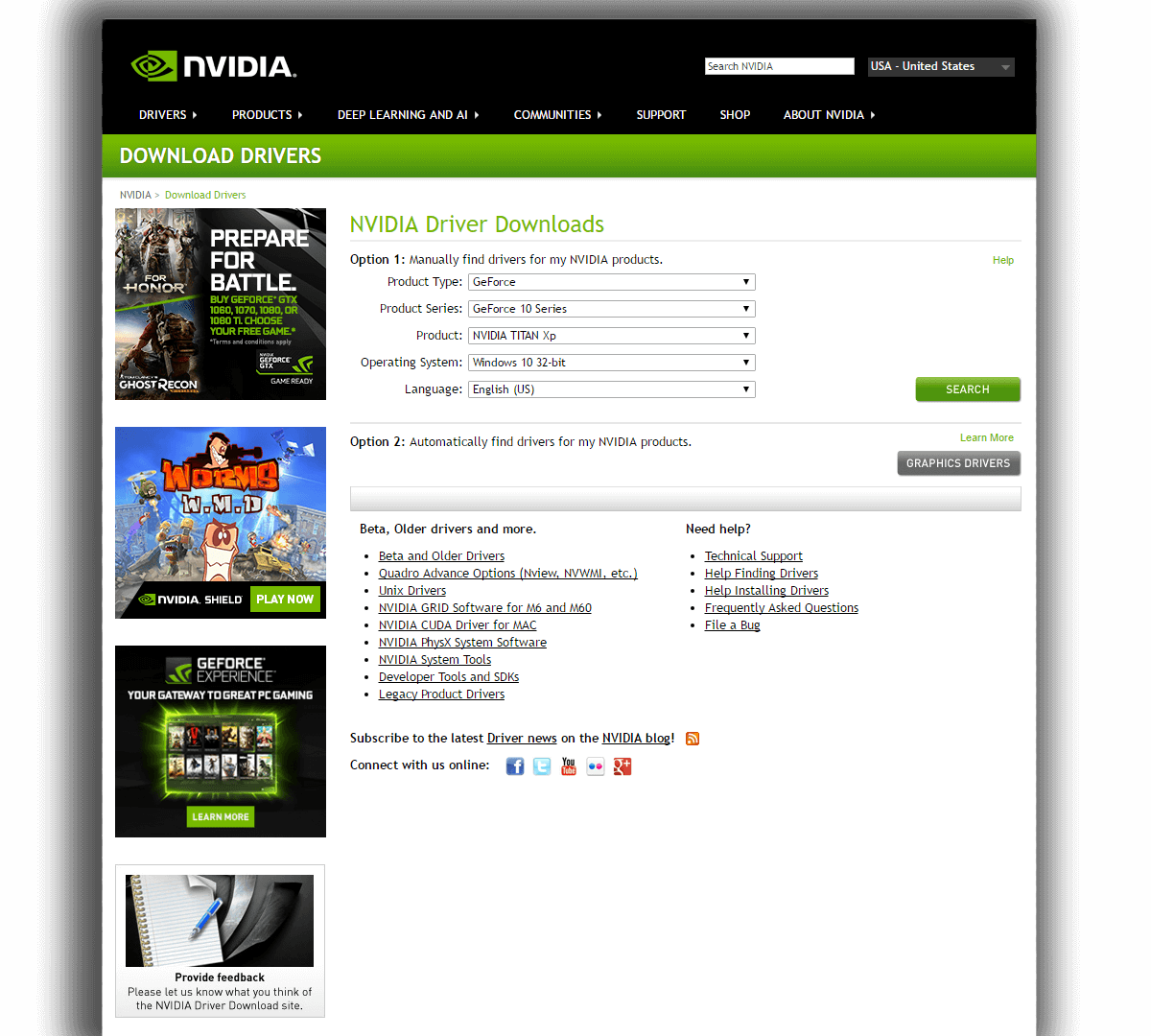
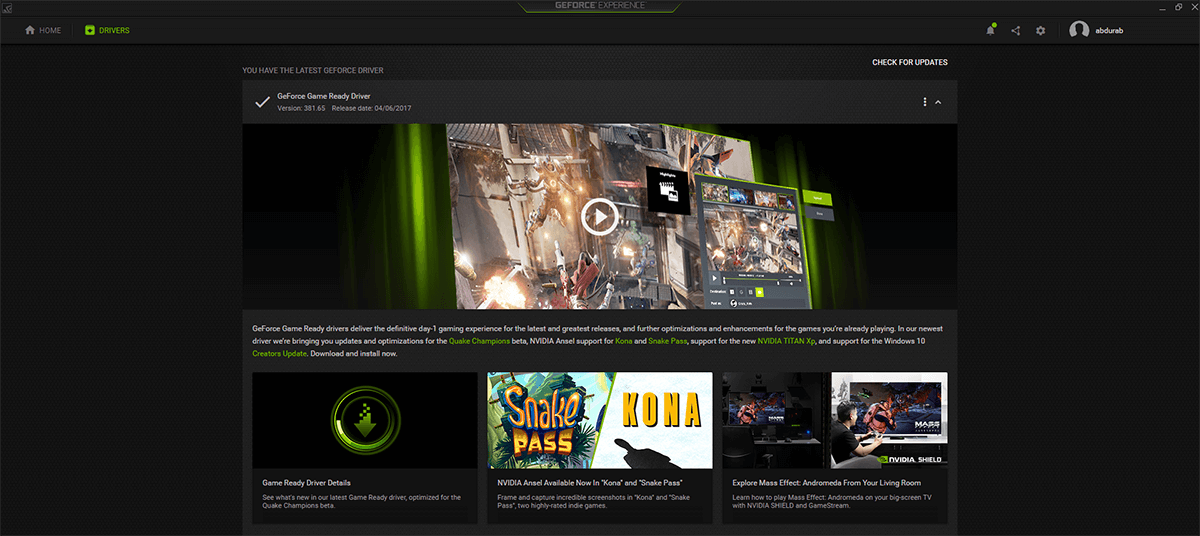
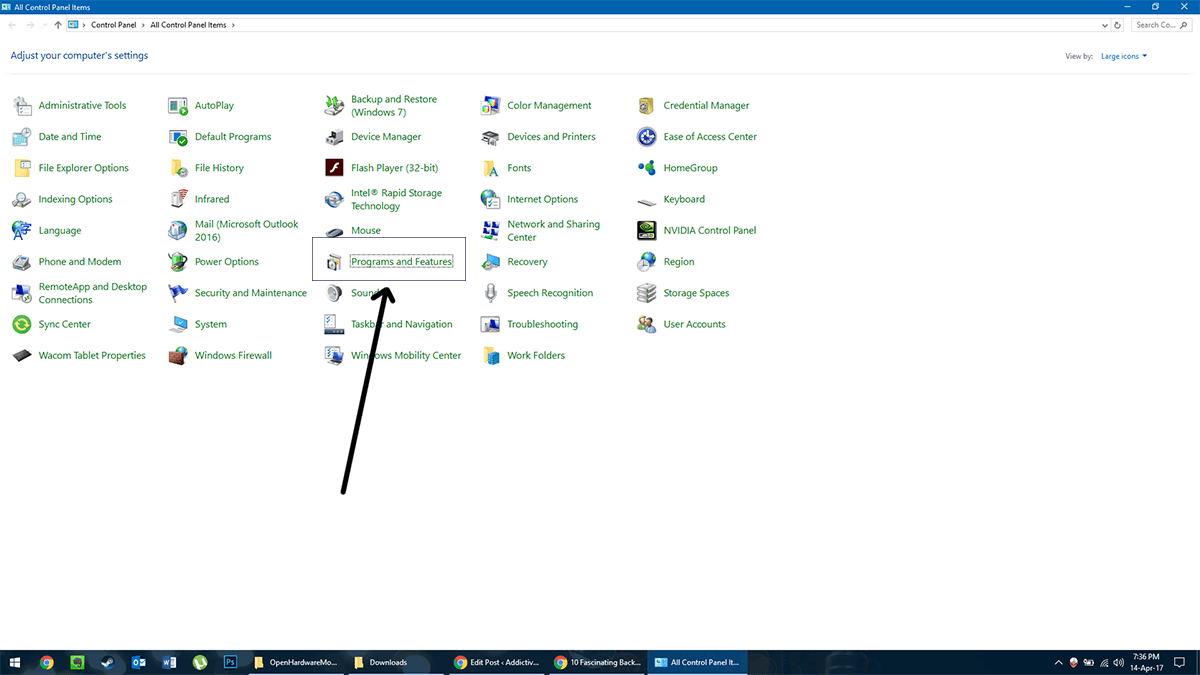
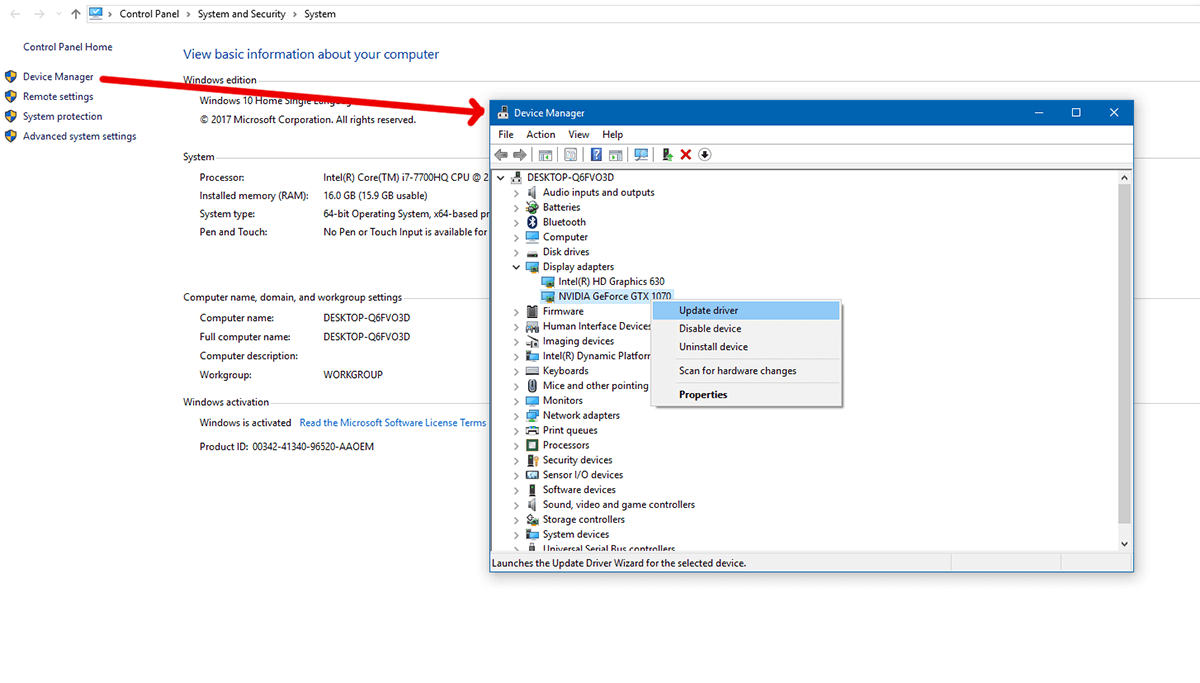
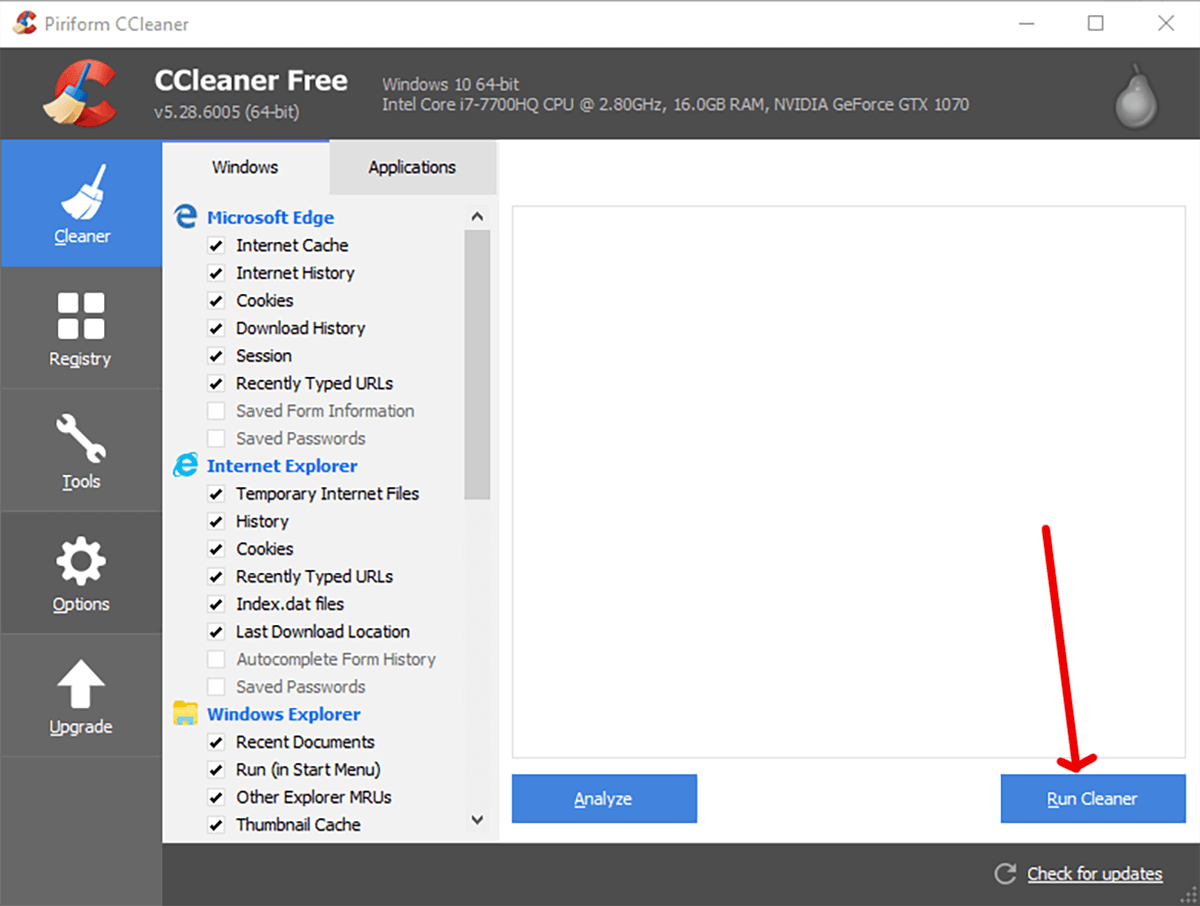
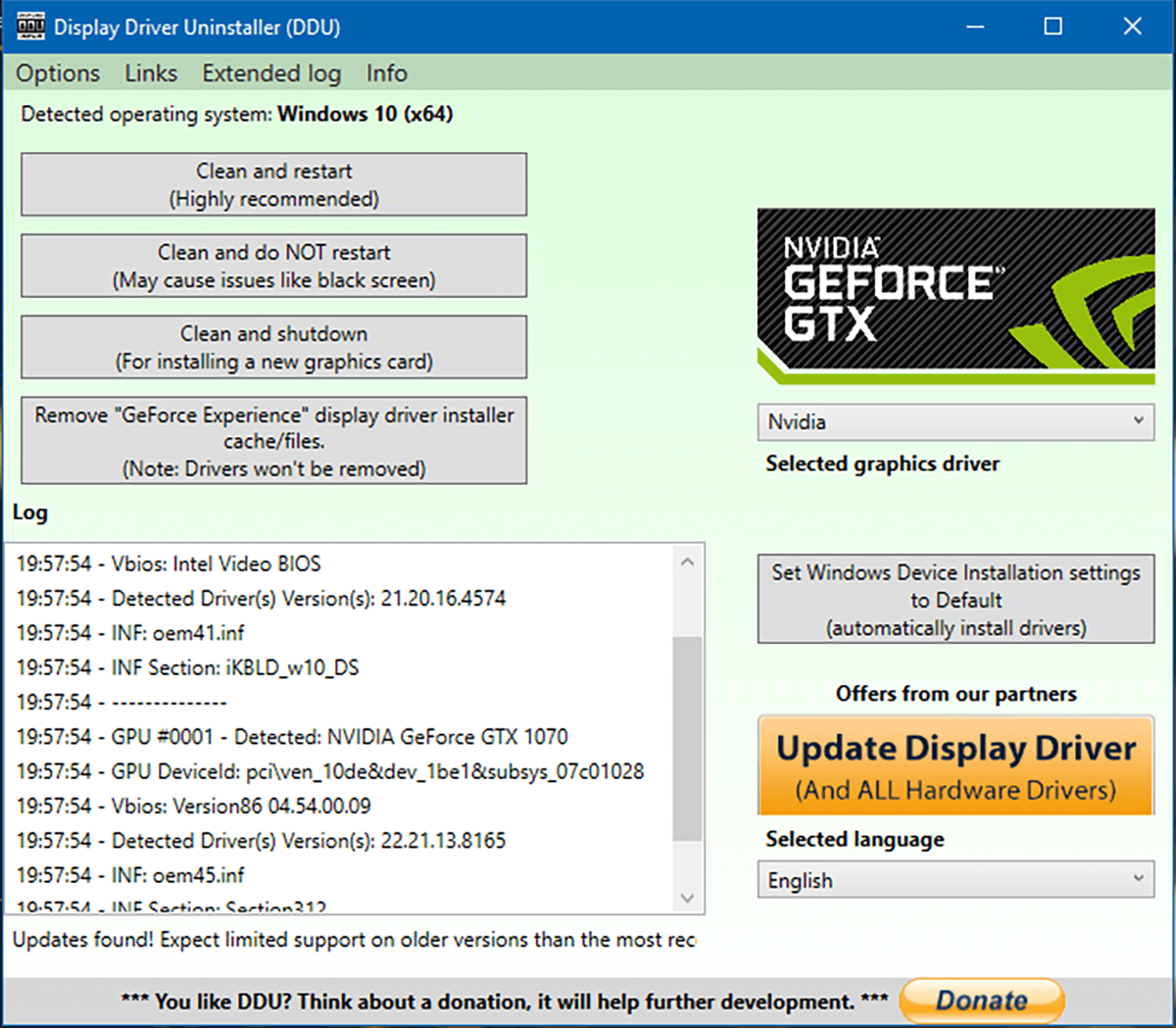
¿Tienes alguna pregunta o problema relacionado con el tema del artículo? Queremos ayudarte.
Deja un comentario con tu problema o pregunta. Leemos y respondemos todos los comentarios, aunque a veces podamos tardar un poco debido al volumen que recibimos. Además, si tu consulta inspira la escritura de un artículo, te notificaremos por email cuando lo publiquemos.
*Moderamos los comentarios para evitar spam.
¡Gracias por enriquecer nuestra comunidad con tu participación!