Microsoft Paint 3D es una nueva aplicación incluida en la actualización de Windows 10 Creators. Podrás usarla para trabajar con modelos en 3D y juntar escenas tridimensionales. Además, puedes compartir tu trabajo en línea o imprimirlo con una impresora 3D.
Microsoft Paint 3D explicado
Esta aplicación no es simplemente una versión nueva del Microsoft Paint que conocemos. Es una aplicación de moldeado en 3D fácil de usar, que te permite crear tus modelos y escenas con múltiples modelos tridimensionales. Puedes descargar modelos o escenas desde el sitio web de Microsoft Remix 3D, o exportar tus propias imágenes para compartirlas con otros.
Existen otras funciones avanzadas. Por ejemplo, Microsoft Paint 3D puede exportar tus escenas a archivos .FBX o .3MF, para que puedas trabajarlas en otras aplicaciones. Además, puedes importar archivos del mismo tipo que hayan sido creados en otras aplicaciones. Con Paint 3D podrás utilizar impresoras 3D a través de la aplicación de Windows 10 3D Builder.
Algunas de las funciones más interesantes aún no se encuentran disponibles. En el evento del lanzamiento de la actualización Creators, Microsoft dijo que serías capaz de exportar modelos 3D desde Minecraft hacia Paint 3D, pero no lo hemos visto disponible en el juego hasta ahora.
La empresa también demostró que es posible capturar objetos reales a través de la cámara de un Smartphone e importarlos a Microsoft Paint 3D. Sin embargo, estas funciones tampoco se encuentran disponibles aún.
Completando el desafío de la pegatina
Con la actualización Creators, encontrarás Microsoft Paint 3D instalada en tu menú de inicio. Ábrela y verás una pantalla de bienvenida con un desafío, un vídeo, consejos y trucos para que puedas empezar a utilizar la aplicación.
Puedes ver el vídeo de inicio, que es más publicitario que cualquier otra cosa, o puedes leer los consejos y trucos, que te ofrecen una ayuda más específica.
Es algo obvio que Microsoft quiere que empieces con el desafío de “Coloca una pegatina”, así que empezaremos con eso. No es necesario que lo hagas, puedes saltarte este paso si deseas comenzar a explorar por ti mismo.
Este desafío en particular nos muestra lo importante que son los modelos del sitio web de Microsoft Remix 3D, que puedes modificar.
Haz clic en “Empezar” y luego en “Empezar Ahora”. Serás llevado a la página del desafío de la pegatina en la página de Remix 3D desde tu buscador web.
Selecciona cualquier modelo de la página y haz clic en el botón “Remix en Paint 3D”. Deberás registrarte con la cuenta Microsoft que desees usar.
El modelo que escojas se abrirá en Microsoft Paint 3D. El desafío consiste en añadirle una pegatina. Para hacerlo, deberás hacer clic en el botón de “Pegatinas” de la barra de herramientas (será la tercera desde la izquierda). Encontrarás una amplia variedad de pegatinas y texturas.
Para agregar una pegatina, haz clic en la lista, y luego en alguna parte del modelo. Haz clic y arrastra para cambiar la posición y el tamaño de la pegatina. Esta se ajustará automáticamente a la superficie del modelo 3D, por lo que podemos decir que básicamente le estás añadiendo textura.
Haz clic en el botón de estampar para aplicar una pegatina. Puedes hacer esto tantas veces como desees en distintas partes del modelo.
Para ver tu pegatina en 3D, haz clic en el botón de “Ver en 3D” que se encuentra del lado derecho de la barra de herramientas en el fondo de la pantalla. Puedes rotar la escena haciendo clic y arrastrando con tu ratón. Además, la barra de herramientas te permite cambiar tus ajustes de visualización, aumentando o disminuyendo el zoom. Haz clic en el botón de “Ver en 2D” para volver a la vista normal.
El desafío busca que compartas tu creación con todos los demás, pero no debes hacerlo. Si quieres, puedes hacer clic en el botón “Remix 3D” que se encuentra del lado derecho de la barra de herramientas superior, para acceder a la página web de Remix 3D y cargar la imagen haciendo clic en el botón de “Cargar”.
Puedes usar Microsoft Paint 3D tomando modelos prediseñados y modificándolos, pero también puedes crear tus propias imágenes.
Crea tus lienzos 2D
Empecemos desde el primer cuadro para darte una mayor idea de cómo funciona esta aplicación. Para comenzar una escena vacía, haz clic en “Nuevo” desde la pantalla de bienvenida o ve a Menú>Nuevo.
Lo primero que verás será un fondo blanco vacío. Este es tu lienzo, que será la imagen de fondo que aparezca para tus modelos 3D.
Puedes usar las herramientas del panel de herramientas (El primer ícono desde la izquierda) para dibujar rápidamente un fondo.
Por ejemplo, hemos utilizado la herramienta de relleno de la cubeta y el pincel de acuarelas para crear rápidamente un cielo azul, un sol y algunas nubes. Es realmente coherente con la herencia de Microsoft Paint 3D.
Puedes usar el panel de Lienzo, que es el sexto botón desde la izquierda en la barra de herramientas superior, para reajustar el tamaño del lienzo, si deseas verlo más grande o pequeño.
Seamos honestos, Microsoft Paint 3D no se esforzó mucho en darnos buenas herramientas para crear lienzos, pero nos deja importar una imagen de otra aplicación para usarla como fondo.
Primero, debes buscar la imagen que quieras usar y descargarla a tu ordenador. A continuación, haz clic en el ícono de “Pegatinas” de la barra de herramientas, luego en el botón de “Pegatinas personalizadas” y luego en el botón de “Añadir Pegatina”. Luego, selecciona el archivo que deseas usar, ajusta su tamaño y posición y haz clic en el botón de “Estampar”. Esto hará que la imagen se aplique a tu lienzo, consiguiendo un mejor acabado.
Insertando e imprimiendo modelos 3D
Existen muchas formas de insertar objetos tridimensionales en tus escenas. Puedes utilizar las herramientas integradas de Paint 3D para crear modelos básicos, o añadir algunos más avanzados de Remix 3D. De la misma forma, podrás insertar modelos creados en otras aplicaciones, ya que Microsoft Paint 3D soporta archivos en formato 3MF o FBX.
Para empezar a crear tus propios modelos 3D, haz clic en el ícono de “Modelos 3D” de la barra de herramientas. Podrás escoger entre formas tridimensionales simples, y una herramienta para dibujar en 3D.
Para insertar un modelo u objeto 3D, haz clic en el panel de modelos 3D y selecciona un color. Puedes hacer clic sobre tu escena para colocarlo, y usar tu ratón para ajustar su forma y su posición. Utiliza los otros botones que se encuentren alrededor del objeto para rotarlo e varias direcciones y ajustar su distancia en relación al lienzo de la escena.
Cuando termines, solo haz clic fuera del modelo. Puedes hacer clic sobre la herramienta de “Seleccionar” y volver a seleccionar el objeto para modificarlo si deseas hacerlo más adelante.
Las herrad mientas de dibujo 3D en este panel te permiten dibujar rápidamente tus modelos 3D. Existe una herramienta de “Borde Afilado”, que creará modelos de bordes afilado, y una de “Bordes Suaves”, que creará modelos con bordes más redondeados. Por ejemplo, quizá quieras usar la primera herramienta para dibujar una roca, y la segunda para dibujar nubes. Solo haz clic y arrastra con el ratón y Paint 3D creará un modelo parecido a lo que estás dibujando.
Aquí, usamos la herramienta de bordes suaves para dibujar una nube y colocarla detrás de nuestro otro modelo en la escena.
Para pintar tus modelos, haz clic en el ícono de “Herramientas” de la barra de herramientas, y selecciona los ajustes. Puedes escoger entre una amplia variedad de pinceles y texturas.
Por ejemplo, si quieres darle a tu modelo u diseño dorado brillante, puedes seleccionar “Metal Brillante” y el color amarillo de la gama. A continuación, puedes hacer clic en el ícono de la cubeta y hacer clic una vez sobre el modelo, con lo que pintarás toda su superficie del color y textura que hayas escogido. Además, puedes seleccionar otros tipos de pinceles para pintar partes más pequelas de la superficie del objeto.
En cualquier momento podrás hacer clic en “Ver en 3D”, ubicado en la barra de herramientas del fondo de la pantalla, para ver la escena completa en 3D, y hacer clic y arrastrar para mover el punto de vista. Haz clic en el botón “Ver en 2D” para volver a la vista normal.
Además, puedes añadir pegatinas y texturas al objeto utilizando el panel de Pegatinas. Microsoft Paint 3D te ofrece pegatinas básicas que puedes usar, pero puedes importar una imagen y aplicarla como textura para tu objeto, así como hicimos con el fondo del lienzo.
Y no solo puedes crear tus propios modelos. Puedes hacer clic en el ícono de “Remix 3D” en la barra de herramientas y buscar objetos que otras personas hayan creado.
El botón de “Colocar en Proyecto” del panel ubicará el modelo del sitio web directo en tu escena. Puedes reposicionar, rotar, pintar y añadir pegatinas a los modelos que insertes con este método también.
Nota que cada escena de Microsoft Paint 3D puede tener máximo 64 MB de tamaño. El tamaño de tu escena y su límite se representan en el panel de Remix 3D. Muchos de los modelos del sitio de Remix son grandes, por lo que automáticamente aumentará el tamaño de tu proyecto.
Además, puedes insertar texto, ya sea en 2D en tu lienzo o como un objeto en 3D que flota en algún lugar de la escena. Haz clic en el botón de “Texto” en la barra de herramientas (será el cuarto botón desde la izquierda) y usa las herramientas para insertar y personalizar el texto que desees añadir.
Finalmente, existe un panel de Efectos (el Quinto botón desde la izquierda de la barra de herramientas) que te permite escoger un efecto colorido y resaltante. Solo puedes escoger uno, y se aplicará a toda la escena.
Una vez que termines, puedes hacer clic en Menú > Guardar para guardar tu proyecto en u archivo local o cargarlo a Remix 3D para subirlo a la galería de Microsoft. Además, podrás abrir la opción de imprimir en el menú, que te permitirá ver tu escena en 3D Builder para que puedas imprimirla con una impresora 3D.

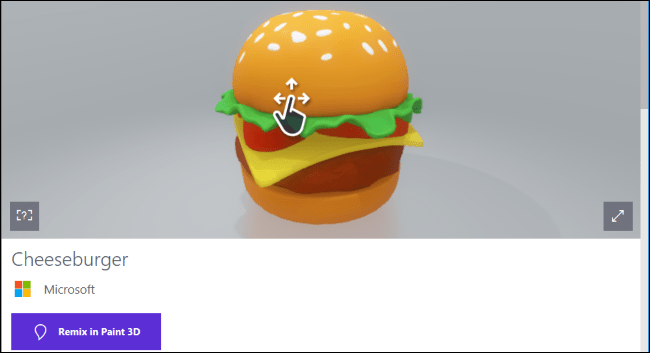
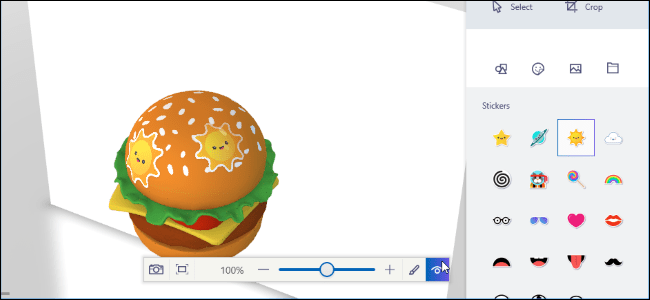
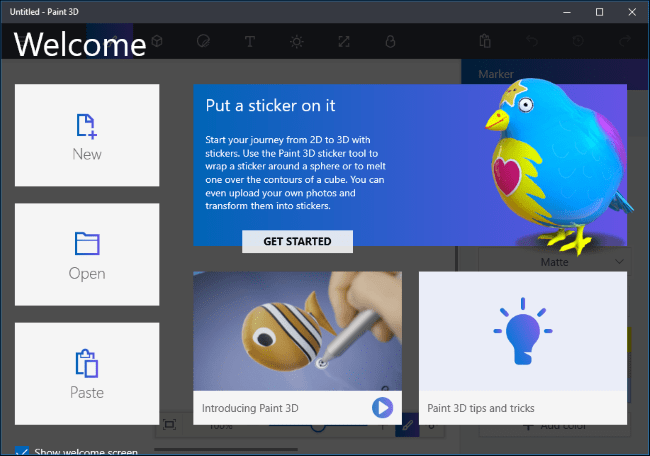
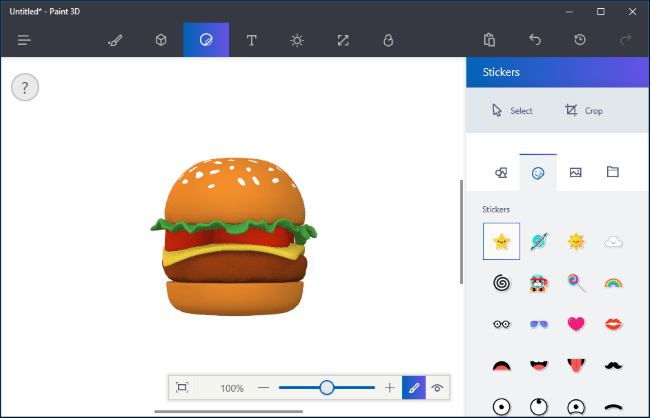
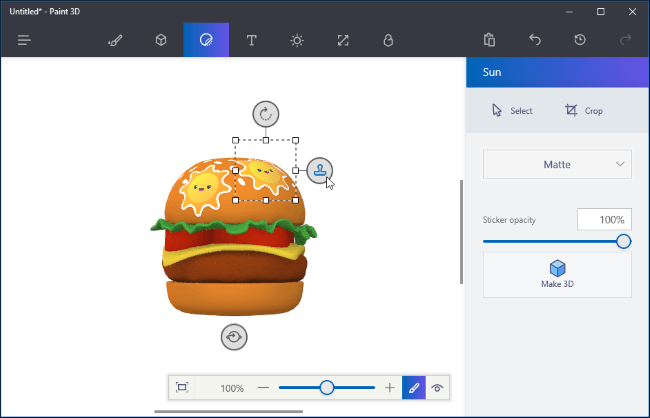
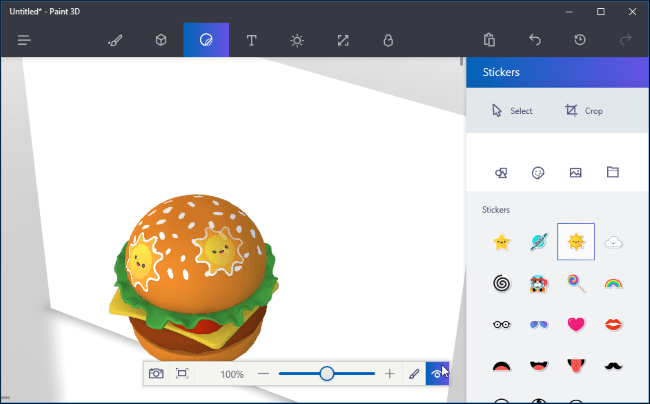
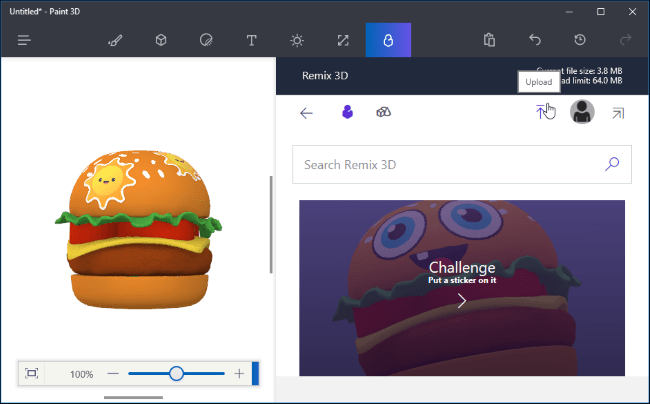

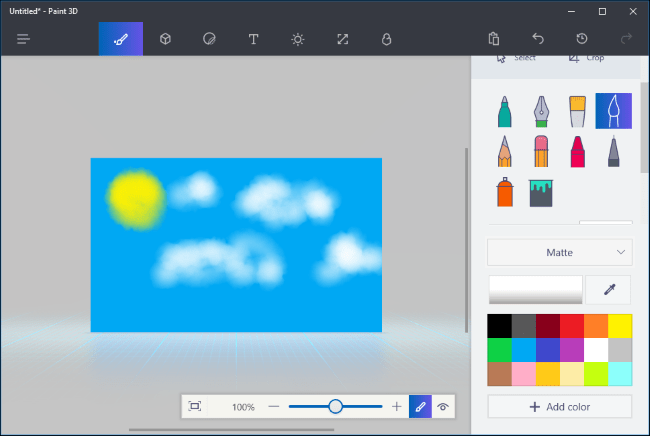
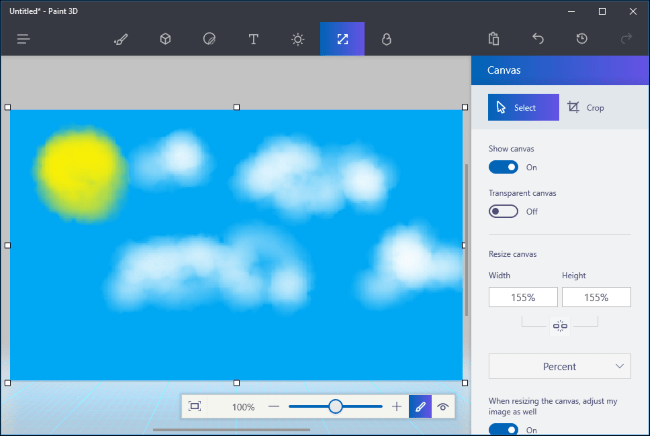
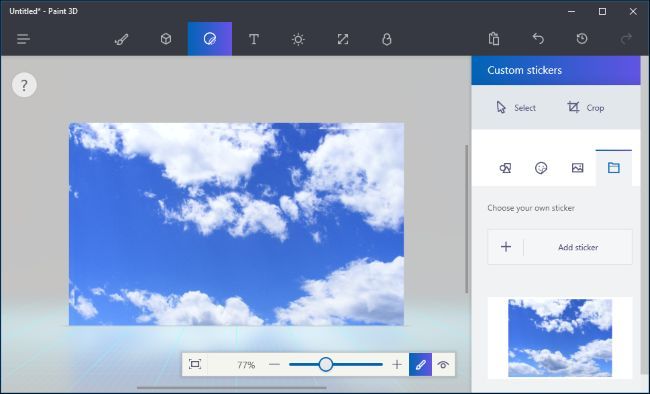
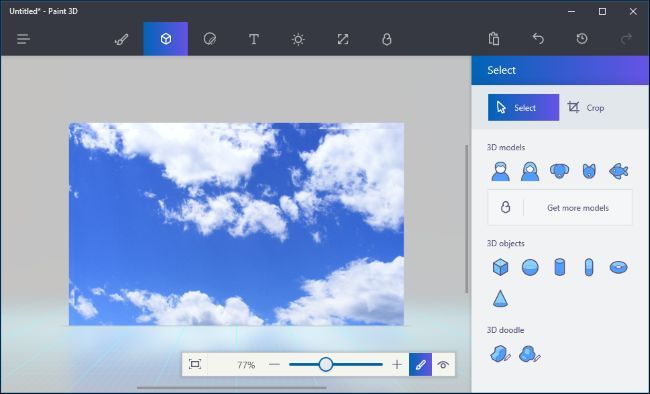
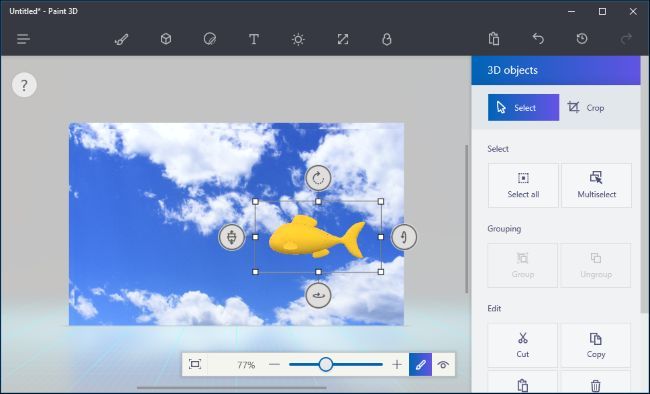
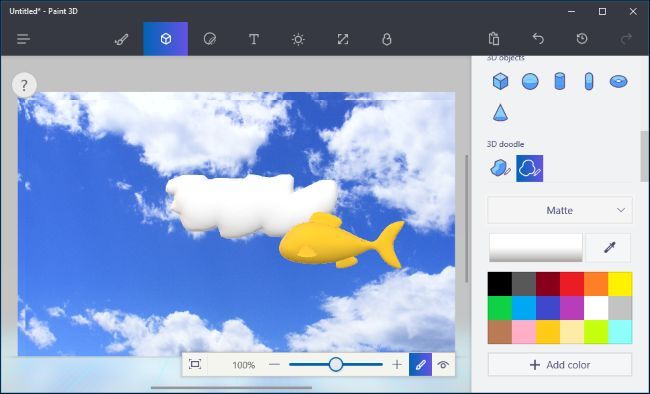
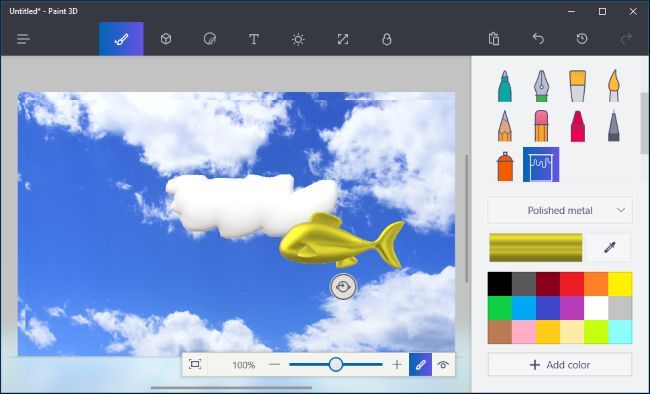
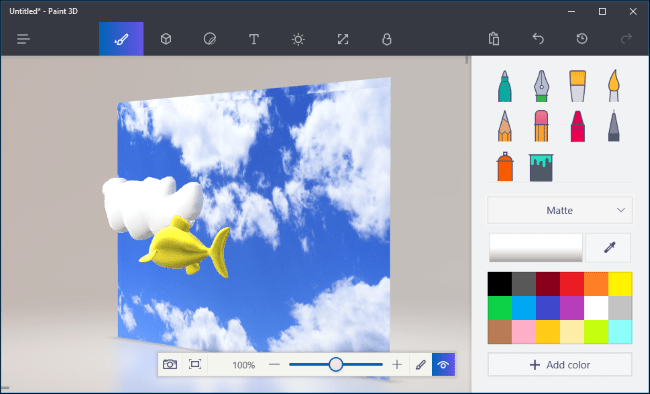
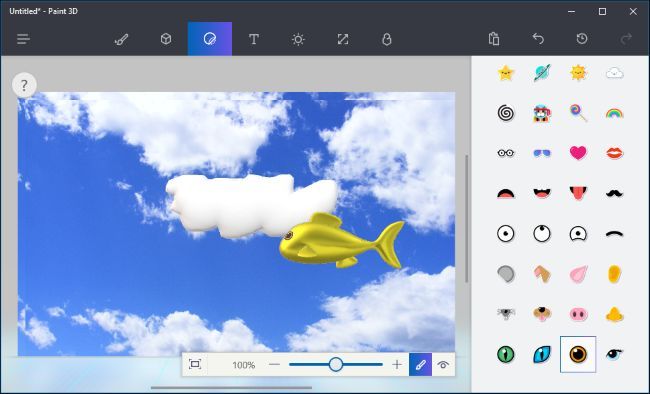
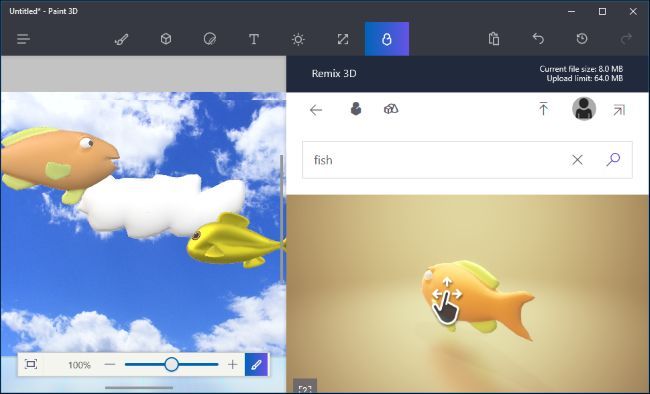
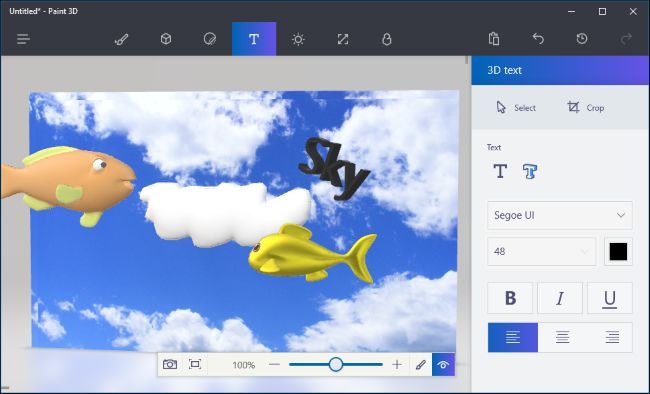
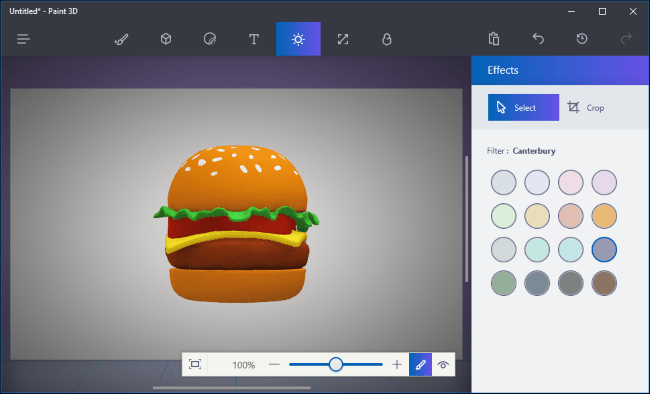
¿Como se puede guardar estos proyectos como imágenes jpg u otros?
BUEN DIA UNA PREGUNTA,,, YA HICE UN MODELO EN 3D AHORA EN QUE FORMATO DEBO GUARDARLO PARA PODERLO ABRIR EN OTROS PROGRAMAS COMO AFTER EFFECTS O PREMIERE PARA HACER UNA COMPOSICION GRACIAS POR SU PRONTA RESPUESTA
hola, no me deja guardar, tampoco guardar como, ni exportar, sale en gris, alguien me puede ayudar,
Buenos días.
Tengo una gran dificultad con el programa. Inserto una foto y, sobre ella escribo un texto; pero en el momento de guardarla, el texto escrito ha desaparecido, ¿por qué?, ¿Cómo debo hacer este proceso?. Puntualmente, de más de 100 intentos, sólo lo he conseguido 2 veces, y siempre siguiendo el mismo procedimiento. No entiendo nada.
Gracias por su ayuda de antemano.
Como lo guardo con movimiento o con rotación para crear un Gif ?
como puedo utilizar k teclas uso ya lo tengo en menu indiqueme
Acostumbro a personalizar las imagenes que voy a subir a mi fanpage con paint. como por ejemplo agregarle texto ect. pero ultimamente me di cuenta que ahora bienen texto en 3D y efectos geniales incluso con sonidos y mi pregunta es, si personalizo mis imagines con estos efectos y los puedo subir a mi fanpage sin ningun tipo de problemas de copry tambien utilise un efecto con con sonido en mi video de portada y la verda no encotre nada donde me informara si estaba bien o no y me hurge conocer. pls