En 2017, no deberíamos preocuparnos por el espacio en el disco. Una MacBook moderna puede tener un controlador de estado sólido con solo 128 GB de espacio, lo que significa que pronto comenzarás a recibir el error “Tu disco de inicio está casi lleno”.
Puedes liberar un poco de espacio en el disco purgando archivos y aplicaciones que no te interesen, pero eso es todo. Para realmente liberar espacio en el disco del disco duro de tu Mac, necesitarás ir un poco más allá, limpiando archivos de idioma que no uses, removiendo archivos duplicados, borrando adjuntos y eliminando archivos temporales.
Libera espacio en el disco de tu Mac de la forma fácil
Si no quieres invertir mucho tiempo buscando y limpiando todo manualmente, puedes usar CleanMyMac3 para eliminar archivos temporales, archivos extras de lenguaje, desinstalar aplicaciones, deshacerte de los archivos extra que deja la desinstalación de apps, encontrar y eliminar los archivos en el correo, y muchas cosas más.
Básicamente, tiene todas las funciones de las aplicaciones de limpieza que te mencionamos en este artículo. Y por supuesto, hay una prueba gratuita que te muestra dónde está tu espacio en el disco, y te permite limpiar un poco sin gastar nada.
Tiene un solo botón para limpiar todo, pero te recomendamos revisar los detalles para estar más seguro. Además, antes de borrar cualquier cosa, asegúrate de que tus archivos importantes estén respaldados.
Encuentra y elimina archivos duplicados
Una de las cosas que más puede ocupar espacio en el disco son los archivos duplicados, saturando tu ordenador. Por suerte, existen buenas aplicaciones como Gemini 2, que pueden usarse para encontrar y eliminar los archivos duplicados con una interfaz simple.
Puedes comprarla en la App Store si quieres, pero te recomendamos descargarla de su sitio oficial, ya que ahí encontrarás una versión de prueba gratis.
Vacía tus papeleras
La papelera de un Mac es equivalente a la papelera de reciclaje de Windows. Más que eliminar archivos del sistema, se envían a la papelera, en caso de que cambies de opinión y quieras recuperarlos. Para remover completamente estos archivos y liberar espacio en el disco, necesitarás vaciar tu papelera. Lo que quizá no sabías es que los Mac tienen varias papeleras, así que tienes un trabajo duro por delante.
Para vaciar la papelera principal de tu cuenta de usuario, presiona Ctrl+clic o haz clic derecho cobre el ícono de papelera en el borde inferior derecho de la pantalla. Luego, selecciona “Vaciar papelera”. Esto eliminará todos los archivos que hayas enviado desde el buscador.
iPhoto, iMovie y Correo tienen sus propias papeleras. Si borraste archivos de alguna de estas aplicaciones, necesitarás vaciar sus papeleras también. Por ejemplo, si borrar alguna imagen en iPhotos, debes limpiar la papelera de iPhotos si quieres eliminarla por completo del disco duro. Para hacerlo, solo tienes que presionar Ctrl+clic o hacer clic derecho en la opción de “Papelera” que aparece dentro de la app. Luego, selecciona “Vaciar papelera”.
Desinstalar aplicaciones
Las aplicaciones que hayas instalado en tu Mac están ocupando espacio en el disco, claramente. Deberías desinstalarlas si no las necesitas. Solo debes abrir una ventana del Buscador, seleccionar Aplicaciones en la barra lateral, y arrastrar y soltar el ícono de la app en la papelera.
Para descubrir qué aplicaciones están ocupando más espacio en el disco, abre una ventana del Buscador y selecciona Aplicaciones. Haz clic en el ícono de “Ver ítems en una lista” en la barra de herramientas, y luego haz clic sobre el encabezado de “Tamaño” para organizar tus apps según el espacio que ocupan.
Eliminar archivos temporales
El disco duro de tu Mac probablemente almacena archivos temporales que no necesitas. Estos, muchas veces, ocupan el espacio en el disco sin razón alguna. Mac OS X trata de eliminar los archivos temporales automáticamente, pero una aplicación especialmente diseñada para ello encontrará más cosas que eliminar. Hacer esto no necesariamente hará que tu Mac vaya más rápido, pero liberará un poco de espacio en el disco, que puede ser muy necesario.
Existen muchas herramientas para eliminar archivos temporales. CCleaner, la más popular, ahora tiene una versión para Mac. Descarga la versión gratuita de CCleaner para Mac y ejecútala para eliminar algunos archivos inútiles, así como lo haces en Windows.
Ten en mente que eliminar el caché de tu buscador no es necesariamente una buena idea. El caché contiene archivos de páginas web que visitas, con los que tu buscador podrá cargar más rápido en el futuro. Si lo borras, tu buscador automáticamente volverá a construir el caché, y solo lograrás que las páginas tarden mucho tiempo en cargar.
Revisa qué es lo que ocupa espacio en el disco
Para eliminar espacio en el disco, ayuda saber exactamente qué lo está ocupando. Una herramienta de análisis de disco duro como Disk Inventory X escaneará el disco duro de tu Mac y te mostrará qué carpetas y archivos están ocupando más espacio. Puedes eliminarlos para liberar espacio. Si te importan estos archivos, puede que quieras movernos a un medio extraíble.
Ten en cuenta que no quieres eliminar ningún archivo importante del sistema. Tus archivos personales están bajo la marca Usuario/nombre, y esos son los que puedes tocar.
Remueve archivos de lenguaje
Las aplicaciones de Mac vienen con archivos de lenguaje para cada idioma que soportan. Puedes cambiar el idioma de sistema de tu Mac y empezar a utilizar las aplicaciones en ese idioma automáticamente. Sin embargo, probablemente solo uses un lenguaje en tu ordenador, y estos archivos que ocupan unos cientos de megabytes de espacio en el disco no deberían estar ahí.
Para remover estos archivos de lenguaje, puedes usar Monolingual. Esto es solo necesario si realmente quieres el espacio, ya que los archivos no te ralentizan.
Limpiar archivos grandes del Correo
Si estás usando la aplicación de Correo integrada en macOS y has tenido la misma dirección por mucho tiempo, hay una buena posibilidad de que los archivos adjuntos grandes estén ocupando un montón de espacio en el disco.
Puedes cambiar los ajustes del Correo, para que no descargue automáticamente los archivos adjuntos o ejecutar una herramienta de limpieza para eliminarlos. Si usas Gmail, puedes ajustar los límites de cuántos mensajes se sincronizan con IMAP, para mostrarte unos pocos en lugar de todos.
Usa las herramientas de almacenamiento en macOS Sierra
La última versión de macOS Sierra tiene una nueva herramienta para ayudarte a eliminar la basura que ocupa espacio en el disco de tu Mac. Solo debes ir al menú, seleccionar “Sobre esta Mac” y dirigirte a la pestaña de Almacenamiento.
Una vez ahí, puedes ir a los nuevos ajustes y habilitar aquellos que tengan sentido para ti.
Almacenar en la nube
Esta nueva función permite que almacenes tu Escritorio, Documentos, Fotos y Vídeos en iCloud, y Apple automáticamente liberará espacio local. Sin embargo, si tienes una conexión a Internet lenta, probablemente no quieras usar esta opción.
Optimizar almacenamiento
El nombre no encaja realmente con la función, que básicamente elimina las películas y programas de TV comprados en iTunes luego de que los viste, para evitar que ocupen espacio en el disco. No te preocupes, si las has comprado, puedes descargarlas cuantas veces quieras sin comprarlas, y así te ahorras espacio.
Vaciar papelera automáticamente
Esto es bastante simple. Si habilitas esta opción, Apple automáticamente eliminará los archivos en la papelera luego de que permanezcan ahí 30 días.

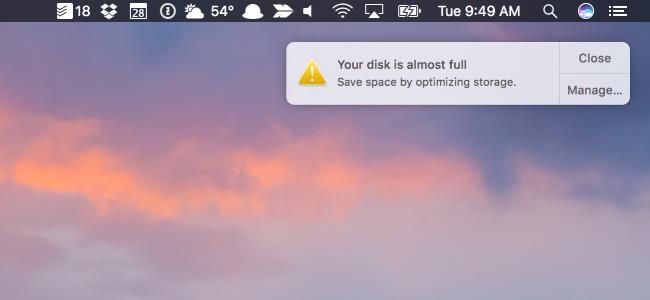

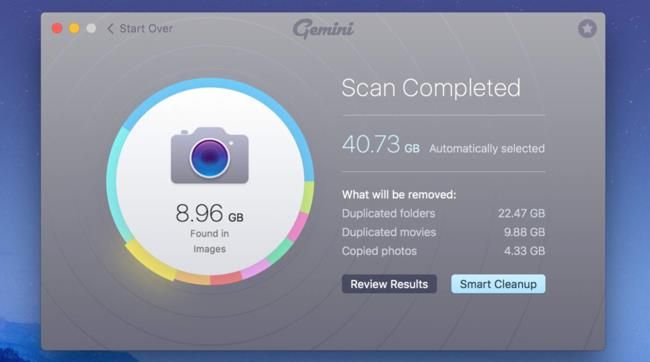

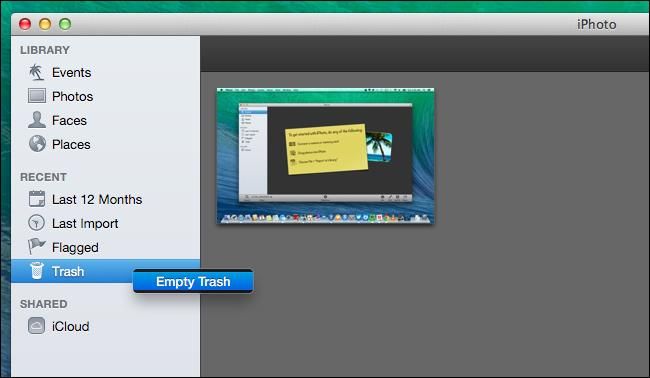


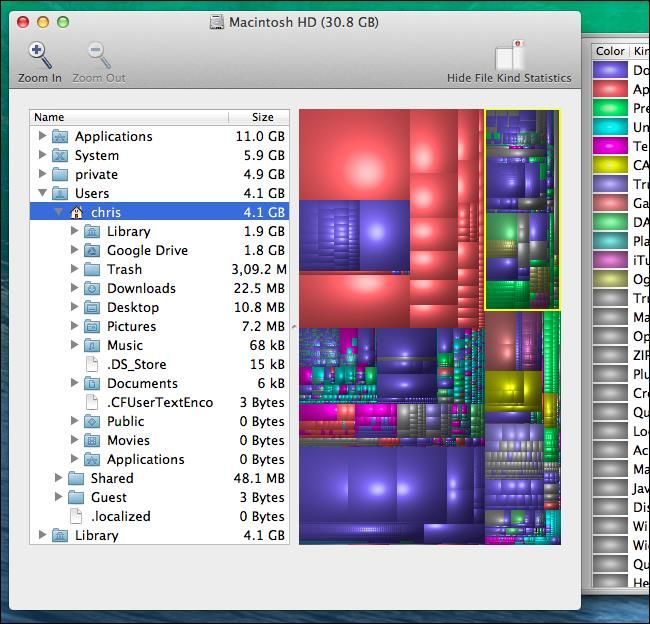




¿Tienes alguna pregunta o problema relacionado con el tema del artículo? Queremos ayudarte.
Deja un comentario con tu problema o pregunta. Leemos y respondemos todos los comentarios, aunque a veces podamos tardar un poco debido al volumen que recibimos. Además, si tu consulta inspira la escritura de un artículo, te notificaremos por email cuando lo publiquemos.
*Moderamos los comentarios para evitar spam.
¡Gracias por enriquecer nuestra comunidad con tu participación!