Apple finalmente agregó un administrador de archivos en iOS 11 tanto para iPhone como para iPad. Apodado «Archivos», esta aplicación es un lugar central donde puedes ver y administrar todos tus archivos en servicios como iCloud Drive de Apple, Dropbox, Google Drive y Microsoft OneDrive.
¿A qué se debe la creación del administrador de archivos en iOS 11?
Apple anunció inicialmente la aplicación Files como una función de iPad diseñada para hacer que la tableta sea más poderosa como reemplazo del ordenador portátil. Sin embargo, la aplicación Archivos se incluye tanto en el iPhone como en el iPad. Funciona básicamente igual en ambos, con la excepción de la acción de arrastrar y soltar (iPad).
Files proporciona un lugar para todos tus archivos. Reemplaza la aplicación iCloud Drive incluida con versiones anteriores de iOS. Proporciona acceso a la propia iCloud Drive de Apple y permite que los servicios de almacenamiento en la nube de terceros como Dropbox, Google Drive y Microsoft OneDrive se conecten. Puedes acceder a los archivos desde cualquier servicio. Transferir archivos entre diversas apps y buscar todos tus archivos desde esta aplicación. Puedes ver un archivo y usar la hoja de compartir para abrirlo en otra aplicación.
Existe cierta posibilidad de acceder a los carpetas locales en la aplicación Archivos pero no está optimizada del todo. Apple todavía desea incentivarte a usar iCloud Drive (u otro servicio) para que tus archivos se sincronicen en tus dispositivos.
¿Cómo usar el administrador de archivos en iOS 11?
No tienes que usar la aplicación Archivos. iOS todavía funciona de la misma manera que solía hacerlo, y puedes ignorar la app Archivos si no crees que la necesitas. Por ejemplo, si usas Dropbox, puedes continuar administrando archivos a través de la app de Dropbox.
Igualmente, si deseas administrar archivos, puedes abrir el programa en cualquier momento. De forma predeterminada, proporcionará acceso a los archivos almacenados en tu unidad iCloud y, tal vez, a los archivos locales «En mi iPhone» o «En mi iPad». Solo verás la opción de archivos locales si tienes una aplicación instalada que lo habilite.
Si usas iCloud Drive, puedes pulsar sobre la app para ver y administrar tus archivos. Si usas otros servicios, puede tocar «Editar» y habilitarlos. Los servicios solo aparecerán aquí si has instalado tu aplicación y puedes extenderla a Archivos. Por ejemplo, puedes instalar las aplicaciones Dropbox , Google Drive , Microsoft OneDrive o Box y luego habilitarlas aquí.
Funciones del administrador de archivos en iOS 11
Dondequiera que estén tus archivos, los verás de la misma manera. Puedes activar muchos tipos de archivos, incluidas imágenes y PDF, para verlos directamente en la aplicación. También puedes visualizar archivos 3D para obtener una vista previa de ellos.
Las aplicaciones antiguas que admiten la extensión del proveedor de documentos aparecerán como una opción en la aplicación Archivos. Deberán actualizarse para que todo funcione bien. Si un servicio de almacenamiento en la nube se ve un poco extraño después de habilitarlo, simplemente no se ha actualizado para que quepa correctamente en la app.
Los botones en la parte superior de la pantalla te permiten crear una nueva carpeta y cambiar el orden de los archivos. Puedes seleccionar varios archivos a la vez tocando el botón «Seleccionar».
Trabajar con la app Archivos
Para copiar, duplicar, cambiar el nombre, mover, compartir, etiquetar o ver información sobre un archivo, mantén presionado los iconos y verás un menú. Presiona la opción que quieras en el menú. La aplicación Archivos te permite mover archivos entre múltiples servicios de almacenamiento en la nube.
Mientras visualizas un archivo, puedes tocar la opción Compartir para abrirlo en cualquier aplicación que admita ese tipo de app. Por ejemplo, puedes adjuntarlo a un mensaje o correo electrónico desde aquí. También puedes usar la hoja Compartir para intercambiar de forma inalámbrica un archivo a otro dispositivo a través de AirDrop .
Verás la opción «Guardar en archivos» en la hoja para compartir de todo el sistema. Esta te permite guardar rápidamente un archivo en tu aplicación. Pulsa y podrás elegir dónde quieres guardarlo.
Conslusiones
Las otras partes de la aplicación son bastante explicativas. Puedes tocar la pestaña Recientes para acceder rápidamente a los archivos usados hace poco o tocar «Eliminados recientemente» en Ubicaciones para ver los archivos que borraste. Puedes etiquetar carpetas con diferentes colores o marcarlas como favoritos para que se pueda acceder a ellas rápidamente desde la vista de Navegar.
Ahora ya estás al tanto de todo lo que puedes hacer con el administrador de archivos en iOS 11. Como has podido ver este cumple con múltiples funciones que te serán sumamente útiles en todo momento.

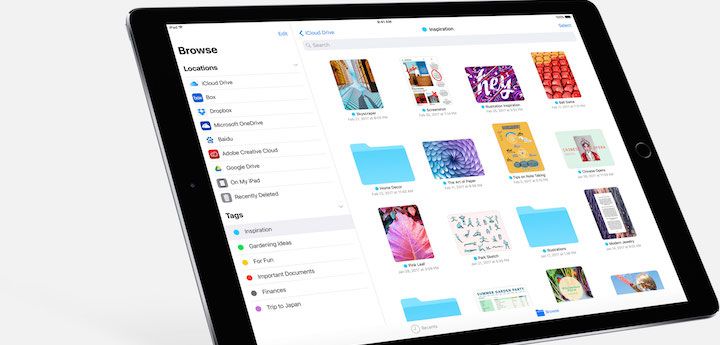
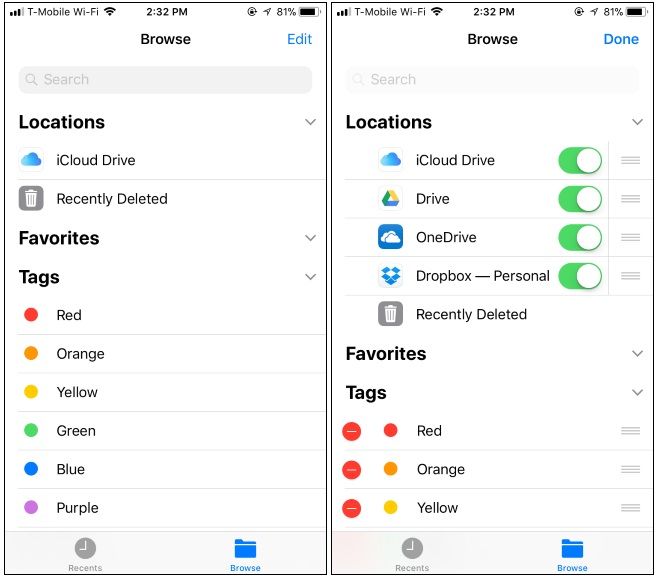
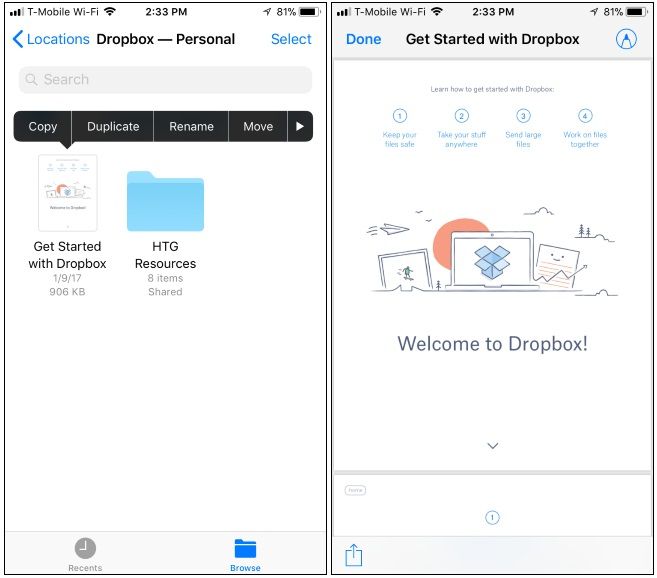

¿Tienes alguna pregunta o problema relacionado con el tema del artículo? Queremos ayudarte.
Deja un comentario con tu problema o pregunta. Leemos y respondemos todos los comentarios, aunque a veces podamos tardar un poco debido al volumen que recibimos. Además, si tu consulta inspira la escritura de un artículo, te notificaremos por email cuando lo publiquemos.
*Moderamos los comentarios para evitar spam.
¡Gracias por enriquecer nuestra comunidad con tu participación!