Las presentaciones de PowerPoint con muchos datos no tienen que ser aburridas. Excel hace que sea más fácil tomar múltiples líneas de datos y convertirlas en gráficos visuales fáciles de interpretar. Cuando empareja tus datos con PowerPoint, puedes animar gráficos de Excel para crear una presentación atractiva.
Creando tu carta
El primer paso para animar gráficos de Excel es crear tu gráfico con los datos que has compilado. Si tus datos cambian regularmente y tienen que dar una presentación mensual, por ejemplo, puede crear gráficos autoactualizados en Excel y llevarlos a PowerPoint para animarlos.
Si estás creando un gráfico de una sola vez, ni siquiera tienes que abrir Excel en tu ordenador. Puedes comenzar directamente en PowerPoint yendo a Insertar> Gráfico, puedes elegir el tipo de gráfico y agregar los datos con un pequeño cuadro emergente de Excel en el programa.
Menú de animación de PowerPoint, una solución para Excel
Una vez que tengas listo tu gráfico, puedes copiarlo en PowerPoint para animarlo. Haz clic en tu gráfico y usa el atajo de teclado Ctrl + C para copiarlo. Abre un lienzo en blanco en PowerPoint y usa el atajo de teclado Ctrl + V para pegarlo.
En PowerPoint, pasarás todo tu tiempo en la pestaña Animación. Aquí es donde encontrarás todas las herramientas que necesitas para animar gráficos en PowerPoint.
Deberías ver una pequeña selección de animaciones en el menú en la parte superior de la pantalla. Haz clic en la flecha al final de las animaciones para ver todas las animaciones disponibles para los usuarios de PowerPoint.
Animar un gráfico de barras
En nuestro ejemplo, estamos usando los datos de la plantilla de la hoja de cálculo del presupuesto de Tendencias de gastos. Que incluye un gráfico de barras.
La mejor opción para un gráfico de barras es que aparezca desde la parte inferior de la pantalla hacia arriba. La animación Wipe es una elección adecuada para este tipo de movimiento.
Para aplicar la animación, haz lo siguiente:
- Haz clic para seleccionar el gráfico.
- Oprime en el botón Limpiar animación.
- La animación se aplicará a todo el gráfico.
A continuación, querrás cambiar la configuración avanzada de tu animación para que aparezca gradualmente en lugar de hacerlo de una vez. Esta configuración se encuentra en Opciones de efectos .

Con las Opciones de efectos puedes elegir la dirección de la animación. Puede aparecer desde la parte superior, inferior, izquierda o derecha. También puedes determinar cómo se animará tu gráfico: como un objeto, por categoría o por serie.
Entonces, ¿qué significan realmente estas opciones?
- Por categoría: esto anima tus datos por cada categoría en el eje X de tu gráfico de barras. Si cada categoría incluye una barra, cada barra se animará individualmente. Si hay varias barras en cada categoría, todas estarán animadas al mismo tiempo.
- Por serie: esta opción anima tus datos por cada color individual dentro de una categoría en el eje X de tu gráfico de barras. Cada conjunto de barras de un color se animarán juntas.
- Por elemento en categoría: esta opción anima tus datos por cada categoría en el eje X. Pero ralentiza considerablemente la animación. Cada barra se animará una tras otra. Por lo que si tienes un gráfico como el que se muestra a continuación, simplemente animará cada barra en el orden en que aparece en tu gráfico.
- Por elemento en serie: cada serie (o conjunto de barras de un color) se animará individualmente. Cada barra de un color se animará individualmente una después de la otra, seguidas por el siguiente color.
Para cada una de estas opciones, también puedes marcar «Iniciar animación» dibujando el fondo del gráfico . Esto permitirá que el fondo aparezca gradualmente antes de que los elementos del gráfico comiencen a aparecer.
Si no te gusta la apariencia de tu animación, puedes probar otras opciones haciendo clic en el nombre de la animación en la pestaña. Los efectos que aplicaste se mantendrán con el nuevo tipo de animación.
Elegir la animación correcta para su gráfico
Como mencionamos, hay muchos tipos diferentes de gráficos disponibles en Excel. El gráfico que utiliza depende de la naturaleza de sus datos, y la animación que utiliza para ese gráfico depende del tipo de gráfico que has elegido.
Además de las animaciones de gráfico predeterminadas que están visibles en el menú, puedes ver más animaciones de entrada, salida y énfasis haciendo clic en la flecha hacia abajo al final de la lista de animación.
Puedes ver aún más animaciones al hacer clic en «Más efectos de entrada» en ese panel.
- Gráficos de barras: para gráficos de barras como el del ejemplo anterior, las funciones Limpiar, Examinar y Fundir funcionarán bien.
- Gráficos circulares : para gráficos circulares, prueba las siguientes animaciones: rueda, zoom y fundido. En el GIF mostrado a continuación, puedes ver un ejemplo de un gráfico circular animado con el efecto rueda.
- Área apilada : para gráficos de áreas apiladas, pruebe las siguientes animaciones: Fundido, Aparecer o Limpiar. En el GIF a continuación, puedes ver un ejemplo de un gráfico de área apilada con efecto de fundido.
- Gráficos de líneas: una buena opción para gráficos de líneas es Limpiar, pero asegúrate de seleccionar la dirección de animación desde la izquierda.
Hay otras maneras en que puedes personalizar tu animación para que se adapte al tipo de gráfico que estás utilizando. Abre el Panel de animación y en el menú haz clic en Sincronización. En el panel de tiempo, puedes controlar qué tan rápido aparece tu animación, si necesitas hacer clic para que aparezca la animación y si la animación debe repetirse.
La experimentación es tu amigo
Probablemente te encuentres probando diferentes animaciones y diversas opciones para ver qué funciona mejor para tus datos, gráficos y estilo de presentación. Al probar múltiples opciones y velocidades, te asegurarás de que encuentres la configuración adecuada para ti. Una vez que lo hayas hecho un par de veces, el proceso de animación de gráficos de Excel será mucho más rápido.

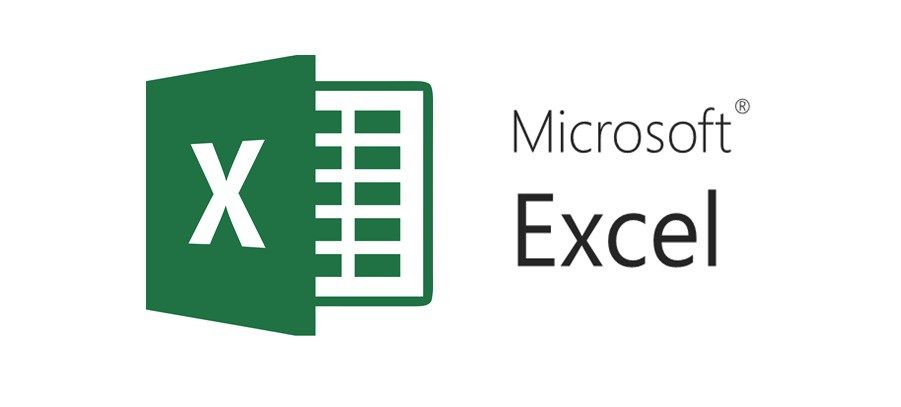
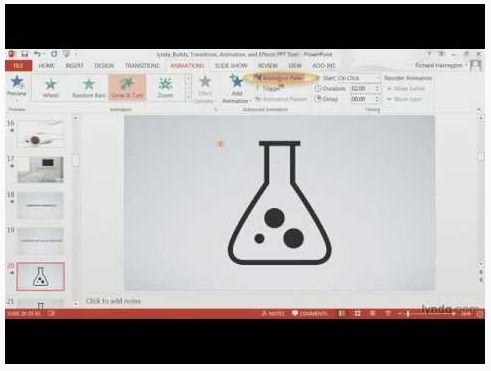
Hola, veo que en el último gráfico, el de líneas, haces que la animación de cada serie vaya individualmente, mientras que cuando yo lo intento sólo me deja animarlo todas las series simultáneamente. Es decir, me saldría las cuatro líneas a la vez, en tan solo 4 estaría animado, mientras que el tuyo lo hace en 16 pasos (solo me deja animarlo por categorías o por series, no los dos a la vez) ¿Como es posible hacer esto?