¿Dónde están las carpetas en Gmail?, ¿las etiquetas son las mismas que las carpetas?, ¿en qué se diferencian ambos de las categorías? Es posible que tengas preguntas como estas sobre la versión web de Gmail si eres nuevo en ella. Para ayudarte a familiarizarte con Gmail, te proporcionaremos la esencia de todas las funciones esenciales de Gmail que realmente debe conocer.
1. Vista de conversación
La Vista de conversación incluye un correo electrónico y todas las respuestas en una sola vista para garantizar que obtengas el contexto cuando está leyendo alguno de los mensajes. Cada mensaje en el grupo tiene su propia sección plegable.
Para activar esta función de Gmail, visita Configuración> General . Allí, en la sección Vista de conversación, selecciona el botón de opción para la vista Conversación activada.
2. Marcadores de importancia
Estas son señales visuales que resaltan los correos electrónicos que Google considera que pueden ser importantes para ti. Los verás como etiquetas de color amarillo junto a ciertos correos electrónicos una vez que habilites la opción Mostrar marcadores en Configuración> Bandeja de entrada .
¿Cómo decide Gmail qué correos electrónicos es probable que consideres importantes?
Cuando Gmail borra un correo electrónico como importante, puedes corregirlo haciendo clic en el marcador para deshabilitarlo. Del mismo modo, puedes habilitar un marcador para un correo electrónico que consideres importante, pero Gmail no lo ha marcado como tal. En ambos casos, Gmail aprende de tus acciones para mejorar su precisión.
3. Deshacer Enviar
Como su nombre lo sugiere, Deshacer envío te permite retirar un correo electrónico que has enviado. Sin embargo, tienes una ventana de diez segundos para hacerlo, y puedes ajustar este intervalo unos segundos en Configuración> General> Deshacer envío. Gmail habilita la función de manera predeterminada, y justo después de enviar un correo electrónico, verás la opción Deshacer justo debajo del cuadro de búsqueda.
4. Etiquetas
Las etiquetas son la característica exclusiva de Gmail. Son identificadores de color basados en texto para ayudarte a encontrar los correos electrónicos correctos más rápido. Los elementos que ves en la barra lateral como «Bandeja de entrada», Papelera y Borradores son etiquetas que Gmail ya configuró para ti.
Las etiquetas se comportan como carpetas y etiquetas similares. Sin embargo, es mejor pensar en ellos como etiquetas.
5. Categorías
Estos son un conjunto de etiquetas predeterminadas que aparecen como pestañas en Gmail. Tienes cuatro de ellos: Social, Promociones, Actualizaciones y Foros.
Las categorías agregan contexto a tus correos electrónicos y mantienen los mensajes automáticos, como las actualizaciones de redes sociales y los anuncios publicitarios, fuera de tu bandeja de entrada principal.
Gracias a las pestañas de categorías, puedes encontrar tipos específicos de correos electrónicos más rápido. Por ejemplo, si estás buscando un correo electrónico de restablecimiento de contraseña, puedes ir directamente a la pestaña Actualizaciones porque allí está programado para aparecer.
Si deseas permanecer solo con la pestaña Principal , desactiva las pestañas de categoría a través de la opción Configurar bandeja de entrada oculta detrás del icono de «rueda dentada» (Configuración).
6. Filtros
Los filtros son reglas que configuras para enseñar a Gmail a procesar tus correos electrónicos en función de varios criterios.
Puedes usar filtros para detener correos electrónicos automáticos, encontrar correos electrónicos con archivos adjuntos de gran tamaño y marcar correos electrónicos como leídos. También puedes usarlos para etiquetar, eliminar y organizar correos electrónicos automáticamente. Comienza configurando filtros inteligentes de Gmail para manejar la mayor parte de tu correo electrónico.
7. Laboratorios
Es posible que hayas visto una sección titulada Labs en la configuración de Gmail. Estás dedicado a las características experimentales de Gmail. No hay garantía de que estas características no se rompan o desaparezcan del todo, pero de todos modos resultan útiles.
Puedes alternar una función Labs seleccionando el botón de opción Activar o Desactivar al lado. Asegúrate de presionar el botón «Guardar cambios» para concluir.
8. Panel de vista previa (función Labs)
Esta es una función de Gmail que ahorra tiempo y muestra el contenido de un correo electrónico justo al lado de la lista de mensajes. Esencialmente, obtienes una vista de panel dividido que asegura que no tienes que abrir un mensaje para leerlo.
Para usar la función Panel de vista previa, primero deberás habilitarla desde Configuración> Laboratorios. Una vez que lo hagas, puedes indicarle a Gmail que muestre vistas previas de correo electrónico. Ya sea debajo o junto a tu bandeja de entrada. Haz clic en el icono al lado del icono «engranaje» ( Configuración ) para alternar entre las dos vistas.
9. Bandejas de entrada múltiples (característica de Labs)
Las bandejas de entrada múltiples son un conjunto de hasta cinco paneles de la bandeja de entrada apiladas debajo de tu bandeja de entrada principal. La belleza de esto es que puedes decidir qué tipo de correo electrónico debería ir en cada panel.
Por ejemplo, puedes tener un panel para mensajes con una etiqueta determinada y otro para mensajes destacados. Agrega un tercer panel para correos electrónicos que coincidan con una consulta de búsqueda en particular. Todo depende de ti.
Para configurar lo que deseas ver en cada bandeja de entrada personalizada, tendrás que visitar Configuración> Bandeja de entrada múltiple. Verás esta sección solo después de habilitar la función Múltiples Bandejas de Entrada en Configuración> Laboratorios.
10. Respuestas conservadas (característica de los laboratorios)
Las respuestas enlatadas no son más que plantillas de correo electrónico. Configúralos para ahorrarte la molestia de tener que escribir las mismas cosas una y otra vez.
Para correos electrónicos comerciales repetitivos, saludos de la temporada y demás, comienza con una respuesta enlatada y modifique sus detalles.
11. Bandeja de entrada prioritaria
Esta es una vista especial de Gmail para garantizar que los mensajes correctos suban a la cima en tu bandeja de entrada. Con los mensajes correctos nos referimos a los no leídos, a los marcados como importantes y a los mensajes con estrella. Todo lo demás viene en segundo lugar.
Para cambiar a la vista de Bandeja de entrada prioritaria, desplaza el cursor sobre la Bandeja de entrada en la barra lateral y haz clic en la pequeña flecha hacia abajo que aparece. Ahora deberías ver un menú emergente con una lista de vistas o tipos de Bandeja de entrada para elegir. ¡Sabes lo que tienes que seleccionar!
Es útil que puedas personalizar el tipo de mensaje que ves en la Bandeja de entrada prioritaria. Para comenzar, ve a Configuración> Bandeja de entrada> secciones Bandeja de entrada.
12. Gmail fuera de línea
Como habrás adivinado, esta es la forma en que Gmail te da acceso sin conexión a tu correo electrónico. Te permite leer, organizar, buscar, eliminar, archivar, redactar y poner en cola correos electrónicos para enviar, todo sin conexión a Internet. Es una pena que puedas aprovechar esta característica de Gmail solo si usas Google Chrome.
Para comenzar a acceder a tus mensajes de Gmail cuando no estés conectado, deberás instalar la aplicación de Gmail Offline Chrome. En lugar de visitar Chrome Web Store, también puedes hacer clic en el botón Instalar Gmail fuera de línea en Configuración> Sin conexión para instalar la aplicación.
Cuando ejecutas la aplicación Chrome por primera vez, te solicita permiso para acceder a tu bandeja de entrada sin conexión. Selecciona el botón de opción Permitir correo sin conexión y presiona el botón Continuar para configurar Gmail para tu uso sin conexión.
13. Bandeja de entrada por Gmail o bandeja de entrada de Google
Este es el competidor interno más guapo de Gmail. Inbox by Gmail es súper eficiente y te ahorra tiempo. Brinda un diseño diferente, grupos de correo electrónico inteligentes ( Bundles ), recordatorios, tarjetas escaneables para datos importantes y mucho más para tu bandeja de entrada.
Por supuesto, es posible que prefieras la antigua bandeja de entrada de Gmail sobre Google. Sin embargo, no tienes que elegir entre ellos. Cambia entre las versiones antiguas y nuevas de Gmail en cualquier momento saltando al enlace derecho.
- mail.google.com para Gmail normal
- inbox.google.com para Inbox by Gmail
Conoce los pormenores de Gmail
Si tienes una nueva cuenta de Gmail o si siempre has favorecido a un cliente de escritorio para usar Gmail, la versión web puede tardar un poco en acostumbrarse.

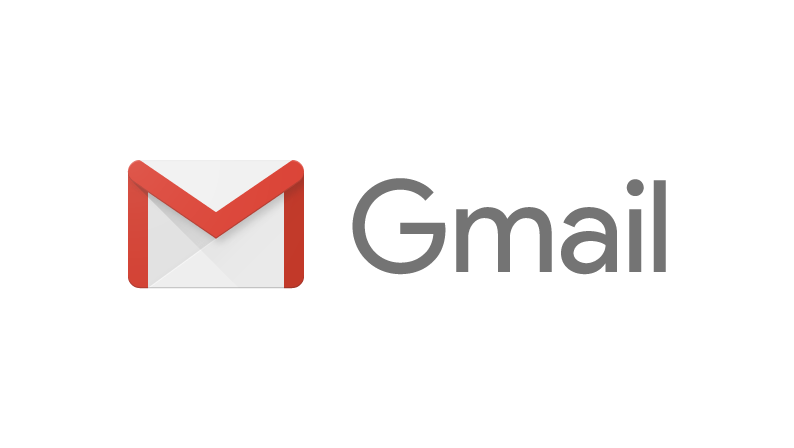
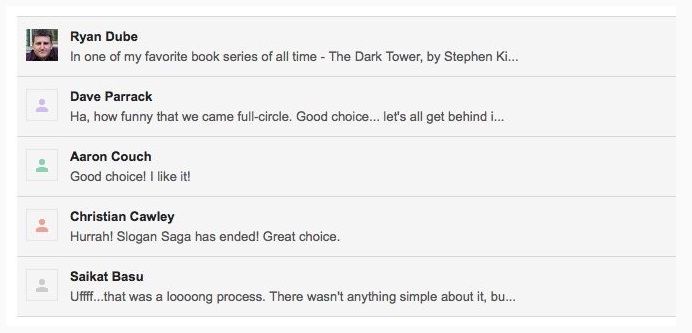
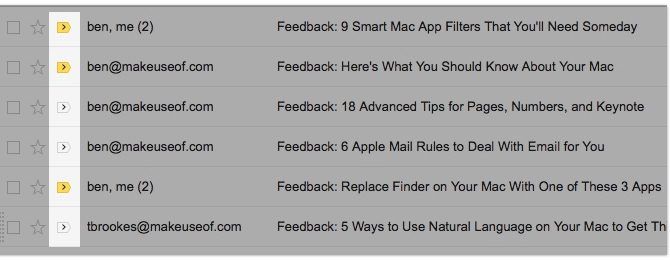

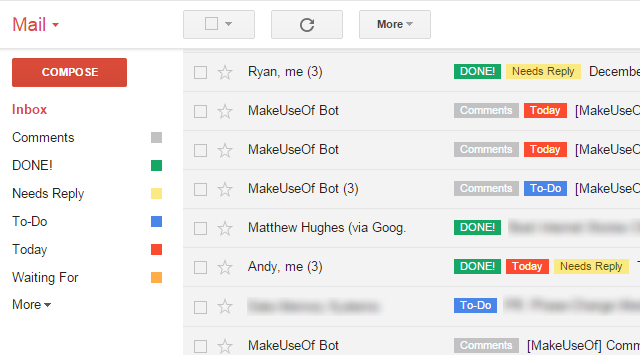
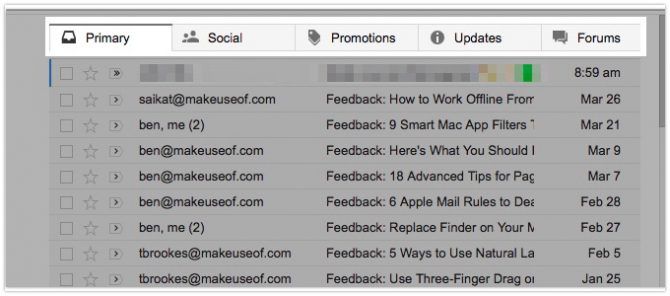
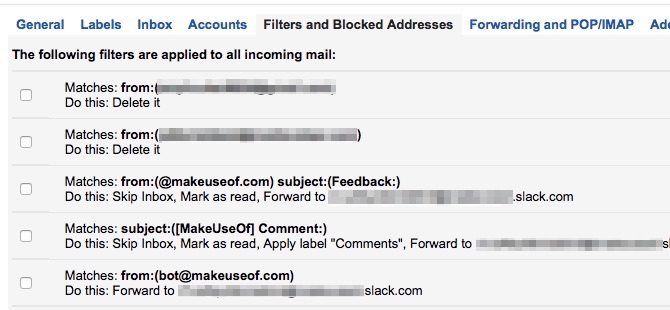
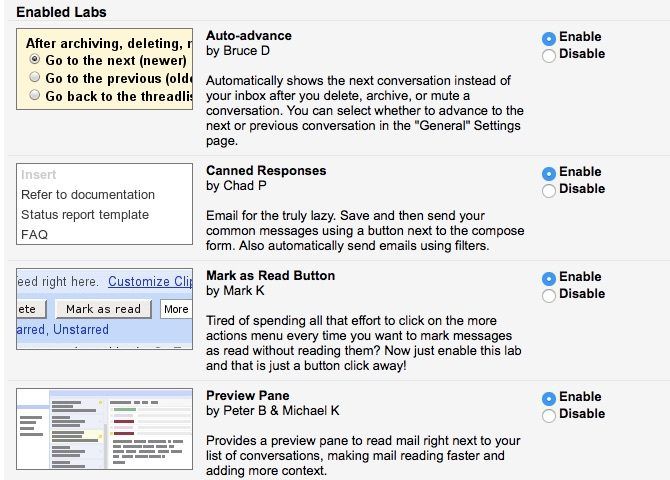
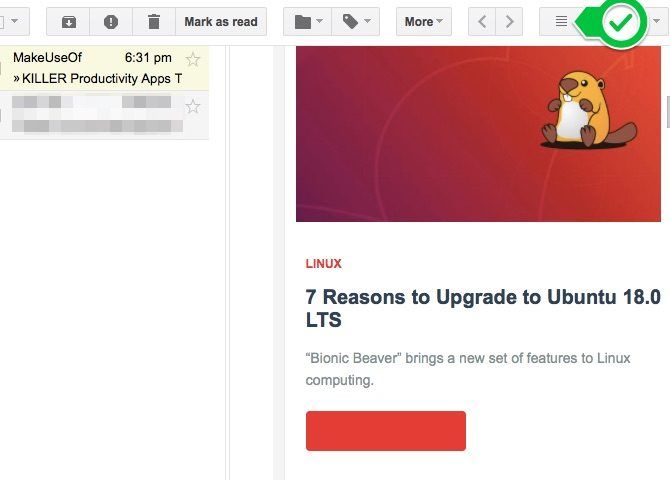
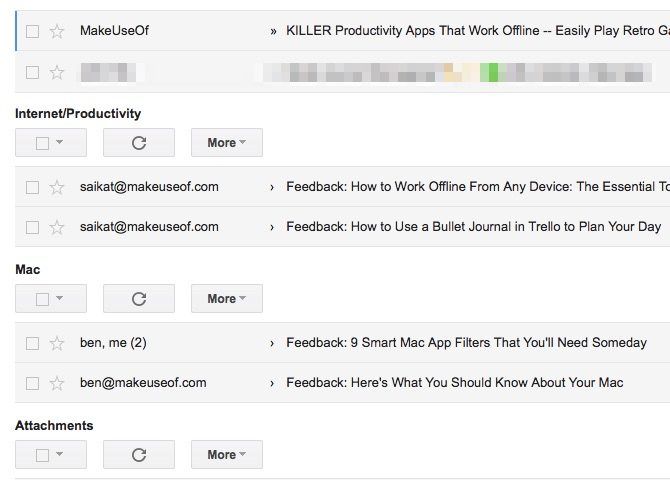
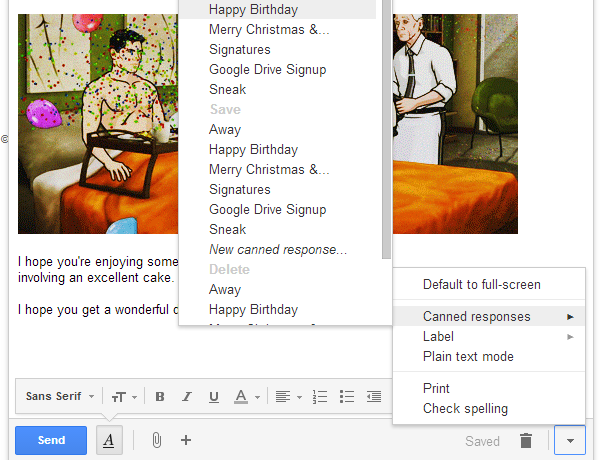
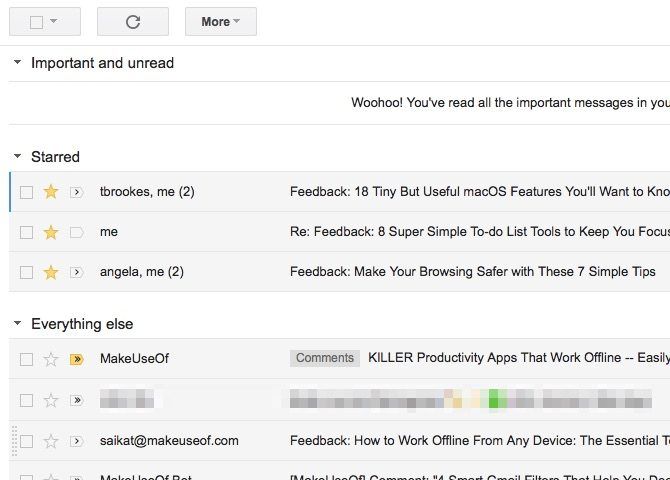
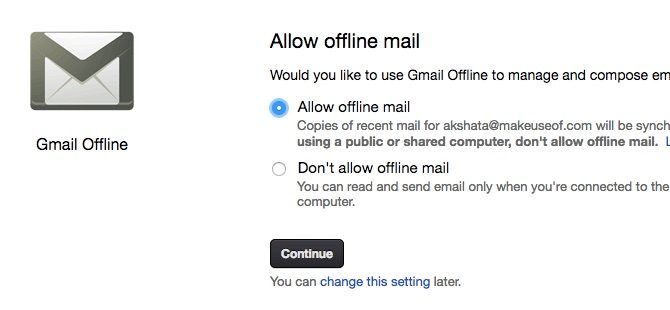

¿Tienes alguna pregunta o problema relacionado con el tema del artículo? Queremos ayudarte.
Deja un comentario con tu problema o pregunta. Leemos y respondemos todos los comentarios, aunque a veces podamos tardar un poco debido al volumen que recibimos. Además, si tu consulta inspira la escritura de un artículo, te notificaremos por email cuando lo publiquemos.
*Moderamos los comentarios para evitar spam.
¡Gracias por enriquecer nuestra comunidad con tu participación!