La herramienta de copia de seguridad de Time Machine de Mac te permite realizar una copia de seguridad de todo tu ordenador en un disco duro externo. Pero también puedes hacer una copia de seguridad en un NAS que esté en tu red local. He aquí cómo hacerlo.
Te mostramos cómo configurar Time Machine en tu Mac. Es bastante fácil de hacer cuando estás retrocediendo a un disco duro externo que está conectado directamente a tu ordenador. Sin embargo, si prefieres usar tu NAS de Synology que está conectado a tu red local. Hay un poco más de trabajo por hacer (pero aún así es bastante fácil).
Crea un recurso compartido específicamente para la máquina del tiempo
Lo primero que deberás hacer es crear una carpeta compartida separada en tu NAS específicamente para las copias de seguridad de Time Machine. Para hacerlo, inicia DiskStation Manager y abre el Panel de control.
Haz clic en el elemento «Carpeta compartida».
Abre el menú desplegable «Crear» y luego haz clic en el comando «Crear».
Asigna un nombre a la carpeta compartida (como «Máquina del tiempo») y luego deshabilita la Papelera de reciclaje (no lo necesitarás para las copias de seguridad de Time Machine). Presiona «Siguiente» para continuar.
En la pantalla siguiente, puedes habilitar el cifrado para tus copias de seguridad de Time Machine si lo deseas. Si eliges hacer esto, es mejor para tu Synology NAS manejarlo. En lugar de macOS, ya que eso liberará recursos en tu ordenador.
Activa la opción «Habilitar cuota de carpeta compartida». Esto coloca una capacidad máxima en la carpeta compartida para que Time Machine no siga creando más y más copias de seguridad hasta que llenes todo el NAS.
Almacenamiento
Debajo de eso, ingresa un tamaño de almacenamiento que es aproximadamente tres veces el tamaño de la capacidad de almacenamiento de tu Mac. Por ejemplo, si tu Mac tiene 250 GB de espacio de almacenamiento, haz que el tamaño de almacenamiento sea de 750 GB. Puedes ingresar lo que quieras, pero me parece que es el punto ideal que incluye una historia más larga de copias de seguridad sin enloquecerte por el espacio de almacenamiento.
En la pantalla siguiente, presiona el botón «Aplicar» para confirmar la configuración.
A continuación, configurarás los permisos de usuario para la carpeta compartida. Los valores predeterminados son bastante buenos. Por lo que estás seguro de seguir adelante y presionar el botón «Aceptar». Tú puedes crear un nuevo usuario específicamente para la copia de seguridad de Time Machine con una contraseña, pero no esto necesario.
Ahora verás tu nueva carpeta compartida de Time Machine en la lista.
Habilitar el acceso por máquina de tiempo para el recurso compartido en Mac
Ahora que has creado la carpeta compartida, debes habilitar un par de funciones para que Time Machine pueda realizar una copia de seguridad de la misma. Para comenzar con esto, haz clic en «Servicios de archivo» en la barra lateral izquierda del panel de control de NAS.
En la pestaña «SMB / AFP / NFS», habilita la opción «Habilitar servicio SMB». Si tienes MacOS «Captain» o una versión anterior, querrás utilizar AFP desplazándote un poco hacia abajo y marcando la casilla de verificación «Habilitar servicio de AFP».
A continuación, ve a la pestaña «Avanzado» y luego marca la opción «Habilitar la transmisión de Bonjour Time Machine mediante SMB» (o AFP si estás en una versión anterior de macOS).
Después de eso, haz clic en el botón «Establecer carpetas de la máquina del tiempo».
Coloca una marca al lado de la carpeta compartida de Time Machine que creaste anteriormente, y luego presiona el botón «Aplicar».
Haz clic en «Sí» cuando aparezca la ventana emergente.
Conecta tu Mac a tu NAS
En caso de que hayas utilizado tu NAS para otras cosas, es probable que tu Mac ya esté conectada. Si lo está, salta a la siguiente sección. Si aún no está conectado, sigue los pasos a continuación.
En el escritorio de tu Mac, abre el menú «Ir» y luego selecciona el comando «Conectarse al servidor».
En el cuadro de texto, escribe smb://seguido por el nombre de tu NAS o tu dirección IP local. Presiona «Conectar» para continuar. Es posible que se te pida que ingreses las credenciales de inicio de sesión para el NAS.
Configura Time Machine para realizar una copia de seguridad en NAS
Cuando tu Mac está conectada a NAS, abre las Preferencias del sistema y selecciona la opción «Time Machine».
Haz clic en el botón «Seleccionar disco».
Seleccione la carpeta compartida que creaste para tus copias de seguridad de Time Machine, y luego haz clic en el botón «Usar disco».
Si tenías una unidad de almacenamiento anterior vinculada a Time Machine, obtendrás una ventana emergente que te preguntará si deseas usar ambos discos o reemplazar el anterior con tu nuevo disco. Elige la opción «Reemplazar».
Es posible que se te pida que ingreses las credenciales de inicio de sesión de tu NAS nuevamente antes de poder continuar, pero cuando lo hayas hecho, estará todo listo.
Tu Mac ahora se respaldará automáticamente en NAS de Synology.


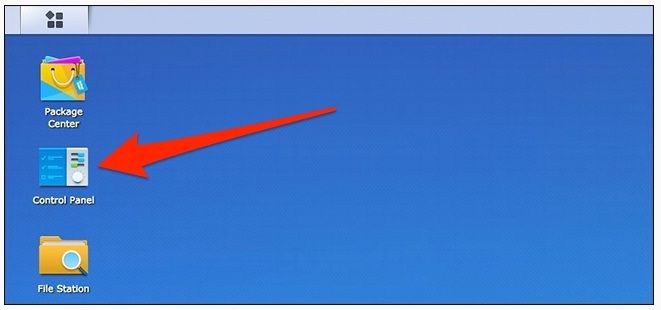




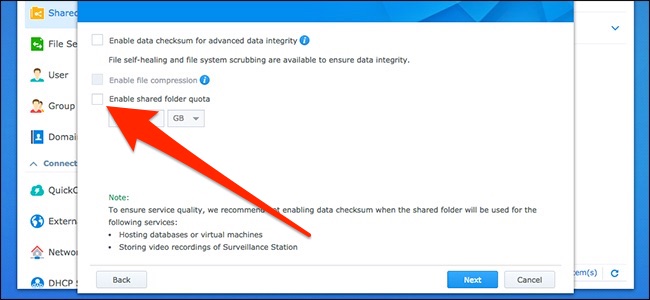












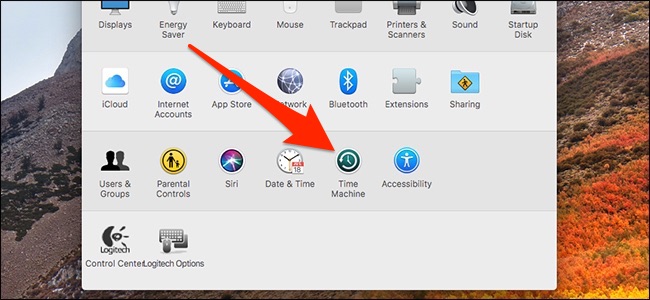


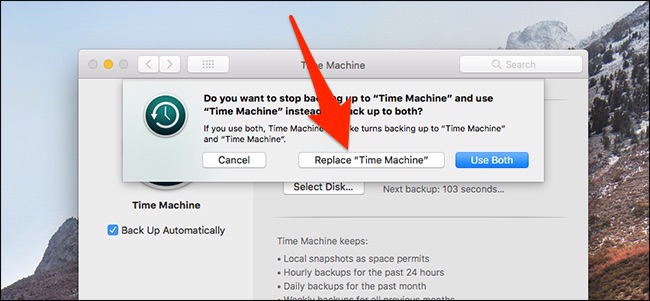

Una explicación de 10, muchas gracias.