Google Sites es una de las formas más convenientes de crear y publicar un sitio web con la menor cantidad de esfuerzo. Con las herramientas disponibles en Google Sites. Puedes crear tableros personales muy útiles que pueden impulsar tu organización y productividad.
En este artículo, verás cómo puedes usar Google Sites para crear tableros muy interesantes que hacen posible:
Controlar tu correo electrónico.
Analizar el rendimiento de tu sitio web.
Crear un sistema de gestión de tiempo.
Mantenerte informado con noticias en vivo.
Guardar tus ubicaciones favoritas.
1. Tablero de monitoreo de correo electrónico
Una de las cosas más molestas del correo electrónico es que necesitas algún tipo de cliente de correo electrónico para saber cuándo ha llegado un nuevo correo electrónico a tu bandeja de entrada.
Si tienes una cuenta de correo electrónico de Google, esa podría ser tu bandeja de entrada de Gmail en línea preferida. O cualquiera de los clientes de correo electrónico de escritorio que hay.
Pero con Google Sites, podrías crear un panel de datos personalizado para mostrar todos los correos electrónicos entrantes en un solo lugar. Con un solo tablero de instrumentos, puedes echar un vistazo para ver todos los nuevos correos entrantes del día.
Para ello, debes sincronizar Gmail con las Hojas de cálculo de Google y luego mostrar esas hojas en una página de Google Sites.
Mostrar marca de tiempo del último correo electrónico
Es posible sincronizar Gmail con Hojas de cálculo de Google usando IFTTT. Pero con IFTTT solo puedes hacer esto con una cuenta de Gmail. Esta es la razón por la que generalmente recurro a Zapier para sincronizar varias cuentas de Gmail con múltiples Hojas de cálculo de Google. Sin embargo, ten en cuenta que Zapier no es libre.
Con Zapier, simplemente creas un «Zap» con una entrada para la cuenta de Gmail que deseas monitorear y eliges que se active con cada nuevo correo electrónico entrante. A continuación, escoges Hojas de cálculo de Google como resultado.
Debes crear una hoja de Google llamada «Correos electrónicos entrantes» con anticipación.
Zapier te permite elegir la hoja de cálculo por nombre y la hoja de trabajo dentro de la que deseas que vaya tu información de correo electrónico.
En este primer ejemplo, crearás un widget en tu panel que muestra cada cuenta.
Algo como esto:
Cada pocos minutos, el script se ejecutará y actualizará la segunda columna de la fila que especificaste.
Entonces, para actualizar la fila con la marca de tiempo del último correo electrónico en la bandeja de entrada, elegirás la columna tres. Luego selecciona los datos de correo electrónico que deseas importar.
En este caso, estoy importando la fecha de recepción del último correo electrónico.
Una vez que se crea un «Zap» individual para cada cuenta de Gmail, el widget del tablero se verá más abajo.
Puedes importar este widget en tu página web de Google Sites (panel de control) haciendo clic en Hojas de cálculo en el menú Insertar en el lado derecho de la página.
Mostrar todo el correo electrónico entrante
Para agregar un widget que te mostrará todos los correos electrónicos entrantes del día. Crea el mismo tipo de Zap. Además, elabora tres columnas en la hoja: Nombre, Fecha y Asunto.
Luego, cuando agregues la acción Hoja en el Zap, elegirás el mismo libro de trabajo. Pero debes escoger la hoja que creaste para esa cuenta de correo electrónico.
Luego completa los campos con los datos de correo electrónico que deseas importar.
Esto traerá todos los nuevos correos entrantes a tu nueva hoja de Google. Así es como se verá el widget cuando lo importes en tu nuevo tablero.
Por supuesto, no deseas dejar que esta hoja se siga llenando. El propósito del widget es mostrarte los correos electrónicos entrantes del día. Por lo que querrás agregar un script de Google a la hoja para borrar las hojas todos los días a la medianoche.
Esto es muy fácil de hacer. En la hoja de Google, simplemente haz clic en el menú Herramientas y selecciona Editor de scripts.
Pega una nueva función llamada «ClearAll» en este editor de scripts.
Desearás editar la sección «getSheetByName» con el nombre real de tus hojas que contienen los correos electrónicos.
Para ejecutar este script todos los días a medianoche, en el Editor de scripts, guarda tu script haciendo clic en Archivo y luego en Guardar. A continuación, haz clic en los desencadenantes Editar y Proyectos actuales.
Establecer los hechos ante impulsada por el tiempo, contador de tiempo del día, y de medianoche a 1am. Luego haz clic en Guardar.
Esto borrará todas las hojas a medianoche, por lo que todas las mañanas tu tablero comenzará con una hoja nueva, mostrando solo los últimos correos entrantes del día.
2. Tablero del rendimiento del sitio web
Otro panel de datos útil es una pantalla de rendimiento si posees u operas un sitio web.
Para crear un panel que muestre datos sobre el rendimiento de tu sitio web, necesitarás esos datos en una ubicación que se actualice automáticamente. Dado que Google Sites te permite importar gráficos desde Hojas de cálculo de Google. Deberás configurar Hojas de cálculo de Google para recibir automáticamente datos de Google Analytics.
Eso está fuera del alcance de este artículo, pero lo tenemos cubierto. Hay dos formas de lograr esto. Configura un applet IFTTT que envíe datos de Google Analytics por correo electrónico a Hojas de cálculo de Google. O elabora tu propia hoja de cálculo con la API de informes principales de Google.
La API de informes es mucho más poderosa y te da acceso a casi todos los datos que Google Analytics recopila sobre tu sitio web. Pero tienes una curva de aprendizaje un poco más pronunciada.
Una vez que tu hoja de cálculo está recibiendo datos y has creado algunos gráficos que trazan tu tráfico o datos demográficos. Estás listo para construir tu tablero de instrumentos.
En Google Sites, solo haz clic en el menú Insertar y selecciona Gráficos. Busca la hoja de cálculo en Google Drive. Google Sites te dará la opción de seleccionar cualquiera de los gráficos que existen en esa hoja de cálculo.
Construye el tablero de tu sitio web haciendo clic en cada uno de los gráficos que deseas incluir. Luego colócalos en la página donde deseas que vayan.
Con solo unos pocos clics, tendrás un hermoso panel de control de rendimiento web.
No necesitas un sitio de Google individual para estos diferentes paneles. Puedes crear subpáginas en el sitio para cada tablero individual.
De esta forma, solo hay una URL para acceder a todo lo que deseas supervisar.
3. Tablero de gestión del tiempo
Si tienes varios calendarios de Google, puedes usar un panel de administración del tiempo que muestra tres formatos de tu calendario: Agenda, La semana y El mes.
A diferencia de Google Calendar, donde debes cambiar entre estas vistas. Puedes crear un panel de Google Sites que las muestre todas a la vez.
Aún mejor, puedes insertar todos los calendarios de todas tus cuentas de Google en un solo tablero. Así es como lo haces:
En Google Sites, en Insertar, haz clic en Calendario.
Esto te da la opción de seleccionar qué Google Calendar deseas insertar.
Cuando seleccionas el calendario que quieres incrustar, en Ver selección, puedes elegir entre Mes, Semana o Agenda.
Para crear un tablero con los tres, simplemente inserta uno de estos a la vez en el tablero.
Elige un diseño limpio para los tres formatos. Así tendrás un tablero de administración de tiempo altamente funcional.
Dado que la vista de agenda es muy estrecha, puedes ajustar fácilmente la vista de calendario semanal al lado.
Luego, agrega la vista de calendario mensual más grande debajo de ambos.
Además, puedes cambiar el modo de visualización de cada uno de estos widgets en el panel en vivo en cualquier momento.
Si deseas incluir calendarios de tus otras cuentas de Google en la misma página, simplemente desplázate hacia abajo y comienza a agregar más. También puedes crear una subpágina completamente nueva para cada cuenta de Google.
¡El diseño que elijas para tu tablero depende completamente de ti!
4. Live News Dashboard
Si alguna vez has deseado un panel de «control de la misión» con varias pantallas que transmiten mucha información al mismo tiempo, Google Sites es la plataforma perfecta para hacerlo.
En el menú Insertar, haz clic en YouTube. Esto abre un campo de búsqueda donde puedes encontrar cualquier video en YouTube que desees insertar en tu página web.
La mayoría de los videos de YouTube son estáticos, lo que sería bastante aburrido. Afortunadamente, hay canales de noticias en vivo en YouTube que puedes insertar. Simplemente busca «noticias en vivo» seguido de tu red de noticias favorita para encontrarlas.
Después de que hayas incrustado todas las transmisiones de YouTube en vivo que desea monitorear, puedes hacer clic en cada una de ellas para comenzar a reproducirlas.
5. Tablero de Lugares en Google Maps
Si no sabes qué puedes crear y compartir listas en Google Maps, querrás explorar esa función.
Es una forma muy útil de realizar un seguimiento de todos tus lugares favoritos en listas organizadas.
¿Cómo puedes usar esto para construir un tablero de Google Sites? Fácil. Al hacer clic en el menú Insertar en Google Sites y debes apreter en Mapa, verás una opción de menú llamada Mis mapas.
Haz clic en eso y verás todas las listas que almacenan tus ubicaciones favoritas.
Selecciona una de las listas y tendrás un mapa incrustado en tu panel con todas las ubicaciones guardadas.
Es una forma muy conveniente de almacenar todos tus lugares favoritos en una URL.
La próxima vez que no puedas recordar la ubicación de esa ruta de senderismo que te encanta visitar, simplemente abre el tablero y echa un vistazo a tu mapa de «senderos para caminatas».
Alternar entre todos tus paneles es tan simple como hacer clic en el ícono desplegable al lado de Inicio y seleccionar el tablero que deseas ver.
Incluso podrías usar un tablero como este para trazar un itinerario para alguien y luego compartir la URL con ellos.
Podrían acceder a él desde cualquier navegador o móvil, sin importar dónde se encuentren.
Comienza a usar los paneles de datos de Google Sites hoy
Los ejemplos anteriores son solo la punta del iceberg cuando se trata de construir paneles útiles que harán tu vida mucho más fácil.
Solo piensa en todas las formas en que podrías incorporar contenido de YouTube, ubicaciones de mapas, información de Google Docs o Hojas de cálculo de Google, y más.
Google Sites siempre ha sido una manera fácil de crear páginas web, pero con los nuevos Google Sites, puedes elaborar cuadros de mando hermosos y útiles como estos. No hay necesidad de software de panel de datos dedicado.

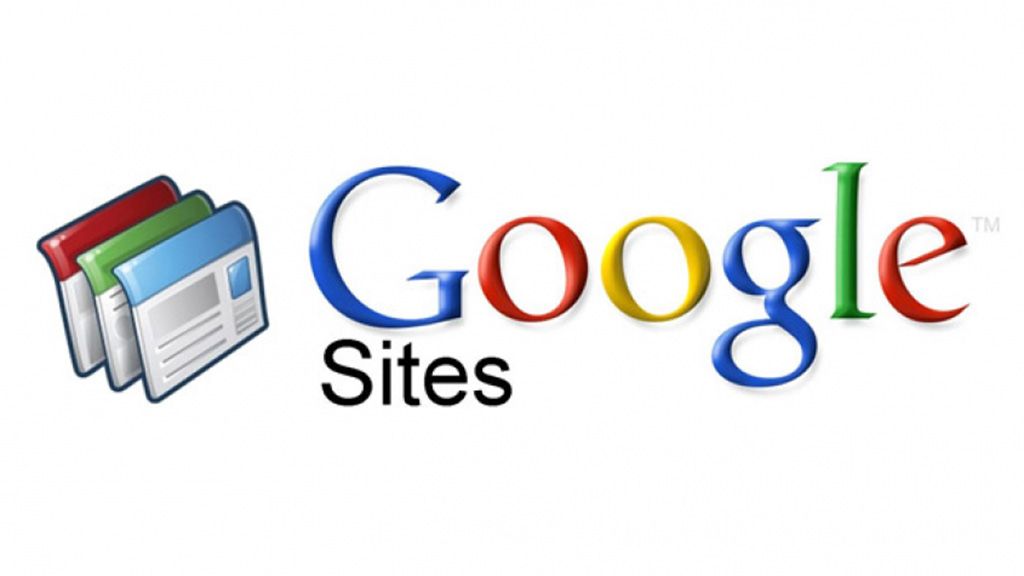
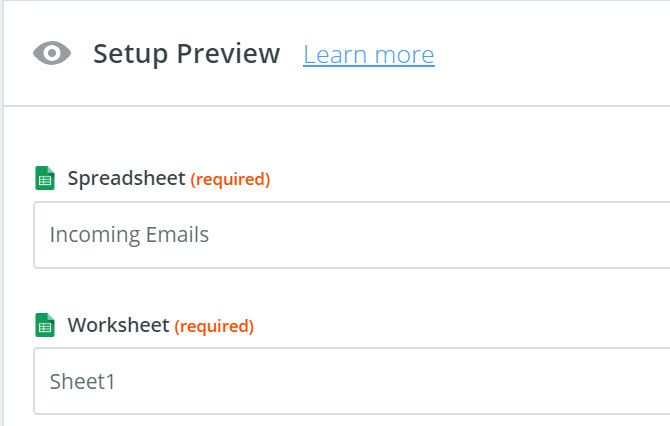
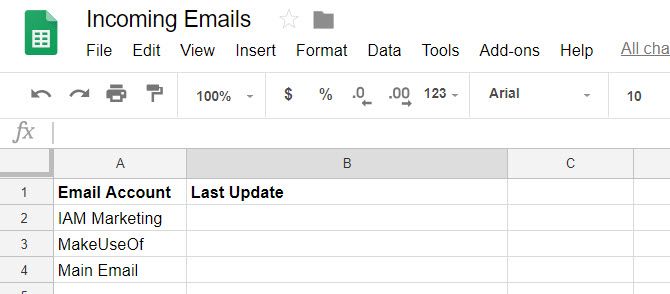
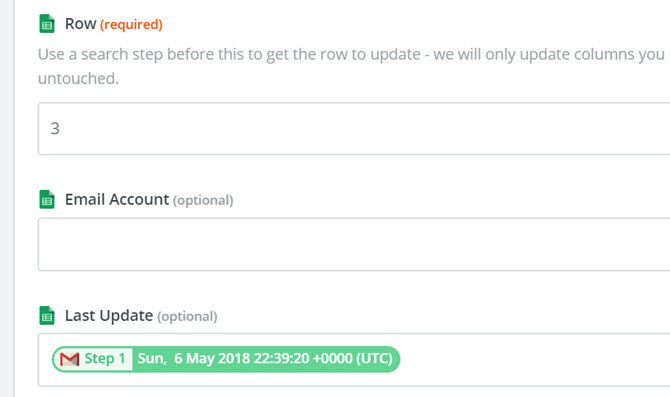
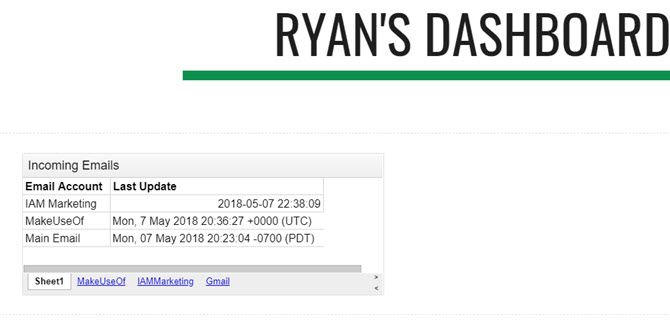
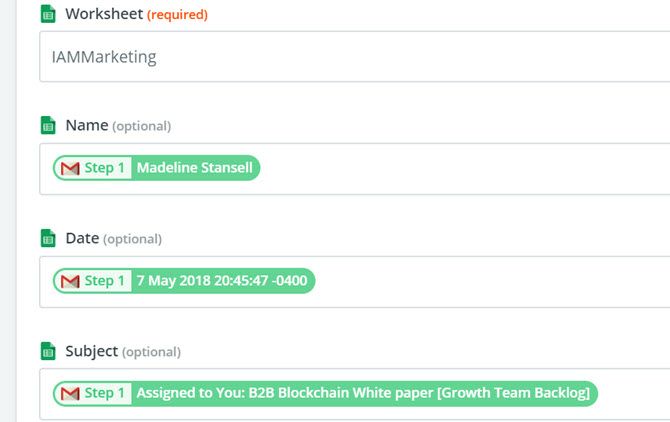
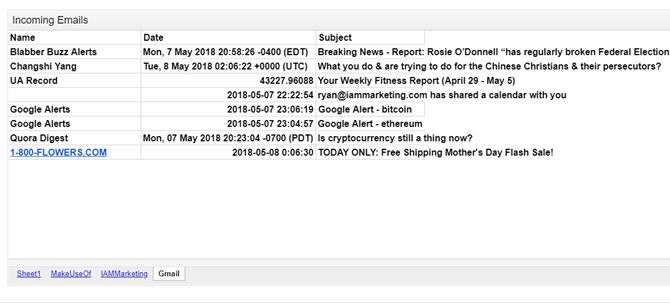
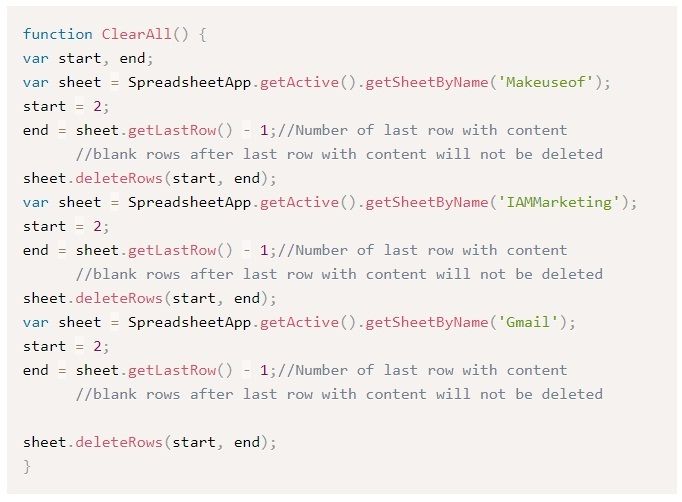


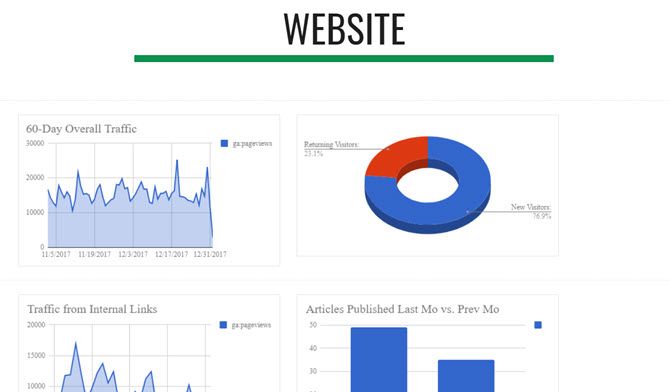
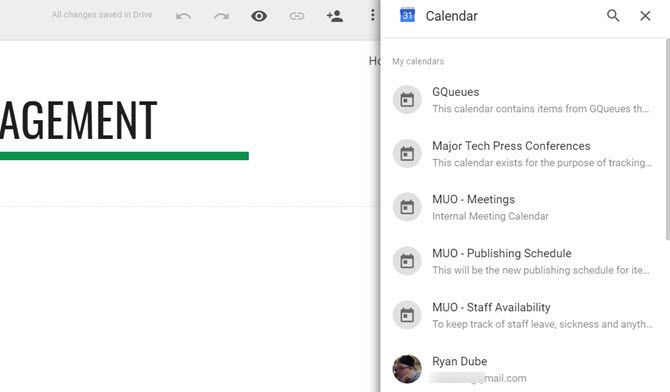
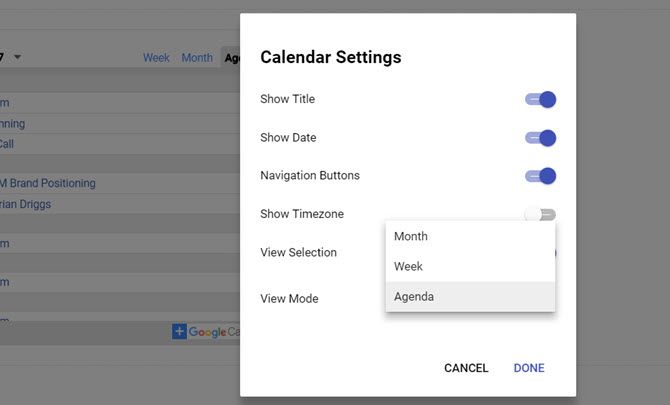
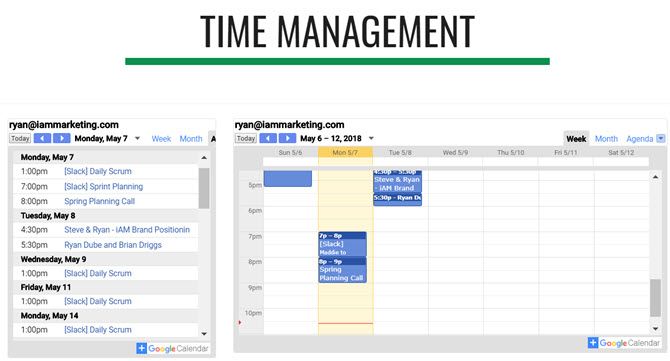
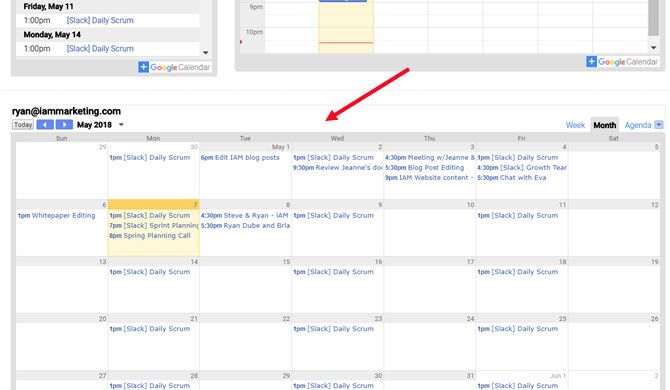
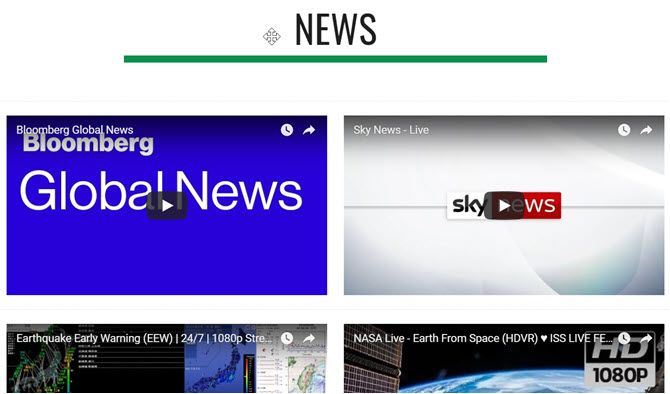
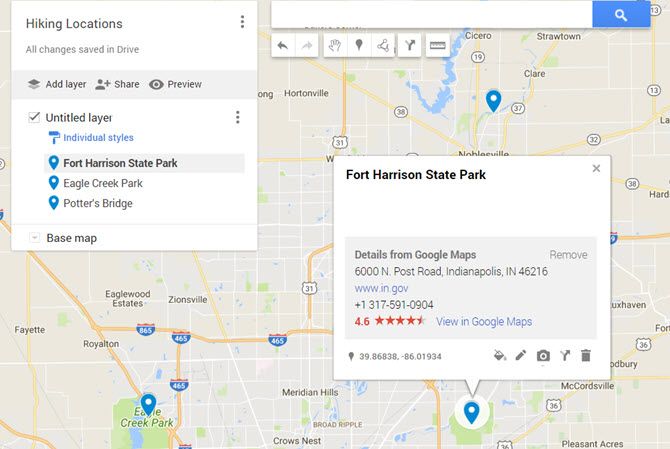
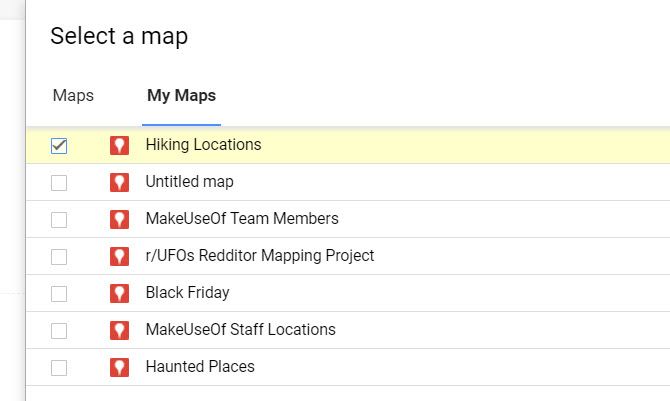
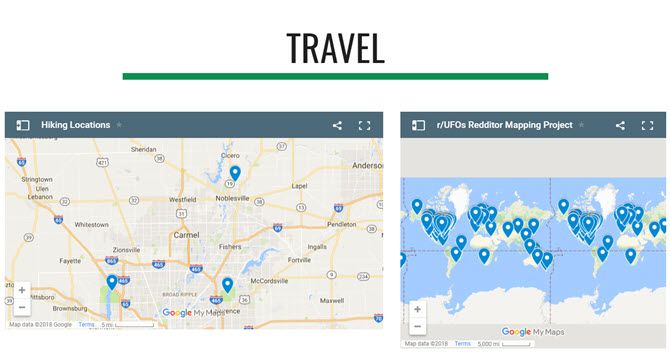
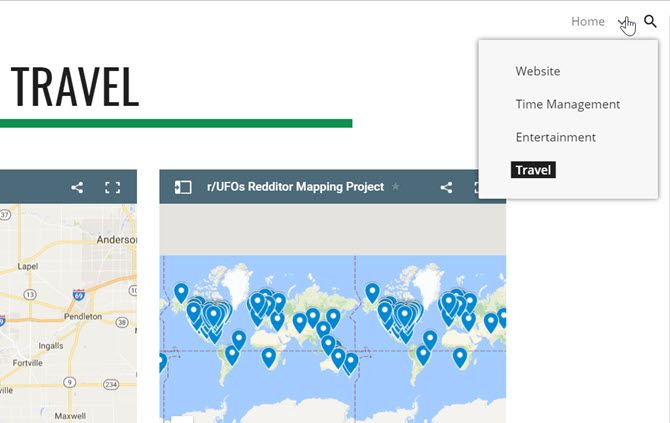
¿Tienes alguna pregunta o problema relacionado con el tema del artículo? Queremos ayudarte.
Deja un comentario con tu problema o pregunta. Leemos y respondemos todos los comentarios, aunque a veces podamos tardar un poco debido al volumen que recibimos. Además, si tu consulta inspira la escritura de un artículo, te notificaremos por email cuando lo publiquemos.
*Moderamos los comentarios para evitar spam.
¡Gracias por enriquecer nuestra comunidad con tu participación!