Esta guía te llevará paso por paso en el proceso de configuración del cliente de correo electrónico Thunderbird para que funcione con tu dirección de correo electrónico de @ comcast.net.
Las capturas de pantalla usadas en este tutorial provienen de una Mac. Pero los pasos e imágenes son casi idénticos y no tendrá problemas para seguirlos si estás usando Windows o Linux.
Enciende Thunderbird. Es posible que se te pida que configures Thunderbird como tu aplicación de correo electrónico predeterminada. Si eso sucede, por el momento, selecciona Omitir integración.
Inmediatamente se te presentará la opción de crear una nueva dirección de correo electrónico. Como eso no es lo que queremos hacer, haz clic en Omitir este paso y usa el botón de correo electrónico existente.
En este punto, se te debe solicitar una pantalla de configuración de cuenta de correo. Si eres perfecto, puedes saltear este y el siguiente paso y saltar al paso n. ° 5 a continuación. Si no ves una ventana de configuración de cuenta de correo no tengas miedo. Haz clic en Herramientas en el menú principal y luego Configuración de la cuenta en la lista desplegable. Los usuarios de Windows deben seleccionar Opciones y luego Configuración de la cuenta.
En la esquina inferior izquierda de la ventana, encontrarás un menú Acciones de cuenta. Haz clic en él y luego selecciona Agregar cuenta de correo desde las opciones.
En la ventana de configuración de la cuenta de correo, ingresa tu nombre, tu dirección de correo electrónico completa @ comcast.net y la contraseña asociada con esa cuenta de correo electrónico. Haz clic en Continuar cuando estés listo.
Thunderbird obtendrá automáticamente la configuración de tu cuenta y la implementará en la aplicación.
Una vez que la configuración se haya recuperado correctamente, aparecerá una pantalla de «confirmación». En esa pantalla, asegúrate de que IMAP (carpetas remotas) esté seleccionado, luego haz clic en Listo.
Todo listo. Thunderbird cargará todos tus mensajes, lo que puede llevar un tiempo dependiendo de cuántos hay. Puedes revisar el mensaje de bienvenida de Thunderbird mientras se cargan.

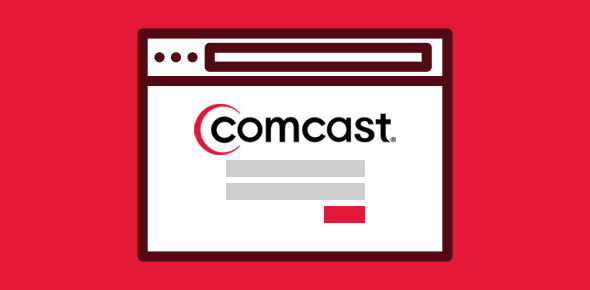

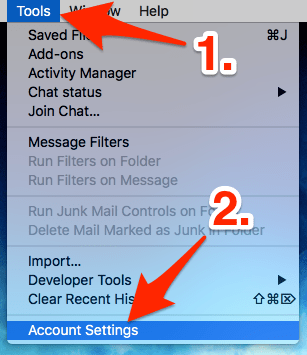
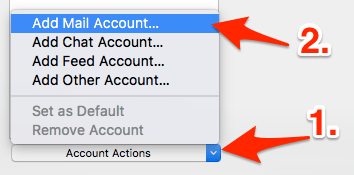
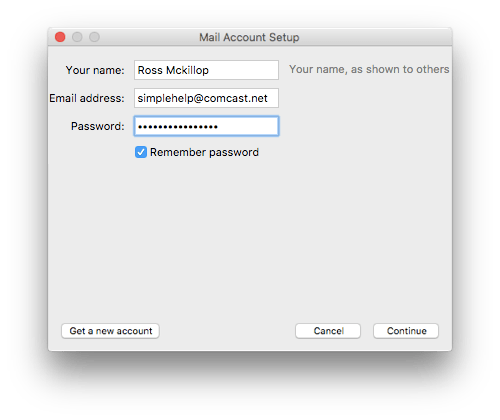
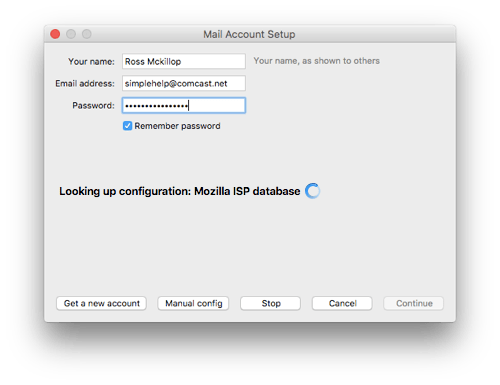
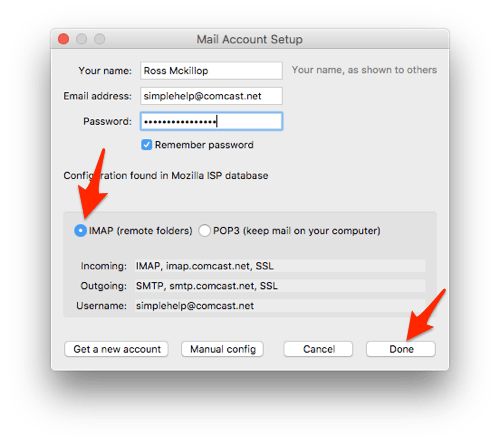
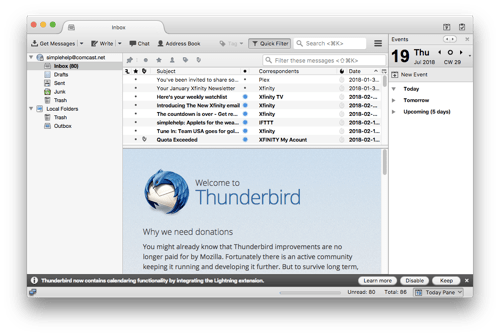
¿Tienes alguna pregunta o problema relacionado con el tema del artículo? Queremos ayudarte.
Deja un comentario con tu problema o pregunta. Leemos y respondemos todos los comentarios, aunque a veces podamos tardar un poco debido al volumen que recibimos. Además, si tu consulta inspira la escritura de un artículo, te notificaremos por email cuando lo publiquemos.
*Moderamos los comentarios para evitar spam.
¡Gracias por enriquecer nuestra comunidad con tu participación!