Desde reseñas de productos en YouTube hasta videos de tutoriales y películas de Hollywood. Las voces en off son una técnica común de producción de videos. Si deseas grabar voces en off en Adobe Premiere Pro, pero no sabes por dónde empezar, aquí tienes todo lo que necesitas saber.
Configurando tu micrófono
Antes de grabar tu voz en off, debes conectar tu micrófono a tu computadora y luego configurar Premiere Pro.
Abre las opciones de Hardware de audio yendo a Premiere Pro > Preferencias > Hardware de audio.
Este menú te permite configurar todo lo relacionado con el hardware de audio. Puede parecer confuso, pero solo hay una configuración para cambiar. Debajo de la entrada predeterminada, usa el menú desplegable para seleccionar tu micrófono.
Puede haber otras opciones aquí como «Micrófono incorporado» o «Sin entrada». Como estoy usando un micrófono «Blue Yeti», esto aparece en la lista como «Micrófono estéreo Yeti».
Una vez que hayas elegido una entrada predeterminada, presiona OK para salir del panel de preferencias de Hardware de audio.
Grabando tu voz en off
En tu línea de tiempo, ahora deberías ver el botón #Grabación de voz en off». Este es un pequeño micrófono, que se encuentra a la derecha de los botones Silencio y Solo en tus pistas de audio.
Una vez que presiones el botón de grabación de voz en off, no podrás hablar de inmediato. Premiere Pro hará una cuenta regresiva desde tres y luego comenzarás a grabar en cero. Esto te da un poco de tiempo para prepararte después de presionar registro.
Puedes ver esta cuenta regresiva dentro de tu Monitor de programa. Accesible a través del menú Ventana > Monitor de programa > Nombre de secuencia.
Una vez que estés grabando, Premiere Pro mostrará las palabras «Grabando», debajo del monitor del programa.
Al grabar, toma nota de tus medidores de audio. Estos se encuentran en el menú Ventana > Medidores de audio.
Al reproducir una edición o grabar una voz en off, estos medidores de audio muestran el estado de tu audio. Medidos en decibeles (dB), comienzan en menos 60 y alcanzan su punto máximo en cero. Al grabar, debes asegurarte de que tu audio no se «recorte». El recorte se produce cuando la fuente de audio es demasiado alta para tu micrófono. El sonido se distorsionará, y generalmente suena mal.
Al utilizar los medidores de audio, puedes asegurarte de que no se produzca el recorte. Cualquier señal que comience a saturarse se volverá roja en la parte superior de tus medidores de audio. El amarillo en los medidores de audio significa que la señal no está recortada todavía, pero está cerca de hacerlo.
Deberías aspirar a que tu voz llegue a -9 a -12 dB en los medidores. Esto debería ser verde y proporcionará un buen equilibrio. No es demasiado tranquilo, pero no es recorte. Te da un poco de espacio para aumentar tu volumen antes de que encuentres algún problema con el recorte.
Si pasas el mouse sobre el borde de los medidores de audio. Puedes hacer clic y arrastrar para agrandarlos. Si amplías demasiado, los medidores cambiarán de vertical (los sonidos más altos en la parte superior) a los horizontales (los sonidos más fuertes a la derecha).
Si quieres escucharte a ti mismo hablando, conecta un par de auriculares. Puedes usar altavoces, pero el sonido que se está grabando será recogido por tu micrófono y causará una respuesta.
Cuando hayas terminado de hablar. Presiona la barra espaciadora para detener la grabación. Tu nueva grabación aparecerá en la línea de tiempo, lista para editar.
Edición de tu voz en off
Una vez que hayas terminado de grabar, puedes comenzar a editar. Utiliza la herramienta Ripple Edit (descrita en estos consejos de velocidad de Premiere Pro) para ahorrarte mucho tiempo al cortar y eliminar cualquier “umms” innecesario, ruidos de fondo o sonidos no deseados. Cuando hayas terminado de editar, es posible que toda tu voz en off esté ahora dividida en cientos de clips más pequeños. Esto no es un gran problema. Pero puede ser un inconveniente al ajustar el volumen o agregar efectos más adelante.
Para remediar esto, selecciona todos tus clips en la línea de tiempo. Una vez seleccionados, se volverán grises claros:
Haz clic derecho y elige Nest. Ingresa un nombre adecuado y luego elige Aceptar.
Premiere Pro ahora ha anidado tu voz en off. En lugar de varios clips individuales, tienes un clip más grande. Si deseas volver a acceder a los clips originales, haz doble clic en el clip maestro en tu línea de tiempo o en el Navegador de proyectos.
Si necesitas aumentar o reducir el volumen de tu voz en off (siempre que no sea clipping), puedes hacerlo en la sección Controles de efectos. Se accede a través del menú Ventana > Controles de efectos.
Debajo de Efectos de audio > Volumen > Control de nivel, puede aumentar o disminuir el volumen. Solo podrás aumentar un máximo de 6dB, pero puedes reducir el volumen en una cantidad casi ilimitada.
Uso de efectos de audio en Premiere Pro
Después de grabar, realizar una edición básica y ajustar el volumen (si es necesario), puedes pasar a la aplicación de efectos. Aquí hay dos efectos fáciles, que puedes comenzar a usar inmediatamente.
Comienza abriendo el panel Efectos, que se encuentra en el menú Ventana > Efectos.
Busca Multiband Compressor y arrástralo a tu voz en off. La sección Controles de efectos ahora mostrará el efecto de compresor multibanda. Elige el botón Editar junto a Configuración personalizada, y aparecerá el compresor multibanda. Puedes aumentar o reducir el volumen aquí, pero un compresor sirve para igualar tu voz. Reducirá el volumen de las frases más altas y aumentará el volumen de las frases más silenciosas. El preajuste predeterminado de Difusión es adecuado para la mayoría de las aplicaciones.
El segundo efecto a utilizar es el ecualizador paramétrico . Esto altera el sonido de ciertas frecuencias. Búscalo en el panel de efectos y luego arrástralo a tu voz en off. Presiona el botón Editar y cambia el ajuste preestablecido a «Mejorador de voz». Este ajuste preestablecido aumentará el extremo alto y reducirá el extremo bajo. Esto ayudará a reducir los ruidos bajos de tráfico, o el sibilancia excesiva de tu voz.
Una vez que estés seguro, es posible que desees jugar con los efectos de audio. Mira qué pasa si presionas los controles deslizantes al máximo.
Si has jugado para encontrar algunos buenos efectos para tu voz, puedes guardarlos en un ajuste preestablecido de Premiere Pro personalizado.
Más consejos para grabar voces en off
Si estás grabando tus propias voces en off, vale la pena entender cómo funcionan los micrófonos y aprender las diferencias entre el condensador y los micrófonos dinámicos. Saber cómo funcionan los micrófonos es algo que puede ayudar a mejorar aún más la calidad de tu grabación.
Y cuando te sientes seguro de estar al día con todo lo que implica, ¿por qué no utilizar los trucos aprendidos aquí para iniciar tu propio podcast?

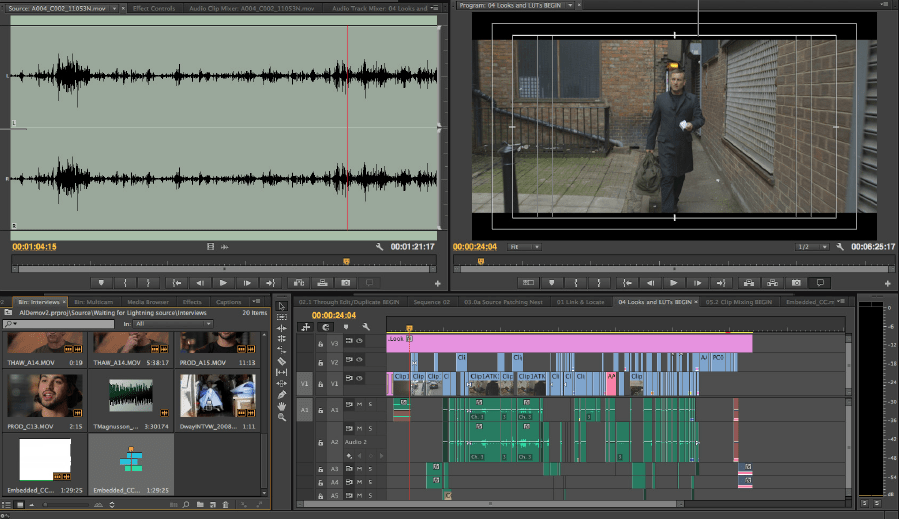
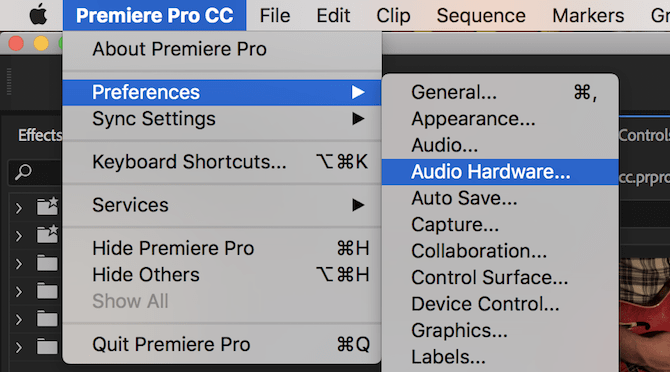
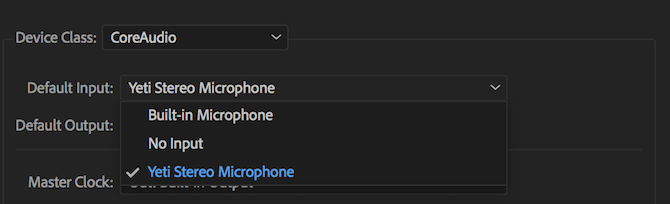
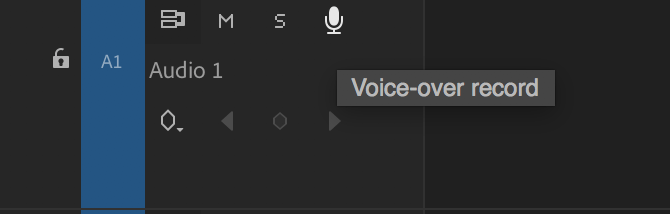
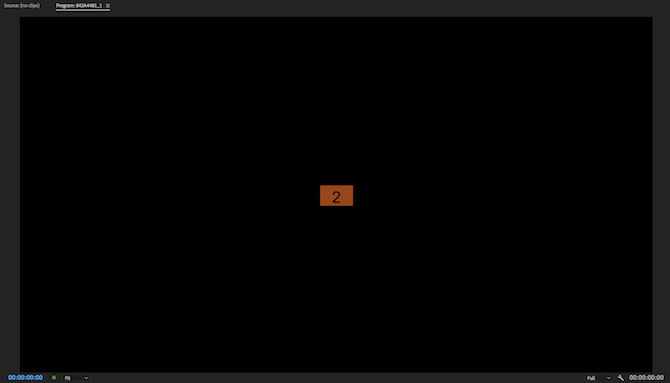
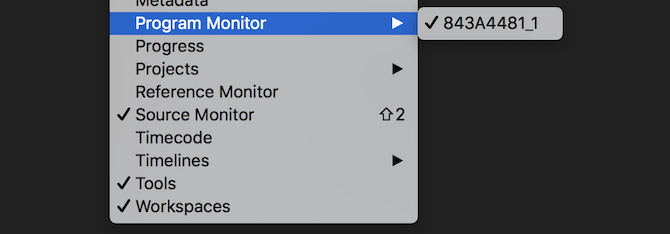
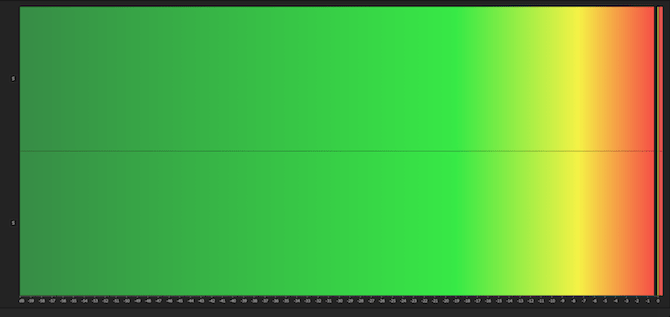
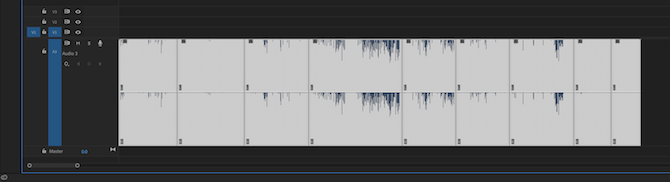
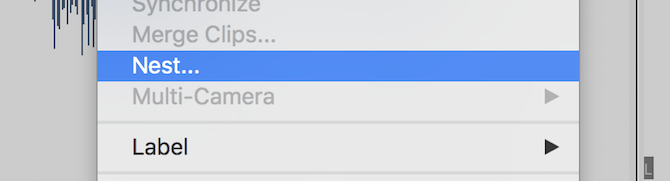

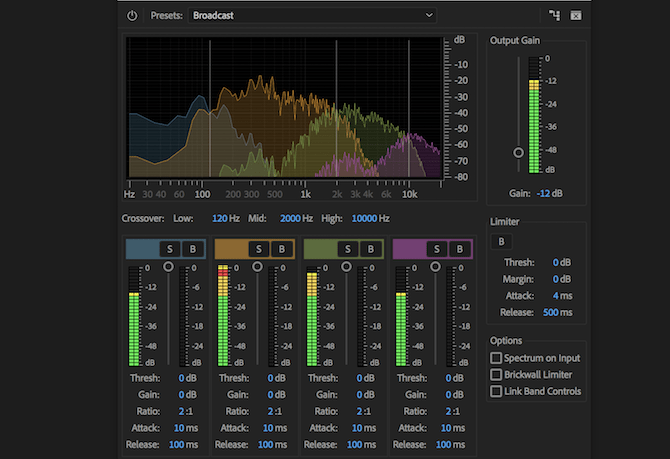
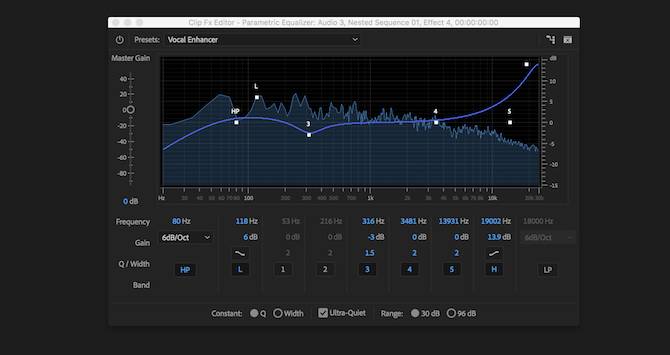
¿Tienes alguna pregunta o problema relacionado con el tema del artículo? Queremos ayudarte.
Deja un comentario con tu problema o pregunta. Leemos y respondemos todos los comentarios, aunque a veces podamos tardar un poco debido al volumen que recibimos. Además, si tu consulta inspira la escritura de un artículo, te notificaremos por email cuando lo publiquemos.
*Moderamos los comentarios para evitar spam.
¡Gracias por enriquecer nuestra comunidad con tu participación!