Hace unos meses, VLC Media Player obtuvo soporte para Chromecast y visualizaciones de video de 360 grados. Es solo otra pequeña muesca en la popularidad del reproductor de código abierto que puede manejar cualquier cosa que le lances (¡siempre que sea un archivo multimedia!).
La versión para Windows del reproductor se está cerrando en 50 millones de descargas, y eso es descontar todas las demás plataformas en las que se puede instalar. Quizás el secreto de su longevidad es el diseño modular que le otorga un rico conjunto de características. Hoy, concentrémonos en las pocas características «secretas» que se pueden usar todos los días.
1. Usa VLC como un descargador de videos para YouTube
Hay varios descargadores gratuitos disponibles para YouTube. Pero, VLC tiene esta característica incorporada. Aunque no es un descargador de un solo clic y tendrás que tomar la ayuda de tu navegador.
Haz clic en Medios> Abrir flujo de red.
Pega la URL de YouTube y haz clic en el botón Reproducir en el reproductor.
VLC Media Player comienza a transmitir el video. Ahora, haz clic en Herramientas> Información de códec y en la parte inferior de la ventana verás un cuadro de Ubicación.
Copia la URL larga en el cuadro y pégala en la barra de direcciones de tu navegador. El navegador comenzará a reproducir el archivo de video. Puedes descargar el archivo de video a tu escritorio Guardando el video o haciendo clic derecho en el mismo. O puedes optar por grabar el video.
2. Convertir videos a cualquier formato
Descargar un video es a menudo la primera parte. La conversión de ese video para que puedas reproducirlo en un dispositivo de tu elección es la segunda parte. El VLC Player puede hacer esto también.
Desde la barra de herramientas, haz clic en Medios> Convertir / Guardar.
En el cuadro de diálogo Abrir medios, haz clic en el botón Agregar y elige el archivo de medios para la conversión. Luego, haz clic en el menú desplegable Convertir / Guardar > Convertir.
Abre el menú desplegable para Perfil y selecciona el formato de archivo al que deseas convertir tu archivo. También puedes hacer clic en el ícono del engranaje al lado y editar el perfil elegido.
Haz clic en Examinar y selecciona una ubicación para guardar el archivo convertido. Luego, haz clic en Iniciar para comenzar la conversión y controlar su progreso en la barra de abajo.
3. VLC como un ecualizador gráfico para tu música
Es posible que estés usando VLC solo como reproductor de video, pero VLC es también un reproductor multimedia independiente multiplataforma y que trae efectos de audio completos con compatibilidad con listas de reproducción. VLC no solo muestra la portada, sino que también tiene un ecualizador gráfico bastante bueno escondido en su interior.
Actívalo con las teclas de acceso directo Ctrl + E (o ve a Herramientas> Efectos y filtros> Efectos de audio). Ajusta la calidad del sonido con los ajustes preestablecidos disponibles o ajústalos con las pestañas Ecualizador, Compresor y Espacializador.
4. Activa la normalización de audio para proteger tus oídos
La configuración general de audio para el reproductor VideoLan se encuentra en Preferencias. Una de las características clave llamada Normalización de audio ayuda a optimizar el volumen de cualquier medio por una cantidad fija y mejorar la calidad del sonido.
Ve a Herramientas> Preferencias> Audio> Habilitar Normalizar volumen a. El valor que establezcas aquí ayudará a ajustar los niveles de decibelios de diálogo, música, explosiones, disparos, etc., en las películas que ves. Reinicia VLC después de habilitar la configuración.
De hecho, configúralo inmediatamente después de descargar e instalar el reproductor VLC. Hará que tu audio suene mejor.
5. Juega Radio por Internet y Podcasts en VLC
Una de las funciones poco utilizadas de VLC podría ser su capacidad para encontrar y reproducir radio por Internet . El VLC Player puede satisfacer todas tus necesidades de audio, ya que no solo puede transmitir la radio sino también reproducir podcasts.
Inicia VLC y abre la barra lateral de Playlist.
En Internet, puedes navegar a través de los dos servidores de radio, Jamendo e Icecast, y elegir la estación de tu elección haciendo clic en ella. Además, asegúrate de que el modo de visualización de la Lista de reproducción esté configurado en Lista (Ir a Ver> Modo de visualización de la lista de reproducción> Lista).
Si tu estación de radio de Internet favorita no está en la lista, usa la URL de la estación para transmitirla a través de VLC. Ve a Medios> Abrir flujo de red. Ingrese la URL y presiona Reproducir para comenzar a escuchar.
Y para reproducir podcasts en VLC:
Puedes administrar tus podcasts favoritos a través de la misma interfaz de lista de reproducción.
Ir a la lista de reproducción y en la sección de Internet, selecciona Podcasts.
Tan pronto como el cursor esté sobre la sección Podcasts, haz clic en el signo más.
Copia y pega la URL de la fuente RSS del podcast que deseas escuchar y haz clic en Aceptar.
El podcast se agregará a la barra lateral y puedes elegir el episodio que deseas escuchar.
6. Bucle de una sección de un video o archivo de audio
La mayoría de los reproductores de medios pueden reproducir un video completo o una banda sonora. Con VLC, tienes la ventaja añadida de realizar un bucle en cualquier sección específica de un archivo multimedia.
Abre el archivo de video o audio con VLC. Ve a Ver> Controles avanzados. Ahora, se mostrarán unos cuantos botones más sobre los controles de reproducción y detención normales.
Para iniciar el bucle desde una parte específica del video, mueve la cabeza lectora a la parte donde deseas que comience el bucle (Punto A).
Haz clic en el botón de bucle una vez. La marca «A» en el botón se volverá roja. Para finalizar el ciclo, lleva el video al punto final y vuelve a hacer clic en el mismo botón. Verás que los puntos A y B del botón son rojos.
Ahora reproduce el video y la sección se repetirá. Haz clic en el botón de bucle una vez más si deseas desactivarlo.
Esta es una característica útil cuando deseas revisar un video instructivo o escuchar un archivo de audio una y otra vez para hacerlo bien. A menudo utilizo esta función para estudiar videos tutoriales de Photoshop.
7. Agregar características con complementos y extensiones de VLC
Para el uso diario, el paquete de características por defecto de VLC puede ser suficiente. Pero si estás buscando una funcionalidad adicional, hay un catálogo completo de complementos que puedes instalar al mismo tiempo. Recuerda, VLC tiene una gran comunidad de código abierto detrás de ella y han ayudado a crear extensiones, máscaras, analizadores de listas de reproducción y otras herramientas variadas.
Estas extensiones te ayudarán a agregar más características «secretas» al reproductor, como herramientas que te ayudarán a buscar subtítulos desde el reproductor. Las extensiones también pueden funcionar en macOS y Linux, así que haz doble clic en las instrucciones en la página del complemento.
Visita la página de complementos de VLC y navega por las dos vistas: Arriba o Últimas.
Haz clic en el botón Descargar en la página de complementos y descarga el archivo ZIP.
Extrae el archivo. Los complementos de VLC tienen la extensión LUA.
En Windows, coloca los archivos .lua en este directorio de Windows:
C:\Users\NAME\AppData\Roaming\vlc\lua\extensions folder.
Reinicia VLC. Puedes acceder a todas sus extensiones instaladas desde el menú Ver.
Algunas de las mejores extensiones a considerar incluyen:
VLCSub.
Resume Media.
Rastreador de Momentos.
Introducción y Créditos Skipper.
TuneIn Radio.
Rastreador de información.
SyncPlay.
VLC está lleno de trucos geniales
Si conoces estas funciones, VLC te oculta algunos secretos. Ahora, flexiona tus músculos y explora las posibilidades más avanzadas de este fantástico reproductor que ha resistido la prueba del tiempo. Tal vez crees un servidor de transmisión de medios para tu hogar o emitas tus archivos de medios desde una PC con Windows a tu teléfono Android.

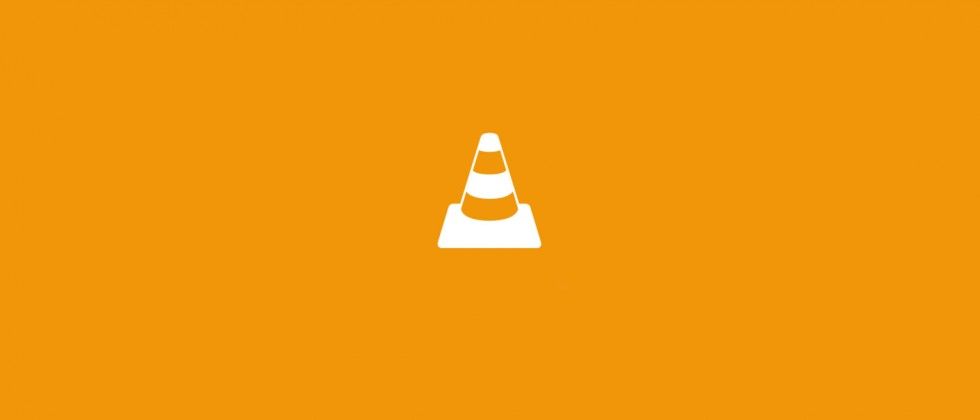
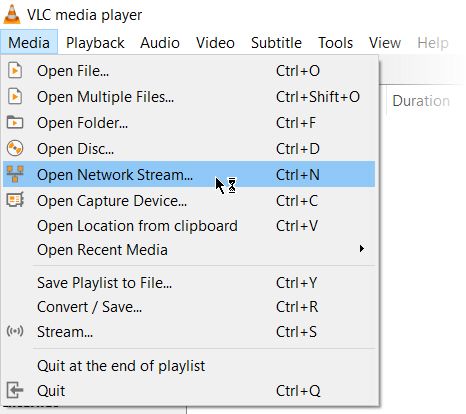
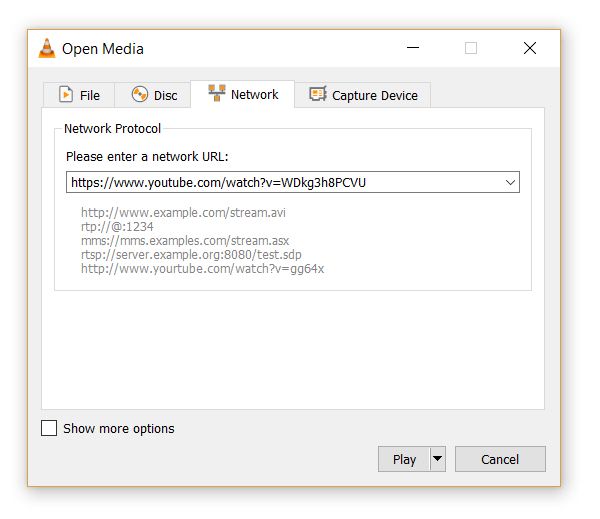
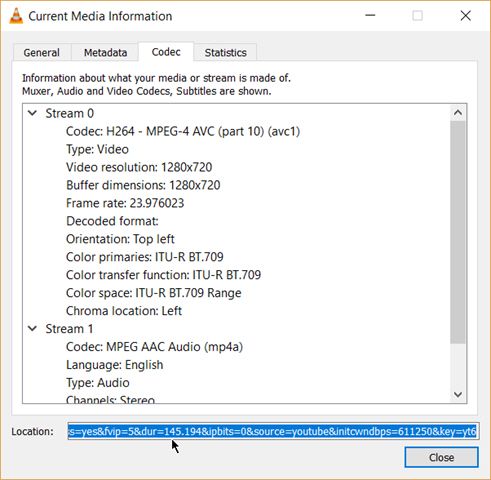
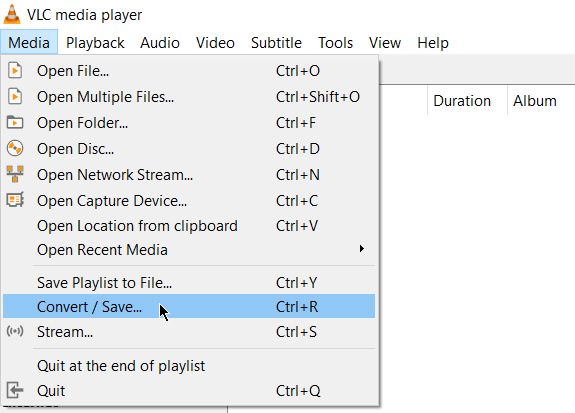
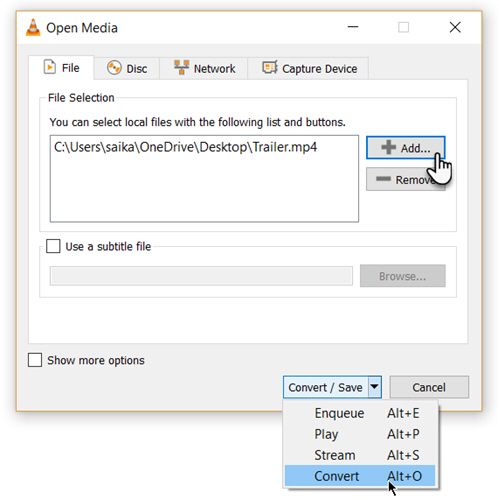
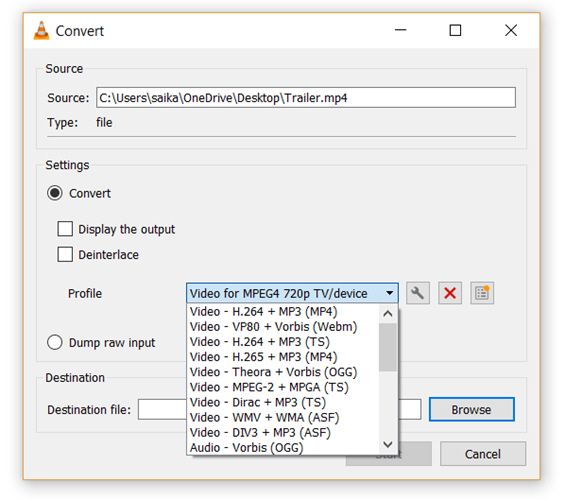
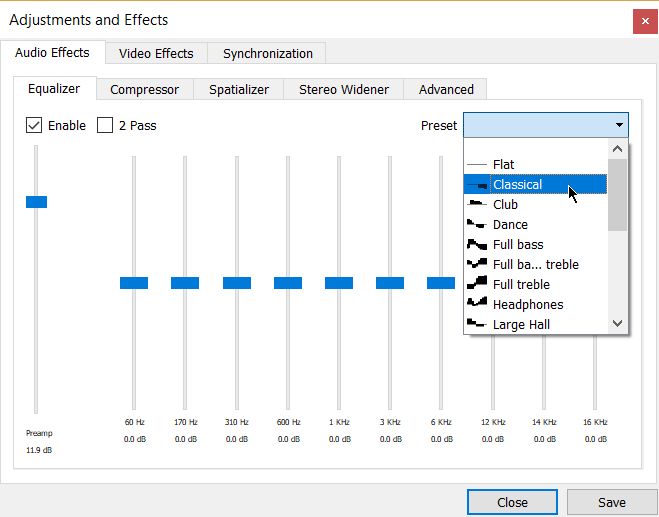
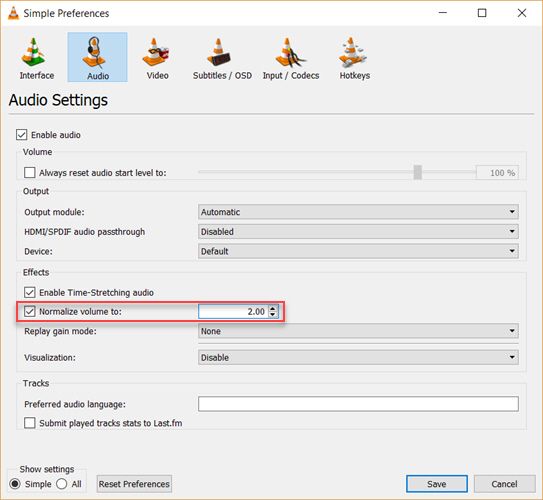
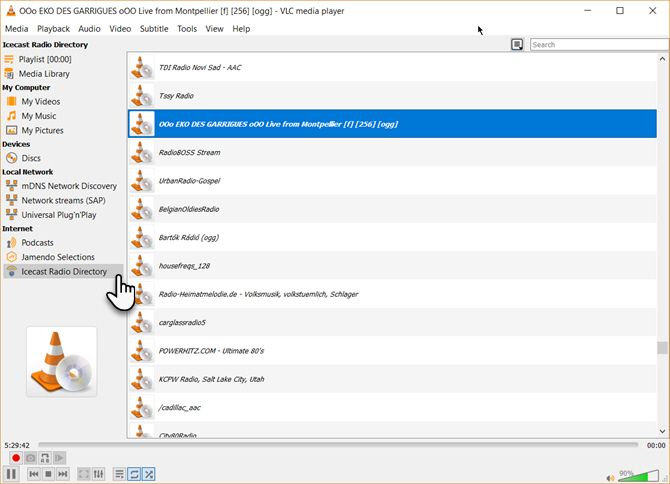
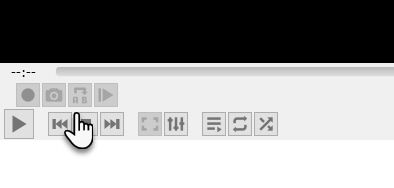
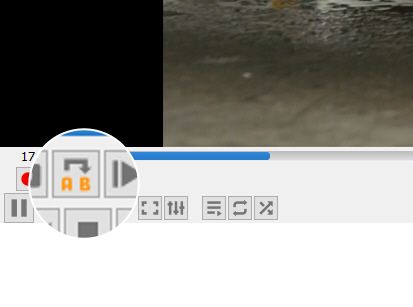
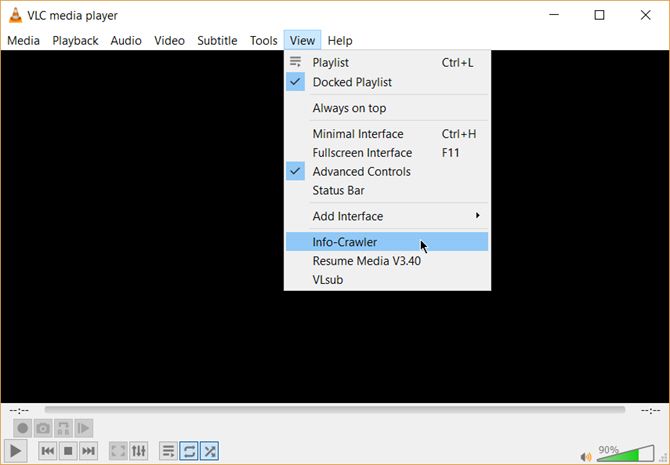
¿Tienes alguna pregunta o problema relacionado con el tema del artículo? Queremos ayudarte.
Deja un comentario con tu problema o pregunta. Leemos y respondemos todos los comentarios, aunque a veces podamos tardar un poco debido al volumen que recibimos. Además, si tu consulta inspira la escritura de un artículo, te notificaremos por email cuando lo publiquemos.
*Moderamos los comentarios para evitar spam.
¡Gracias por enriquecer nuestra comunidad con tu participación!