Microsoft Word ofrece una manera fácil de agregar diferentes estilos de números de página a tu documento. Si tienes un documento simple, funciona bastante bien. Pero si has trabajado con Word por un tiempo y lo usas para crear documentos más complejos. Sabes que la numeración de páginas puede ser un poco complicada. Así que echemos un vistazo más de cerca.
Cómo insertar números de página
Para agregar números de página a tu documento de Word, cambia a la pestaña «Insertar» en la cinta y luego haz clic en el botón «Número de página» en la sección «Encabezado y pie de página».
Un menú desplegable muestra varias opciones diferentes de dónde deseas que aparezcan los números de página. Parte superior de la página, parte inferior de la página, etc. Las últimas dos opciones te permiten dar formato a los números de página con mayor precisión (algo que veremos más adelante en este artículo) o eliminar los números de página de tu documento.
Pasa el cursor sobre una de las primeras cuatro opciones y aparecerá una galería de números de página. Cada opción en la galería te da una idea general de cómo se verán los números de página en su página.
Una vez que encuentres una opción que te guste. Sigue adelante y haz clic en ella para que Word numere automáticamente todas las páginas de tu documento en ese estilo. En este ejemplo, hemos seleccionado el estilo «Barra de acento» en el formato «Página X».
Una ejecución simple
Si insertaste números de página en la parte superior o inferior de la página. El área del encabezado o pie de página de tu documento se abrirá automáticamente. Podrás hacer cualquier adición que desees alrededor de tus nuevos números de página. Cuando estés listo para volver a tu documento, puedes tocar el botón «Cerrar encabezado y pie de página» en la cinta de opciones o hacer doble clic en cualquier parte del documento fuera del área del encabezado o pie de página.
Esa es la versión simple de agregar números de página. Funciona lo suficientemente bien si tienes un documento simple. Uno en el que deseas que todas las páginas estén numeradas y deseas que se numeren utilizando la misma convención.
Para algunos documentos, sin embargo, querrás ser un poco más elegante. Por ejemplo, ¿qué sucede si no deseas que el número de página aparezca en la primera página del documento (o en la primera página de cada sección)? ¿O qué sucede si desea que la ubicación del número de página sea diferente en las páginas pares e impares, de la misma forma que en un libro? O, ¿qué sucede si tienes diferentes secciones que deseas que se numeren de manera diferente. Como una introducción o tabla de contenido donde deseas números romanos en lugar de los números arábigos que se usan en el resto del documento?
Bueno, Word tiene una manera de hacer todo eso.
Cómo hacer que la numeración de páginas no aparezca en la primera página de un documento o sección
Cuando tu primera página es una página de título. Es posible que desees usar un pie de página o encabezado diferente al que utilizas en el resto del documento y es posible que no desees que aparezca el número de página en esa página. Cuando abres tu sección de encabezado o pie de página haciendo doble clic en alguna parte de esas áreas. Word abre una nueva pestaña de «Diseño» en la cinta en una sección llamada «Herramientas de encabezado y pie de página».
En esa pestaña, encontrarás una opción de «Primera página diferente».
Lo más importante que debes saber aquí es que esta opción se aplica a la sección del documento donde se encuentra actualmente tu punto de inserción. Si solo tienes una sección en tu documento, seleccionar la opción «Primera página diferente» hace que el encabezado y el pie de página actuales desaparezcan de la primera página de tu documento. Luego puedes escribir información diferente para tu encabezado o pie de página en la primera página si lo deseas.
Si tiene varias secciones en tu documento. Puedes cambiar el encabezado y el pie de página de la primera página de cada sección. Digamos que estabas escribiendo un libro con diferentes capítulos y que tenías cada capítulo configurado en tu propia sección. Si no deseas que el encabezado y el pie de página (y los números de página) se muestren en la primera página de cada sección. Puedes ubicar tu punto de inserción en alguna parte de esa sección y luego habilitar la opción «Primera página diferente».
Cómo numerar las páginas pares e impares de manera diferente
También puedes configurar la numeración de páginas para que la posición de los números de página sea diferente en las páginas pares e impares. Encontrará que la mayoría de los libros adoptan este enfoque para que el número de página aparezca hacia el lado izquierdo en las páginas izquierdas (par) y hacia el lado derecho en las páginas derechas (impares). Esto evita que los números de las páginas queden ocultos por la encuadernación del libro y hace que sean más fáciles de ver a medida que hojeas las páginas.
Word también tiene una opción para eso. En esa misma pestaña de «Diseño» en la sección «Herramientas de encabezado y pie de página» de la cinta. Simplemente haz clic en la opción «Diferentes páginas pares e impares».
Word da formato automáticamente a los números de página para que aparezcan como lo harían en un libro. Luego puedes hacer los ajustes manuales que desees.
Cómo agregar diferentes números y formatos a diferentes secciones
La mayoría de los documentos usan números arábigos (1, 2, 3, etc.) en el cuerpo principal del documento y algunos usan números romanos (i, ii, iii, etc.) para diferentes secciones. Como la tabla de contenido, la introducción y el glosario. También puedes configurar tu documento de esta manera en Word.
Lo primero que deberás hacer es crear diferentes secciones en tu documento para estas diferentes partes de tu documento. Por ejemplo, si deseas que tu tabla de contenido y tu introducción estén numeradas de manera diferente al cuerpo principal de tu documento. Deberás crear una sección diferente desde el principio para contener esas partes.
Para hacer esto, coloque tu punto de inserción al principio de tu documento (si aún no ha creado ese contenido preliminar) o ubícalo justo antes de la primera página de tu contenido principal (si ya has creado el contenido preliminar).
Cambia a la pestaña «Diseño» en la cinta y haz clic en el botón «Saltos».
En el menú desplegable, haz clic en la opción «Página siguiente». Como dice la descripción. Esto crea un salto de sección e inicia la nueva sección en la página siguiente.
Cambio de formato
Ahora que has creado la sección separada. Puedes cambiar el formato de los números de página allí. Lo primero que querrás hacer es romper el vínculo entre tu nueva sección preliminar y la siguiente sección donde comienza el cuerpo principal de tu documento. Para hacerlo, abre el área del encabezado o pie de página (donde sea que tenga sus números de página) en la sección principal de su documento. En la pestaña «Diseño» en la sección «Herramientas de encabezado y pie de página» de la Cinta. Haz clic en la opción «Vincular a Anterior» para romper el enlace al encabezado y pie de página de la sección anterior.
Ahora que has roto el enlace. Puedes corregir la numeración de la página de la forma que desees. Esto lleva unos pasos.
Comienza abriendo el área de encabezado y pie de página de cualquier página en esa sección preliminar. Verás que la numeración de páginas persiste desde antes de crear el nuevo salto de sección.
Haz clic con el botón derecho en el número de página y elige el comando «Formato de números de página» en el menú contextual.
En la ventana Formato de número de página, selecciona el tipo de números que deseas usar para la sección en el menú desplegable «Formato de número». Aquí, hemos ido con números romanos en minúsculas estándar. Haz clic en «Aceptar» cuando hayas terminado.
Puedes ver que nuestra numeración de páginas en esa sección ha cambiado a números romanos.
Otros pasos indispensables para cambiar el formato
Sin embargo, hay un paso más que deberás tomar. Desplázate hasta la primera página en tu próxima sección (la que contiene el cuerpo principal de su documento). Verás que es probable que la numeración de la página no comience en la página uno. Esto se debe a que mantuvo la misma numeración que tenía antes de crear esa sección adicional.
Aunque es una solución fácil. Haz clic con el botón derecho en el número de página y elige el comando «Formato de números de página» en el menú contextual.
En la ventana Formato de número de página, selecciona la opción «Comenzar en» y luego configura el cuadro a la derecha en «1» para comenzar la sección en la página uno.
Eso es todo al respecto. Ahora deberías tener dos secciones con diferentes números y formatos.
Controlar los números de página usando campos
Word numera todas tus páginas, pero esos números permanecen ocultos a menos que le indique a Word que los muestre. Al insertar un código de campo en cualquier lugar de la página. Puedes decirle a Word que revele el número de la página. Esta opción le da un buen control sobre los números de página. También te permite colocar números en cualquier lugar que necesites y no solo en los encabezados, pies de página y márgenes. Por ejemplo, podrías ponerlos en un cuadro de texto si quisiera.
Coloca el punto de inserción donde desees insertar números de página y luego presione Ctrl + F9 para insertar un par de paréntesis de campo. Que se parecen a esto: {}. Luego, escribe «PÁGINA» dentro de los corchetes como este:
También puedes usar algunos interruptores junto con el comando PÁGINA que te da cierto control sobre el estilo en el que aparecen tus números. Usa uno de los códigos a continuación para dar a sus números el aspecto que necesita.
{PAGE \ * Arabic} {PAGE \ * alphabetic} {PAGE \ * ALPHABETIC} {PAGE \ * roman} {PAGE \ * ROMAN}
Para finalizar, haz clic con el botón derecho en cualquier lugar entre los corchetes y elija el comando «Actualizar campo» en el menú contextual.
Este es un ejemplo de un número de página que hemos insertado en un cuadro de texto en la parte inferior derecha de nuestra página.
Arreglar números de página rotos
Si tus números de página se dividen en un documento. Tal vez aparezcan de forma no secuencial o se reinicien aparentemente al azar. Casi siempre se debe a problemas con las secciones.
Para Word, un documento no es realmente una cosa cuando se trata de formato. La palabra divide las cosas en secciones, párrafos y caracteres, y eso es todo.
Para corregir la numeración de páginas dañadas. Comienza por identificar las secciones en tu documento. La forma más sencilla de hacerlo es pasar al menú «Ver» en la cinta de opciones y luego hacer clic en el botón «Borrador» para ingresar a la vista de borrador.
En la vista de borrador. Word te muestra exactamente dónde se producen los saltos de sección y qué tipo de saltos son.
Cuando hayas identificado la ubicación de tus saltos de sección. Vuelve a la vista Diseño de impresión (para que pueda ver los encabezados y pies de página más fácilmente). Aquí es donde tendrás que empezar a hacer algún trabajo de detective.
Asegúrate de que las secciones en las que deseas la numeración continua de las páginas tengan sus encabezados y pies de página enlazados. Que las secciones en las que no deseas la numeración continua tengan ese enlace roto. También puedes usar los métodos que hemos cubierto en este artículo para asegurarte de que la numeración de páginas de las secciones comience en el número correcto

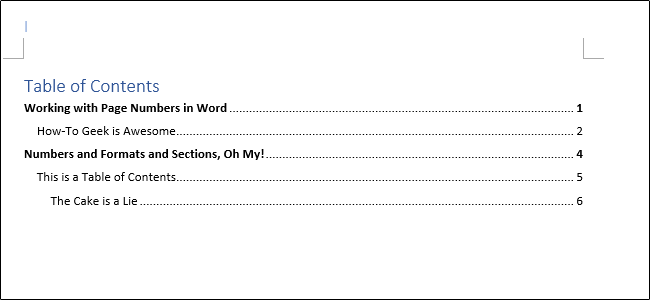
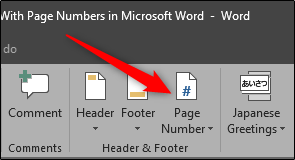
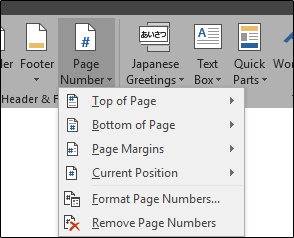
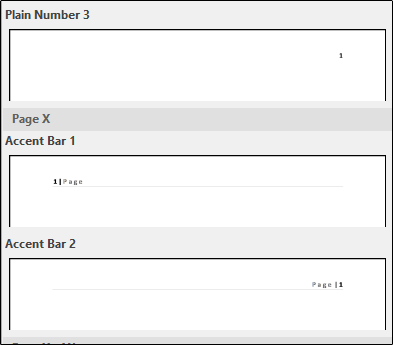
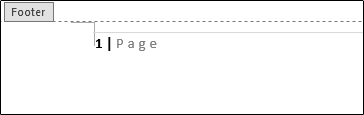
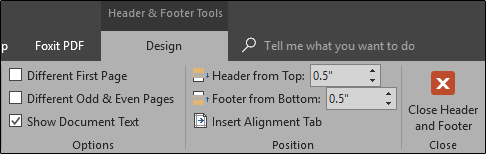
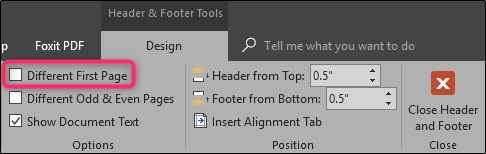
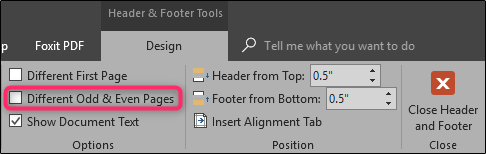
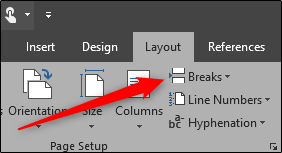
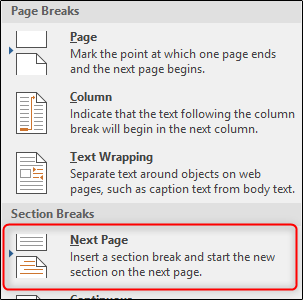
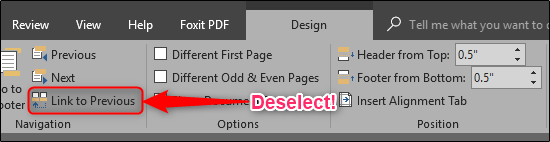
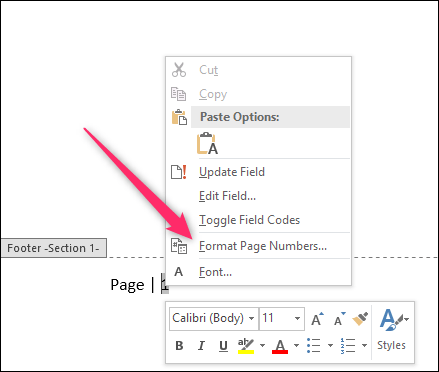
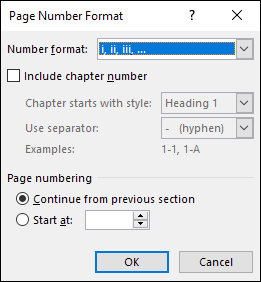
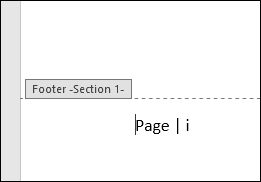
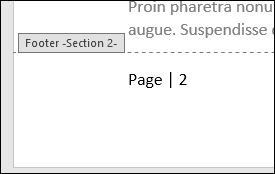
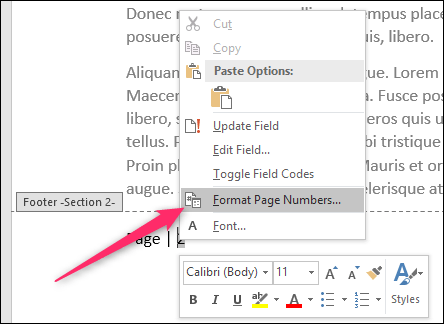
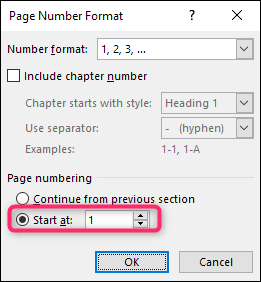
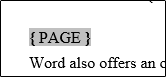
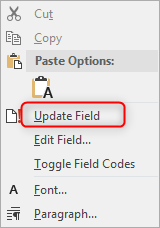
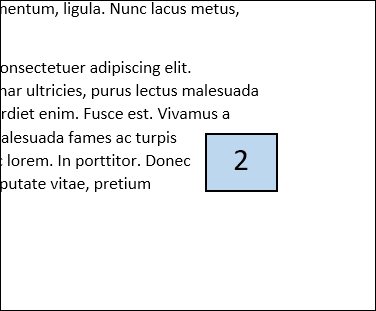
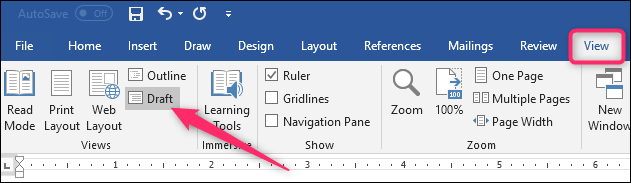
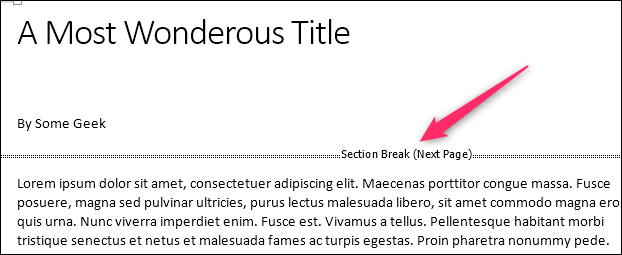
¿Tienes alguna pregunta o problema relacionado con el tema del artículo? Queremos ayudarte.
Deja un comentario con tu problema o pregunta. Leemos y respondemos todos los comentarios, aunque a veces podamos tardar un poco debido al volumen que recibimos. Además, si tu consulta inspira la escritura de un artículo, te notificaremos por email cuando lo publiquemos.
*Moderamos los comentarios para evitar spam.
¡Gracias por enriquecer nuestra comunidad con tu participación!