Sabemos que actualizar tu ordenador es un problema, pero es esencial. Se descubren nuevas fallas de seguridad de manera regular. Y la mayoría de las compañías son bastante buenas en cuanto a la publicación de correcciones para esas fallas a medida que surgen. Sin embargo, tapar esos agujeros depende principalmente de que tú te asegures de que las cosas se actualicen adecuadamente.
Si estás utilizando Windows 8 o 10, Windows Update es un poco más agresivo de lo que solía ser. Ya no tiene la opción fácil de seleccionar qué actualizaciones descargar e instalar. Como lo hizo en Windows 7. Aunque puedes tomar algunas medidas para evitar las actualizaciones. Microsoft lo hace prácticamente de forma automática. Sin embargo, es importante estar al tanto de lo que se está actualizando y también de cómo actualizar las cosas que están fuera del ámbito de la Actualización de Windows. Como las aplicaciones de terceros y algunos controladores de hardware. Y si aún usas Windows 7, debes asegurarte de estar tomando los pasos correctos para mantenerte actualizado.
Además de corregir fallas de seguridad, las actualizaciones también vienen en forma de correcciones de errores y nuevas características. Que también son agradables tener. Vamos a hablar sobre cómo mantener actualizados tres aspectos principales de tu ordenador.
Que siempre estén actualizadas estás características
Ventanas. Windows Update se ha vuelto más insistente a lo largo de los años para mantenerse actualizado. En Windows 10, las actualizaciones de seguridad se descargan e instalan automáticamente. No tienes elección en el asunto. Y eso es en gran medida algo bueno.
Demasiadas personas nunca se molestaron en mantenerse al día con las actualizaciones de seguridad. Los ordenadores inseguros no solo crean un problema para la persona que las posee. Un ordenador no seguro conectado a Internet puede convertirse en un problema para todos. Sin embargo, aún tiene un poco de control sobre cuándo Microsoft instala otras actualizaciones que no son de seguridad.
Aplicaciones de terceros. Mantener las aplicaciones de terceros actualizadas es casi tan importante como mantener actualizado el propio Windows. Desafortunadamente, la forma en que se instalan las actualizaciones depende de las personas que hacen esas aplicaciones. Afortunadamente, existen algunas herramientas que pueden ayudarte a facilitar el proceso.
Controladores de hardware. En general, mantener los controladores de hardware actualizados es menos un problema de seguridad que uno de funcionalidad. Las nuevas actualizaciones de controladores tienden a agregar correcciones de errores y estabilidad o, en el caso de cosas como los controladores de tarjetas de video, un mejor rendimiento y funcionalidad con juegos y aplicaciones más recientes.
Podría decirse que mantener Windows y las aplicaciones de terceros al día es la acción más crítica que puede tomar para ayudar a mantener tu ordenador.
Cómo mantener Windows actualizado
En primer lugar, debes asegurarte de que Microsoft siempre esté actualizado con las últimas correcciones de errores y parches de seguridad. Esto es un poco diferente en Windows 7 que en versiones posteriores.
Es hora de actualizar a Windows 8 y 10
Windows Update ahora es mucho más optimizado que en Windows 7. Para acceder a él, simplemente presiona Inicio. Escribe «actualización de Windows» y luego haz clic en el resultado.
La ventana de Windows Update es bastante escasa en comparación con lo que solía ser. Pero sigue siendo útil para averiguar el estado de las actualizaciones y configurar algunas opciones. Dado que Microsoft descarga e instala las actualizaciones automáticamente. Lo más probable es que vea una pantalla simple que te permita saber que su dispositivo está actualizado y la última vez que Windows buscó actualizaciones. Si desea buscar actualizaciones de forma inmediata, puede hacer clic en el botón «Buscar actualizaciones» y Windows le informará si encuentra algo. Incluso si no se molesta en revisar las actualizaciones manualmente, cualquier actualización que esté disponible se descargará e instalará más temprano que tarde.
Si hay actualizaciones disponibles que aún no se han descargado o instalado. Se mostrarán en la pantalla de Windows Update. Si deseas ver más información sobre las actualizaciones disponibles. Haz clic en el enlace «Detalles». La página de detalles muestra casi la misma información sobre cada actualización que muestra la pantalla principal. Pero agrega el estado de cada actualización para que puedas ver si está en espera de ser descargada o ha sido descargada pero está esperando la instalación.
De vuelta en la página principal, también puedes seleccionar el enlace «Actualizar historial» para ver los detalles de tu historial reciente de actualizaciones.
Historial de actualizaciones
El historial muestra cada actualización, si se instaló correctamente o no, y cuándo sucedió. La pantalla de historial tiene dos opciones para ayudarte a recuperarte de una mala actualización. El enlace «Opciones de recuperación» te lleva a la pantalla de opciones de recuperación estándar de Microsoft. Donde puedes reiniciar la computadora o iniciar en modo de recuperación. Si deseas desinstalar una o más actualizaciones en particular. Presiona el enlace «Desinstalar actualizaciones» en su lugar.
En la ventana del panel de control Actualizaciones instaladas. Puede desinstalar cualquier actualización seleccionándola y luego haciendo clic en el botón Desinstalar. Esto puede ser útil si has instalado una actualización problemática. Pero es algo que debes tener cuidado al usar. Investiga y asegúrate de que otras personas informen problemas similares con la actualización y asegúrate de crear un punto de restauración del sistema o hacer una copia de seguridad de su computadora antes de desinstalar cualquier actualización. Después de desinstalar la actualización, también querrás tomar medidas para bloquear esa actualización en el futuro, si es posible.
Opciones adicionales
También hay algunas opciones que puedes establecer para controlar cómo funciona Windows Update. En la pantalla principal de Windows Update, el enlace «Cambiar horas activas» te permite establecer horas específicas cuando Windows Update puede reiniciar su computadora y el enlace «Opciones de reinicio» te permite anular temporalmente las horas activas que has configurado. Para encontrar opciones adicionales, haz clic en el enlace «Opciones avanzadas».
La página de Opciones Avanzadas ofrece varias opciones. La opción «Darme actualizaciones para otros productos de Microsoft cuando actualizo Windows» es bastante explícita. Es útil si estás utilizando Microsoft Office u otras aplicaciones de Microsoft. También puedes hacer que Windows inicie sesión automáticamente para que termine de instalar una actualización si necesita reiniciarse mientras aplica la actualización.
La opción de diferir las actualizaciones de funciones es interesante y solo está disponible en Windows 10 Pro, Enterprise y Education. De forma predeterminada, Windows descarga e instala todas las actualizaciones automáticamente. Incluidas las actualizaciones de seguridad y las nuevas características. Si seleccionas la opción «Diferir las actualizaciones», Windows aún descarga e instala las actualizaciones de seguridad automáticamente. Pero se demora en descargar otros tipos de actualizaciones. Según Microsoft, «varios meses». No está claro cuánto tiempo realmente difiere estas actualizaciones.

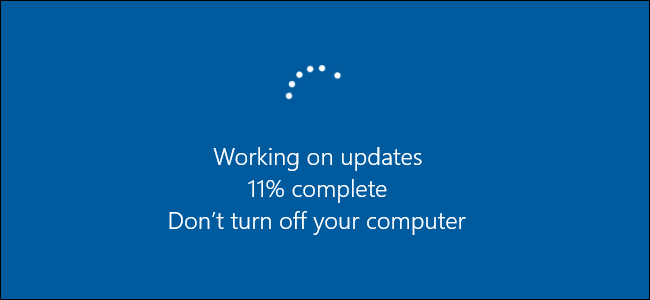
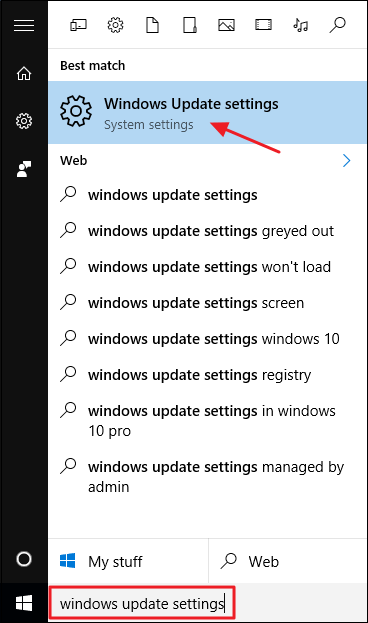
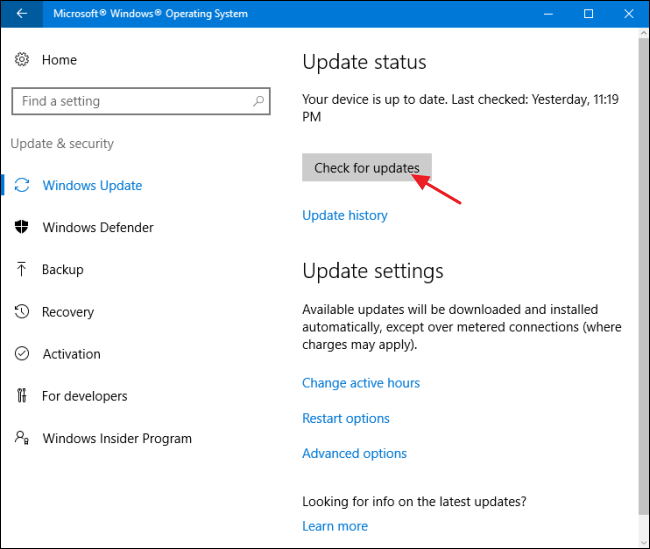
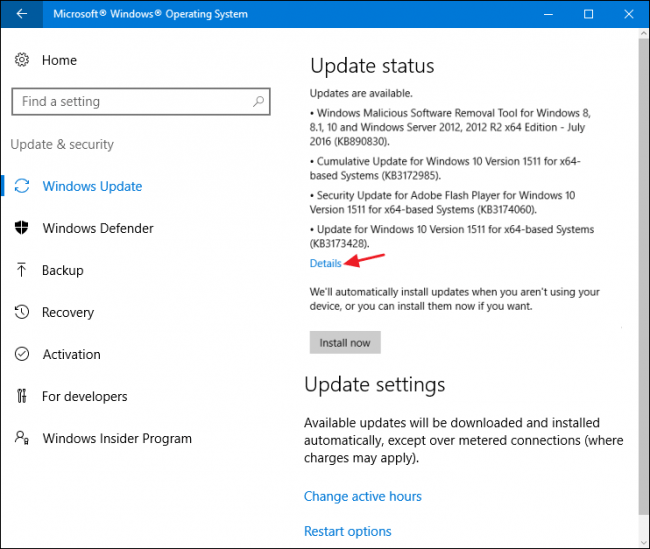
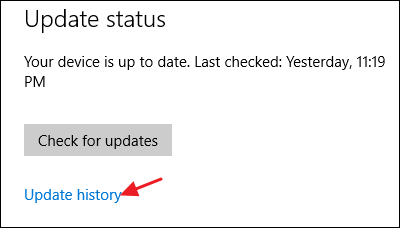
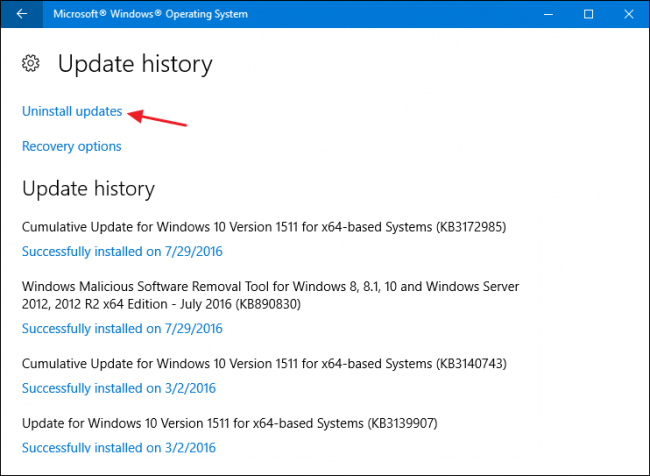
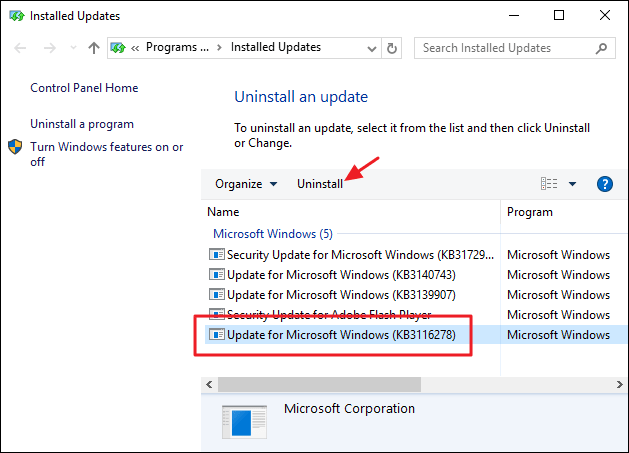
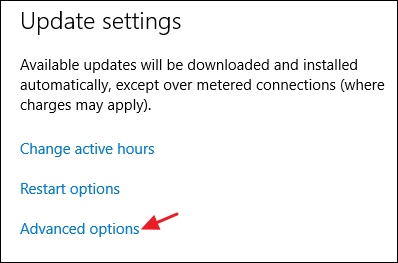
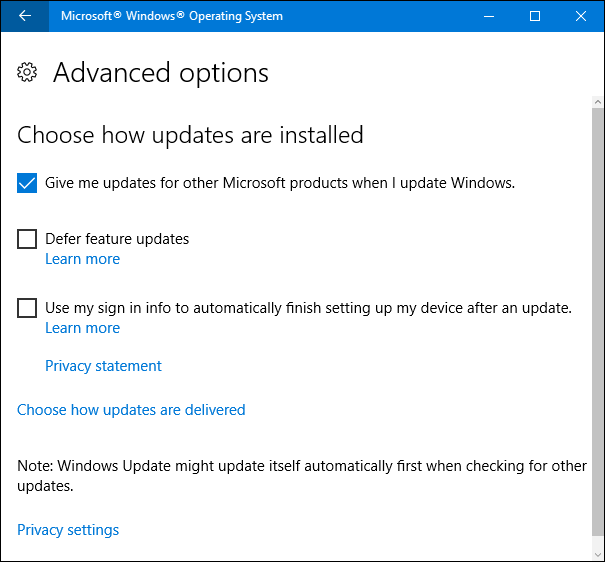
¿Tienes alguna pregunta o problema relacionado con el tema del artículo? Queremos ayudarte.
Deja un comentario con tu problema o pregunta. Leemos y respondemos todos los comentarios, aunque a veces podamos tardar un poco debido al volumen que recibimos. Además, si tu consulta inspira la escritura de un artículo, te notificaremos por email cuando lo publiquemos.
*Moderamos los comentarios para evitar spam.
¡Gracias por enriquecer nuestra comunidad con tu participación!