OneDrive está incluido en Windows 10. No tienes que usarlo, pero a menos que lo desinstales, constantemente te pedirá que inicies sesión. Se ejecutará al inicio y puede incluso arrastrar tu CPU, aunque eso solo sucede si OneDrive es buggy. Si utilizas el servicio, debes saber que tienes control de versiones. Este control de versión funciona fuera de la función de control de versión / historial de archivos que tiene Windows 10. Aquí te mostramos cómo puedes restaurar versiones anteriores de archivos en OneDrive.
Versiones de archivo en OneDrive
Para acceder a versiones anteriores de archivos en OneDrive, debes visitar OneDrive en tu navegador web. La interfaz de usuario no indica qué archivos tienen versiones anteriores disponibles. Haz clic con el botón derecho en un archivo y selecciona Historial de versiones en el menú contextual.
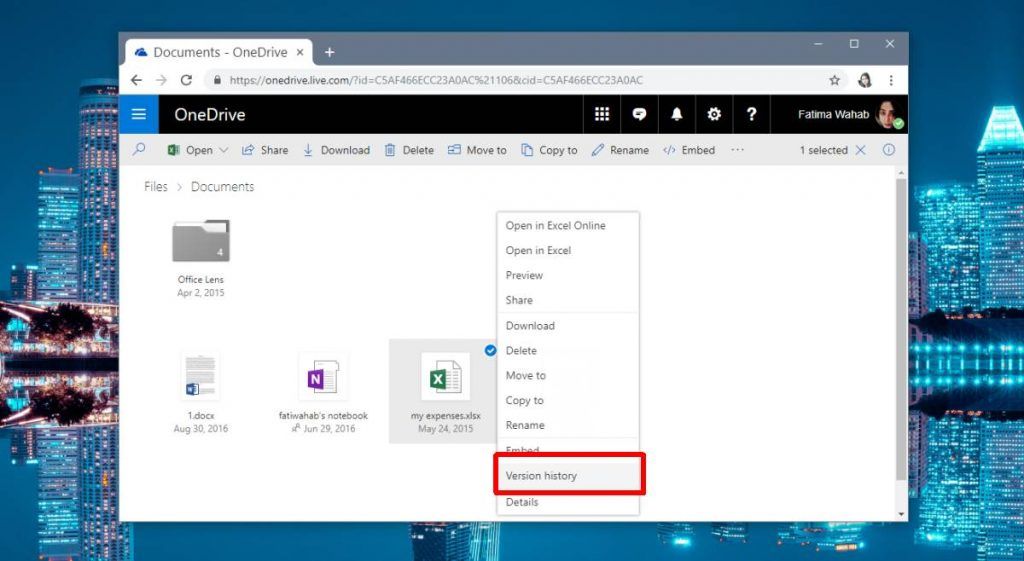
Esto abrirá el archivo en una nueva pestaña y mostrará una lista de las versiones anteriores que están disponibles en la columna de la izquierda.
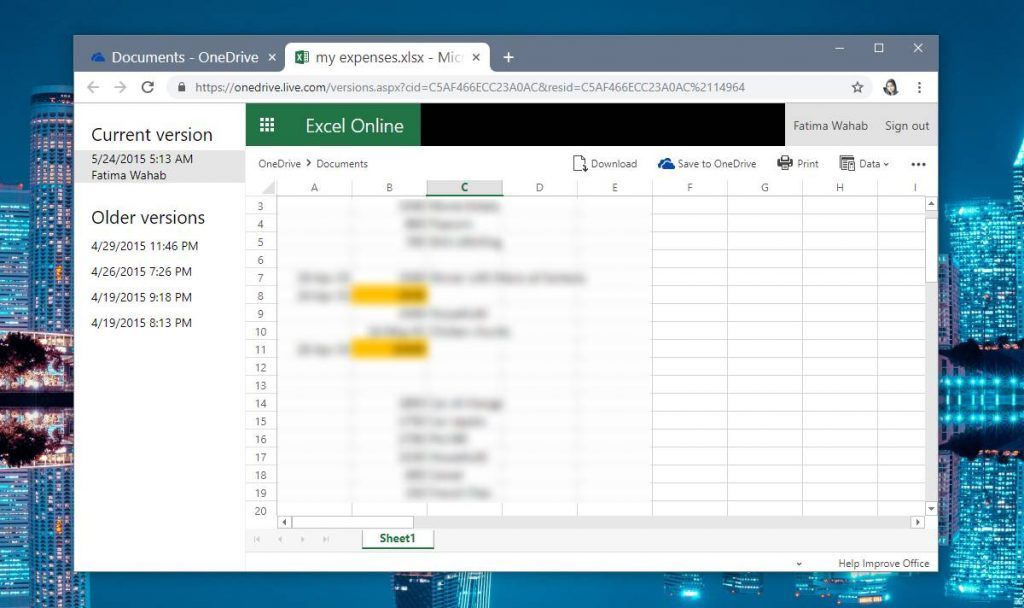
Selecciona la versión que deseas restaurar. Puedes restaurar a una versión anterior o puedes descargar una versión anterior. No hay opción para comparar los archivos o resaltar las diferencias entre ellos.
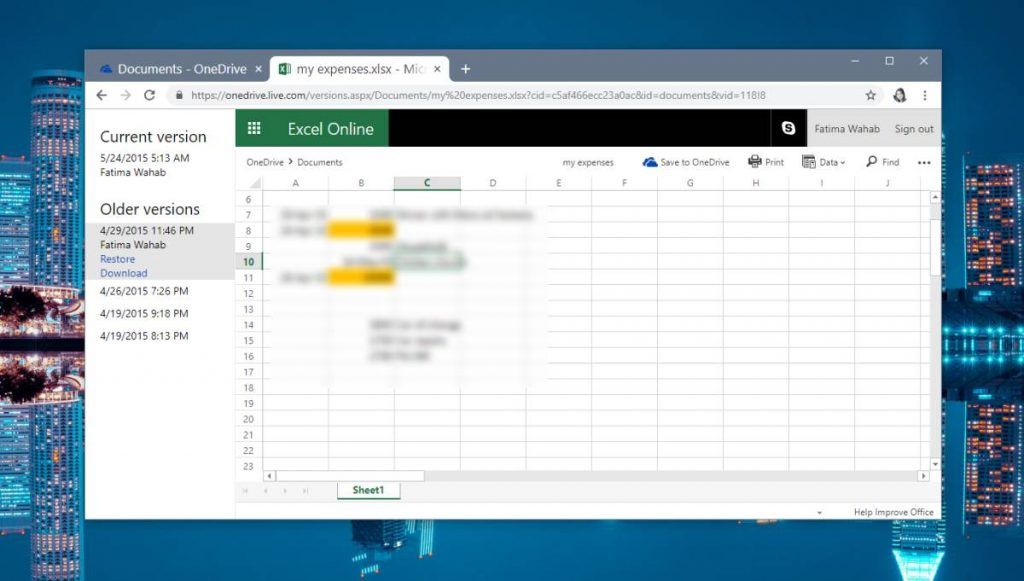
Si lo deseas, también puedes guardar una de las versiones como un archivo separado en tu OneDrive. Para hacerlo, abre la versión que deseas guardar y, en la parte superior derecha, verás una opción llamada ‘Guardar en OneDrive’. Haz clic en él y selecciona dónde quieres guardarlo.
OneDrive puede guardar versiones anteriores de archivos durante mucho, mucho tiempo. Tiene versiones de archivos que guardé en 2015. Con otras unidades en la nube, las versiones más antiguas de los archivos no se guardan por mucho tiempo si está en un plan gratuito. Dropbox los mantiene durante treinta días, lo que es un buen caso para usarlo para realizar un seguimiento de las versiones anteriores de tus archivos.
La versión en línea de OneDrive puede abrir versiones anteriores de algunos archivos, como DOCX o XLSX, sin embargo, en algunos casos, las versiones anteriores del archivo pueden no abrirse en tu navegador al hacer clic en ellos. Esto no significa que tu archivo está dañado. Si OneDrive no puede abrir un archivo y / o genera un error, debes descargar el archivo en tu escritorio e intentar abrirlo allí.
OneDrive tiene sus errores y esos errores no solo se limitan a la aplicación de escritorio. La versión web ocasionalmente también tendrá problemas, pero es raro que los archivos se corrompan como resultado.

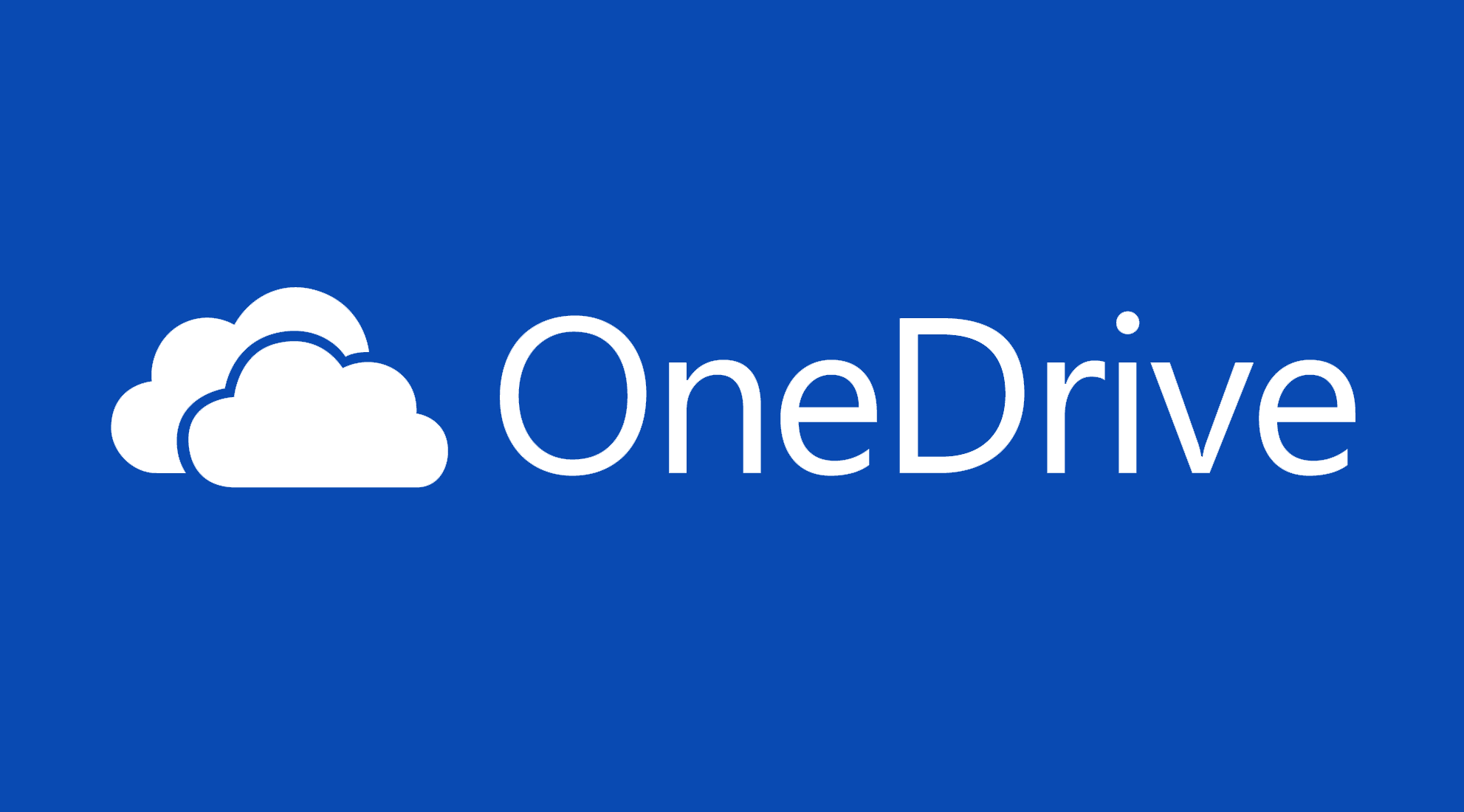
¿Tienes alguna pregunta o problema relacionado con el tema del artículo? Queremos ayudarte.
Deja un comentario con tu problema o pregunta. Leemos y respondemos todos los comentarios, aunque a veces podamos tardar un poco debido al volumen que recibimos. Además, si tu consulta inspira la escritura de un artículo, te notificaremos por email cuando lo publiquemos.
*Moderamos los comentarios para evitar spam.
¡Gracias por enriquecer nuestra comunidad con tu participación!