Microsoft Word puede ser el procesador de textos más utilizado, pero Google Docs también está ganando popularidad. Google Docs permite a múltiples usuarios editar el mismo documento. También es la opción más segura para crear y guardar un documento en línea usando Google Docs que solo guardar una copia en tu computadora.
Junto con sus funciones habituales, Google Docs también admite una gran cantidad de complementos para ayudarlo a formatear correctamente un documento. Estos complementos se encuentran en la opción de menú Complementos.
Aquí hay algunos complementos útiles de Google Docs que puedes utilizar para crear documentos profesionales.
1.- Doc Builder
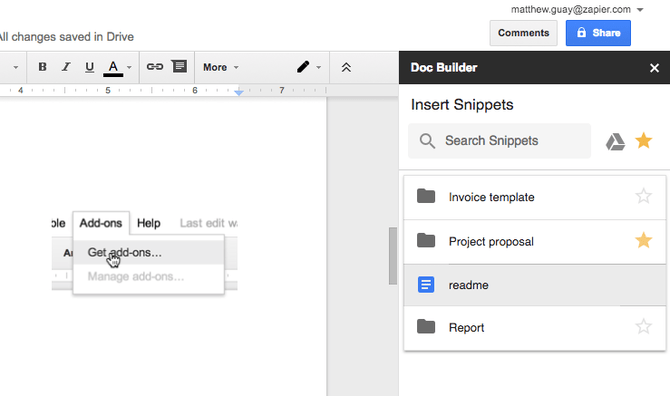
Esta característica se utiliza para crear fragmentos y guardar estilos personalizados. Eso significa que puedes usarlo para insertar fragmentos de texto que usas regularmente. Cosas como la estructura que utilizas para escribir un tipo particular de documento o la plantilla de curriculum vitae de tu elección.
Abre una barra lateral en tu nuevo documento.
Selecciona el archivo que deseas.
Escoge Doc Builder en el menú de complementos.
Elige cualquier texto, imagen, formato, etc., de documentos anteriores e insértalos directamente en el nuevo.
2.- Herramienta de diseño de página
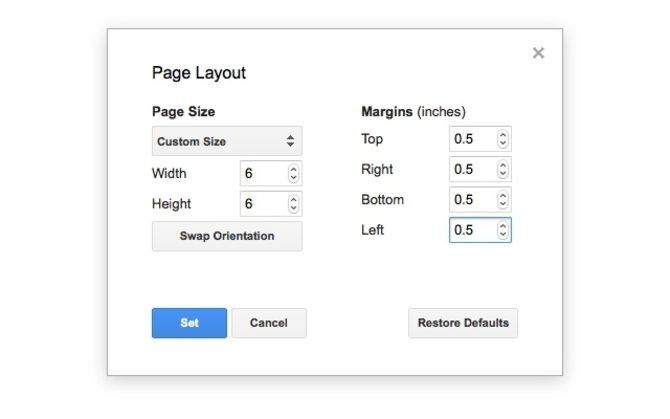
Utiliza este complemento para establecer tamaños de página personalizados. También puedes usarlo para establecer márgenes personalizados para tu página. Google Docs se asegurará de que el tamaño de la página se mantenga al exportar el documento como PDF.
Cómo utilizar:
Ir al menú de complementos.
Selecciona la Herramienta de diseño de página e ingresa el tamaño de la página y los márgenes que necesita.
3.- Limpiador de texto
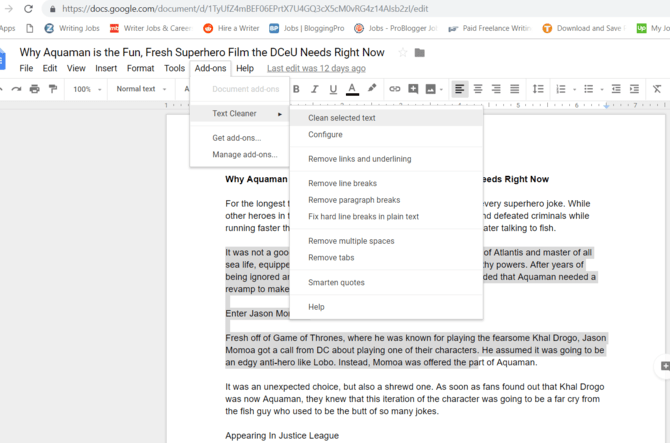
Esta herramienta se utiliza para eliminar cualquier formato innecesario y limpiar un texto. Si seleccionas Borrar formato en Google Docs, se eliminará todo el formato. Por otro lado, Text Cleaner te permite eliminar el formato solo de un área seleccionada. Los saltos de línea y los espacios también se eliminan.
Cómo utilizar:
Selecciona la parte del texto que deseas limpiar.
Elige Limpiador de texto en el menú de complementos.
Ir a la opción configurar.
Selecciona el formato que deseas conservar o eliminar y pulsa guardar.
4.- Bloques de código
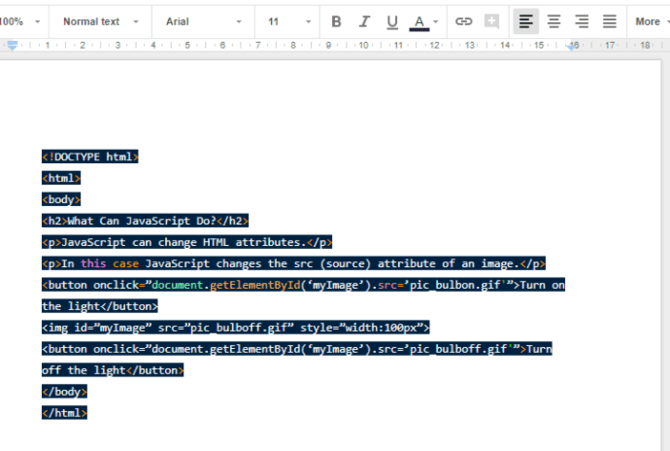
Esto se puede usar para agregar códigos con formato a tu documento. Esta función es particularmente útil cuando estás escribiendo documentación de código y quieres que otros programadores comenten sobre tu trabajo.
Selecciona el código en el documento.
Abre la barra lateral de Code Blocks.
Establecer el idioma y el tema.
Puedes usar Vista previa para ver cómo se verá el código formateado en el texto.
Elimina el fondo del texto o sigue usándolo según tus necesidades.
5.- Formateador de tablas
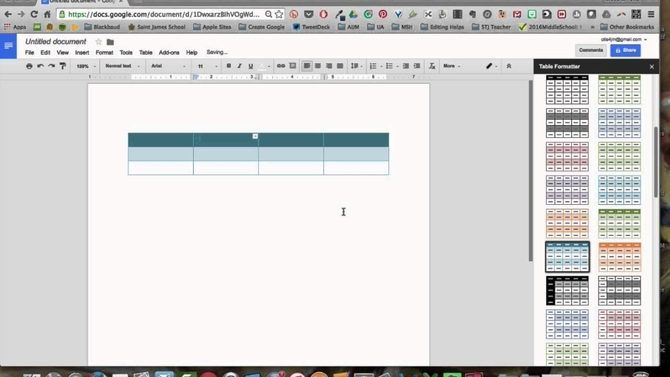
Este complemento tiene más de 60 diseños integrados y conjuntos de herramientas para crear tablas personalizables.
Cómo utilizar:
Selecciona una parte de la tabla y ve a Formateador de tablas.
Puedes utilizar Aplicar para todas las tablas para configurar todas las tablas en el mismo estilo.
Ve a Plantilla personalizada y configura tus especificaciones para la tabla con diseños personalizados de bordes y filas.
Puedes dividir una tabla muy rápidamente utilizando el complemento División y fusión de tablas.
6.- Traducir
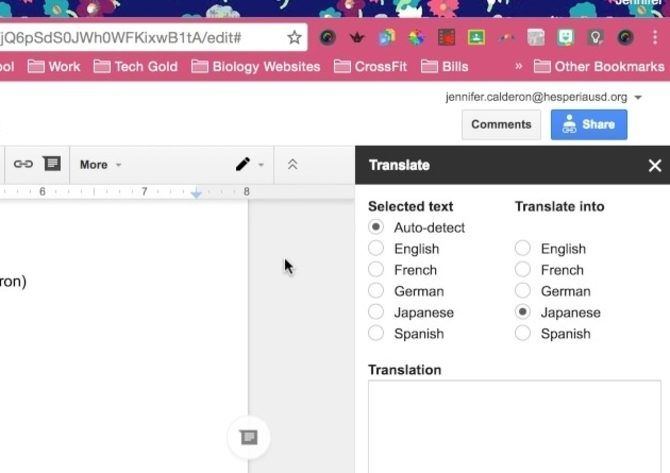
Como su nombre indica, puedes usar este complemento para traducir bloques de textos en Google Docs. El complemento de traducción actualmente es compatible con inglés, español, francés, alemán y japonés, y se espera que se agreguen más idiomas pronto.
Cómo utilizar:
Selecciona el bloque de texto que desea traducir.
Ve a Traducir en el menú de complementos y escoge el idioma al que deseas traducir tu texto.
Puedes usar Translate + para aún más opciones de idioma para traducir.
7.- Selector de enlaces
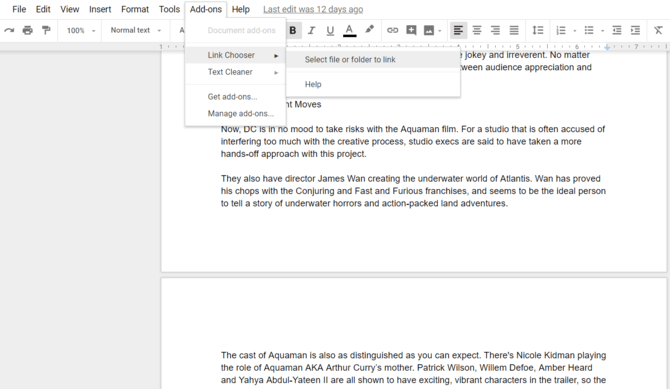
Si necesitas una navegación rápida a los archivos de Google Drive, puedes utilizar el Selector de enlaces. Esta aplicación te permite tener un acceso rápido a otros archivos mientras trabaja en un documento, como guías de estilo o notas de referencia.
Cómo utilizar:
Ejecuta el complemento y selecciona el archivo o la carpeta que necesitas insertar en tu documento.
Unos segundos más tarde, se mostrará que el archivo original está vinculado al título del documento.
Haz clic en el enlace cada vez que necesites volver al archivo vinculado como referencia.
8.- DocSecrets
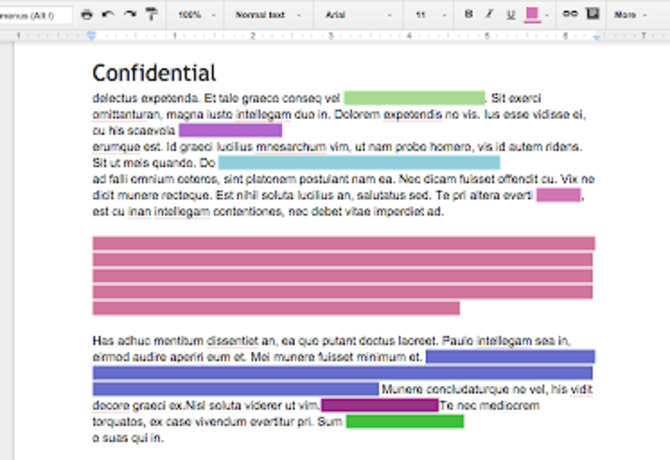
Una aplicación de seguridad que te permite utilizar la protección con contraseña en tu documento. Una vez que apliques DocSecrets, solo tú y las personas con las que compartes la contraseña podrán acceder a ciertas partes del documento y realizar ediciones en él.
Cómo utilizar:
Introduce una contraseña en el panel lateral de Doc Secrets.
Escribe el texto secreto que desees en el campo de inserción.
Para ocultar el texto existente, selecciónalo y haz clic en Censar texto para ocultarlo.
Comparte tu contraseña con las personas de tu elección, y podrán ver el texto después de instalar Doc Secrets en su página de Google Docs.
9.- Hablado
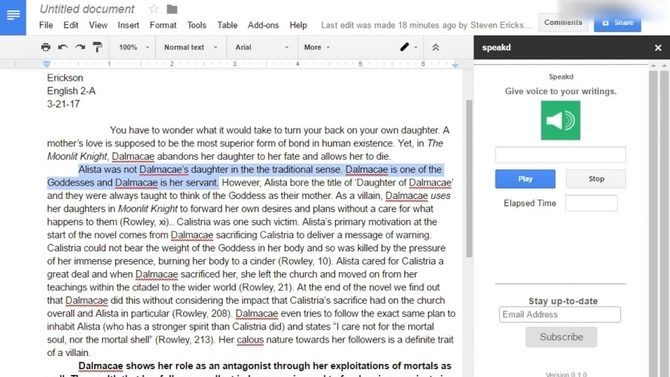
Es básicamente una aplicación de texto a voz que puedes utilizar en tus documentos de Google. Por ahora, solo puede usar Speakd para que el programa te lea el texto en voz alta. Si bien este complemento es, por supuesto, de gran utilidad para los usuarios con discapacidades visuales, también puede ser utilizado por los usuarios regulares para dejar de mirar la pantalla de la computadora.
Cómo utilizar:
Selecciona la parte del texto que deseas leer en voz alta.
Ve a la opción Speakd en el menú de complementos y pulsa play. Una voz de robot te leerá el texto.
10.- Diagramas de Lucidchart
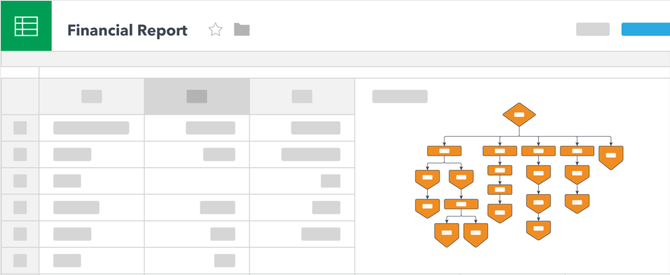
Utilice Lucidchart para agregar todo tipo de gráficos a tu documento. Este complemento puede ser un poco difícil de entender al principio. Aunque facilita el proceso de creación de gráficos, tendrás que salir de Google Docs para completar el gráfico.
Cómo utilizar:
Coloca el cursor en el lugar donde deseas insertar el diagrama.
Ve a la aplicación Lucidchart para construir el diagrama en detalle.
Una vez que hayas terminado, puedes insertar la imagen desde la barra lateral de Lucidchart.
Creación de mejores documentos en línea
Con la ayuda de estos complementos, ya no tendrás que volver a Microsoft Word para crear tu documento completo y luego cargarlo en línea para que tus colegas puedan ver tu trabajo y agregar tus comentarios. Ahora se puede usar Google Docs para crear prácticamente cualquier tipo de documento que puedas crear utilizando MS Word.
Agrega a eso las otras ventajas que ofrece la creación de documentos en línea, y las escalas comienzan a inclinarse a favor de Google Docs. Particularmente, ya que también puedes sincronizar con Google Keep, que permita la toma de notas, la búsqueda y las funciones de etiquetado.

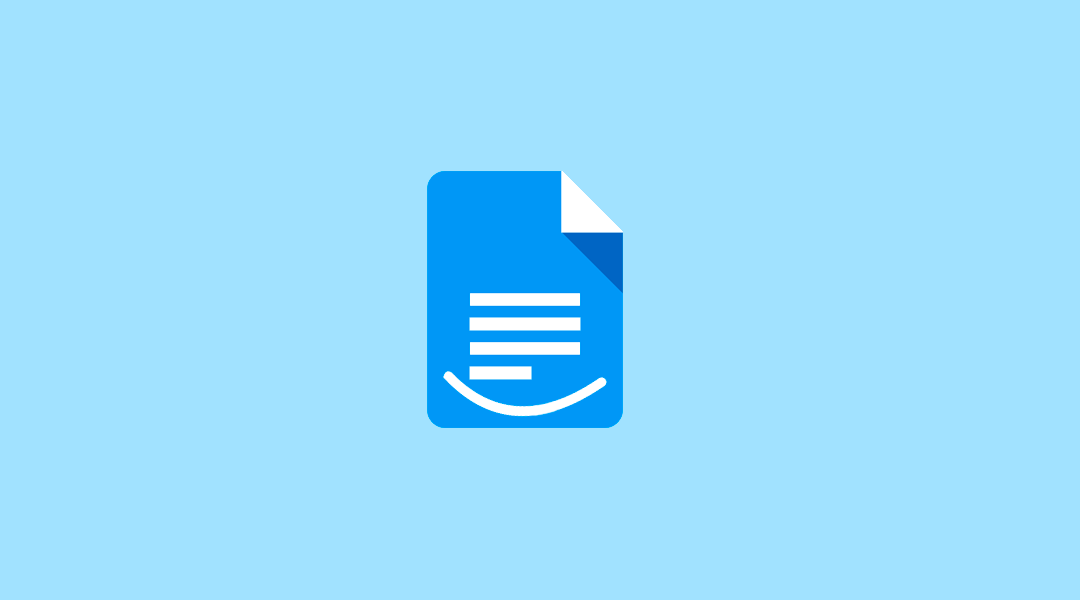
¿Tienes alguna pregunta o problema relacionado con el tema del artículo? Queremos ayudarte.
Deja un comentario con tu problema o pregunta. Leemos y respondemos todos los comentarios, aunque a veces podamos tardar un poco debido al volumen que recibimos. Además, si tu consulta inspira la escritura de un artículo, te notificaremos por email cuando lo publiquemos.
*Moderamos los comentarios para evitar spam.
¡Gracias por enriquecer nuestra comunidad con tu participación!