Los juegos son de gran tamaño y muchas personas prefieren instalarlos en sus unidades secundarias, es decir, en la que el sistema operativo no está instalado. Con los juegos de Steam, por ejemplo, puedes instalarlos fácilmente en otras unidades de tu elección. Esto es especialmente útil si estás utilizando un SSD y un HDD en tu sistema y deseas aprovechar al máximo. También puedes instalar juegos desde Microsoft Store. Pero se instalan en tu unidad C de forma predeterminada. Si has instalado Minecraft desde Microsoft Store y deseas moverlo a una unidad diferente, puedes hacerlo.
Aquí le mostramos cómo puede mover Minecraft a una unidad diferente en Windows 10.
Mover minecraft
Abre la aplicación Configuración y ve al grupo de configuración de Aplicaciones. Espera a que se complete la lista de aplicaciones instaladas. Desplázate hacia abajo de la lista y encuentra a Minecraft en la lista. Haz clic en él y verás un botón Mover. Haz clic en el botón Mover y se abrirá un pequeño menú donde puedes seleccionar una unidad para mover Minecraft.
No mostrará la unidad en la que Minecraft ya está instalado. Selecciona la unidad y haz clic en Mover.
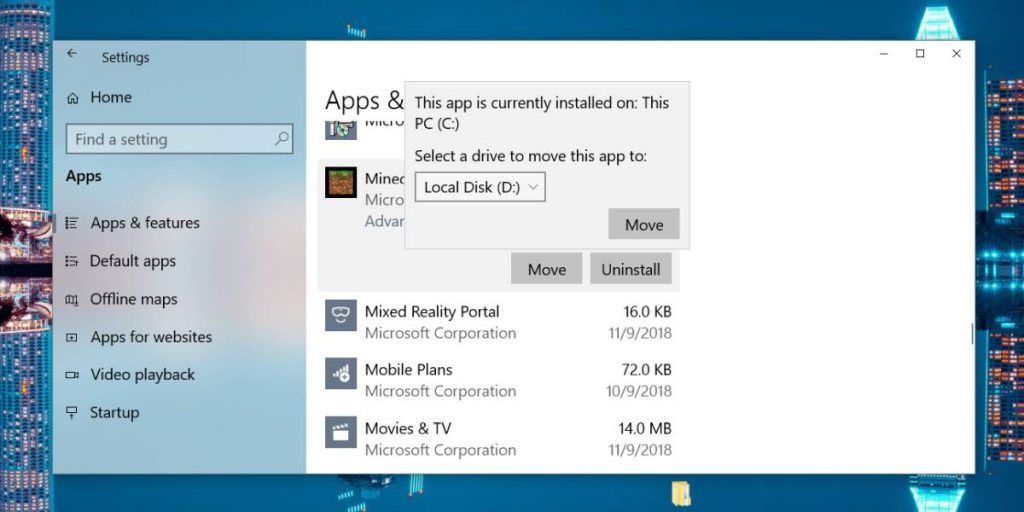
El movimiento no lleva mucho tiempo. Si tienes el juego abierto, deberías cerrarlo. Si no lo haces, será forzado a cerrarse.
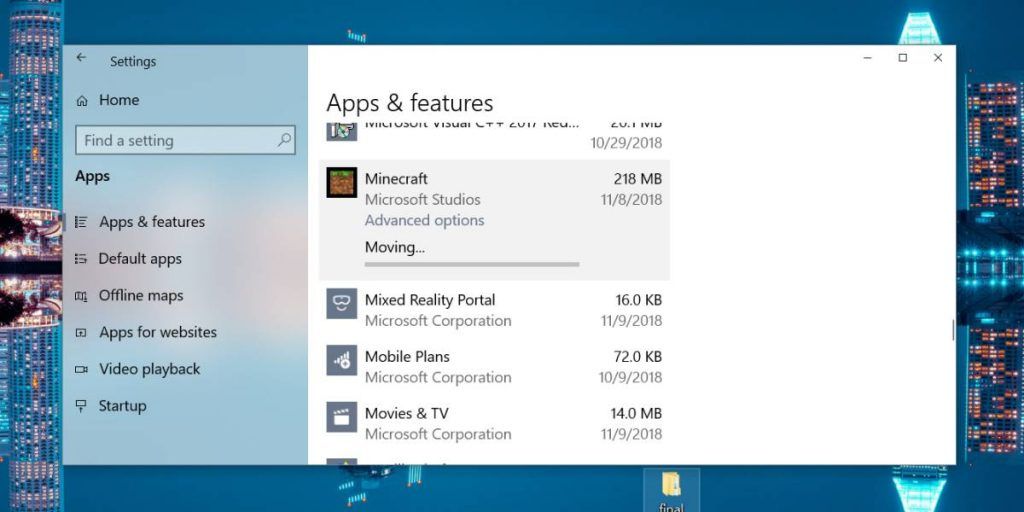
Después de mover Minecraft, o cualquier aplicación UWP a una unidad que no sea tu unidad de Windows, se creará una carpeta de WindowsApps en la unidad a la que movió la aplicación. No podrás acceder al contenido de esta carpeta sin derechos de administrador. E incluso entonces es posible que debas cambiar la propiedad de la carpeta desde tus propiedades.
Minecraft debería funcionar bien. Moverlo a una unidad diferente no eliminará las carpetas que la aplicación creó en tu carpeta de Datos de la aplicación. Si alguna vez lo necesitas, puedes volver a mover el juego a tu unidad C o a cualquier otra unidad. El proceso es el mismo. Cuando hagas clic en el botón Mover, el menú mostrará tu unidad C y otras unidades disponibles.
Esto solo funciona para aplicaciones UWP. Si has instalado la versión Java de Minecraft, no podrás moverla desde la aplicación Configuración. Tendrás que usar otras aplicaciones para moverlo, o simplemente puedes desinstalarlo e instalarlo de nuevo, pero selecciona una ubicación diferente para instalarlo. Es muy fácil hacer una copia de seguridad de tus mundos para que no pierdas nada.


Muchas Gracias!
De nada cristopher, un abrazo!
Muchas gracias, no sabia que era tan simple
Hola Mariano Flores, qué tal?
Pues sí, lo es, y esa es una gran noticia
Un saludo grande, nos alegra que te haya sido de ayuda
¡porque la opción de mover no me deja seleccionarla?
Hola Mauricio,
Existen varias razones por las cuales el botón «Mover» puede estar desactivado al intentar mover Minecraft desde las opciones de Aplicaciones de Windows. Algunas de las posibles causas son:
– Minecraft está actualmente en uso: Si Minecraft está en uso mientras intentas mover su carpeta, el botón «Mover» estará desactivado. Asegúrate de cerrar Minecraft antes de intentar mover su carpeta. Puedes comprobarlo desde el Administrador de Tareas (control+alt+sup). Si el proceso de Minecraft está en ejecución, finaliza el proceso.
– Minecraft está instalada en una ubicación protegida: Si Minecraft está instalado en una ubicación protegida en el sistema, es posible que no puedas moverlo desde las opciones de Aplicaciones de Windows. En este caso, tendrás que usar otra herramienta de terceros para mover la aplicación.
– No tienes permisos suficientes: Si tu cuenta de usuario no tiene permisos suficientes para mover la aplicación, es posible que el botón «Mover» esté desactivado. Asegúrate de tener permisos de administrador en tu cuenta de usuario.
– Por último, que tengas instalada la versión Minecraft Java, en ese caso no puedes usar Mover desde las opciones de Aplicaciones de Windows. En este caso también necesitarás usar una aplicación de terceros.
Espero que tengas en cuenta esas razones y ya nos cuentas.
Un saludo!