En este apartado te ayudaremos a saber si tu dispositivo USB es 3.0, para ello, te vamos a enseñar el uso de USB Device Tree Viewer. Cada vez que compre un dispositivo USB, es más recomendable que compre un 3.0, de igual forma, puedes comprar un 2.0, pero la velocidad de transferencia del primero es envidiable.
Ahora bien, si desea estar seguro de que en efecto, su almacenamiento USB es 3.0, te recomendamos utilizar la aplicación que escribimos líneas arriba. USB Device Tree Viewer es una aplicación muy útil para verificar tus dispositivos USB. Es gratuita y fácil de usar. Además, te permitirá saber qué clase de dispositivo USB tienes; si un USB 3.0, o en su defecto, un USB 2.0.

Debes descargar USB Device Tree Viewer
Te recomendamos descargar esta aplicación de una página recomendada, que sea fiable y de buena reputación. Una vez que descargues USB Device Tree Viewer, debes ejecutarlo, no se necesita una instalación adicional para poderlo usar. A continuación, debes conectar tu dispositivo USB a tu computadora. Debes asegurarte de conectar el dispositivo en cuestión, en un puerto USB 3.0.
Una vez que lo conectes, podrás darte cuenta que USB Device Tree Viewer detectará el puerto al que lo conectas y deberá elegirlo de manera automática. Verás que el lado derecho de la pantalla, se despliega una sección la cual se lee: “Información de conexión V2” o “Connection Information V2”, debido a que el programa está en inglés.
Debes buscar qué tipo de USB es
Cuando USB Device Tree Viewer detecte tu dispositivo en el panel de información V2 verás que hay 3 tipos de USB. Se pueden leer de la siguiente manera: USB 1.0, USB 2.0, USB 3.0. Cualquiera que sea la velocidad de tu dispositivo, encontrarás un 1 (uno) al lado. Con esto, te dirá qué velocidad tiene tu USB, si es 3.0, aparecerá el 1 a su lado. Como es lenguaje binario, el 1 significa “sí”.
Si compraste el dispositivo USB cuya presentación dice que es 3.0, pero la aplicación te muestra que es un USB 2.0, prueba con otro dispositivo USB diferente. Puede ser que el puerto de tu ordenador no sea 2.0. También, puede ser que haya un problema con el puerto en cuestión. Te recomendamos el uso de otro dispositivo USB y además, que uses el cable de datos específico para tu dispositivo (si no son pendrives).
Si vas a conectar cualquier unidad USB, no debes usar cables ni nada por el estilo. Tampoco uses el cable si el conector es 3.0.
No puedes ver el puerto al que está conectado tu dispositivo USB
USB Device Tree Viewer no le mostrará información acerca del puerto en el que está conectado su dispositivo. Cuando conectas dispositivos diferentes en el mismo puerto, verás que su numeración cambia. Por lo tanto, no podrás usar esta aplicación para identificar puertos de tu sistema.
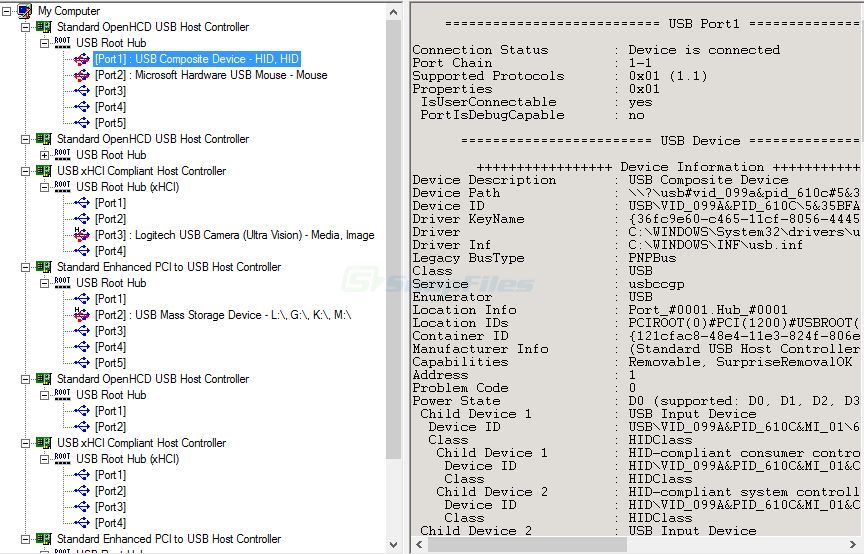
Así pues, esta aplicación sí te va a proporcionar mucha información acerca del dispositivo USB que conectaste. Incluso, USB Device Tree Viewer te va a proporcionar toda la información concerniente al fabricante de los dispositivos. Puedes ver todas las secciones que están a la derecha de tu ventana, verás que hay mucha información al respecto.
Aunque no pueda darte información de los puertos de tu computadora, USB Device Tree Viewer es una excelente herramienta a tener en cuenta. Incluso, puedes saber todo lo concerniente a todos los dispositivos USB que quieras conectar.


¿Tienes alguna pregunta o problema relacionado con el tema del artículo? Queremos ayudarte.
Deja un comentario con tu problema o pregunta. Leemos y respondemos todos los comentarios, aunque a veces podamos tardar un poco debido al volumen que recibimos. Además, si tu consulta inspira la escritura de un artículo, te notificaremos por email cuando lo publiquemos.
*Moderamos los comentarios para evitar spam.
¡Gracias por enriquecer nuestra comunidad con tu participación!