Cuando conectas un micrófono en tu PC con Windows 10 y este no funciona, puede deberse a distintas razones. En este Windows, hay una nueva opción que desactiva de manera general tu micrófono en todo el sistema, incluyendo las notificaciones y las aplicaciones que tengas. Por supuesto, en Windows 10 siguen estando todos los pasos frecuentes que se utilizan para que este problema se solucione satisfactoriamente.
Pruebas las opciones que te ofrece Windows 10 con respecto al micrófono
En primer lugar, si tienes deshabilitada tu cámara web en tu configuración de Windows 10, las entradas del micrófono también estarán deshabilitadas. Al menos, en la mayoría de los casos. Inclusive, en tu sistema hay varias opciones para deshabilitar el micrófono por completo, inclusive en todas las aplicaciones que tengas.
Para empezar, puede confundirte un poco. En este sistema operativo, los permisos que están en “Configuración” y en “Privacidad” solo aplican a las nuevas aplicaciones que descargas de la Tienda. Por eso, estas aplicaciones son conocidas como “Plataforma Universal de Windows”, o también, UWP. No obstante, si cambias las opciones de cámara y micrófono, también afectarán las aplicaciones de escritorio.
Pasos para poder arreglar tu micrófono
En primer lugar, debes ir a “Configuración”, luego, a “Privacidad” y después pulsa en “Micrófono”.
Nada más entrar en esta ventana, debes verificar si la casilla que dice: «El acceso de micrófono para este dispositivo está activado». Si no está activado, debes hacer clic en el botón “Cambiar”, acto seguido, debes colocar la configuración en “Activado”. Si esta opción está desactivada, nada del sistema operativo podrá acceder al audio desde el micrófono.
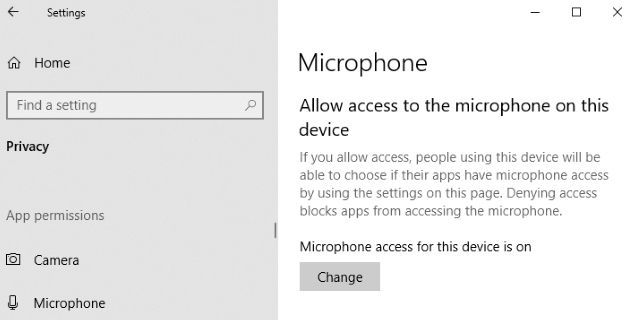
Ahora, debes activar la opción de “Permitir que las aplicaciones accedan a tu micrófono”. Si está opción está desactivada, no podrás escuchar el audio de las aplicaciones mediante tu micrófono. No obstante, el sistema operativo Windows 10 en sí, puede ejecutar el audio por el micrófono.
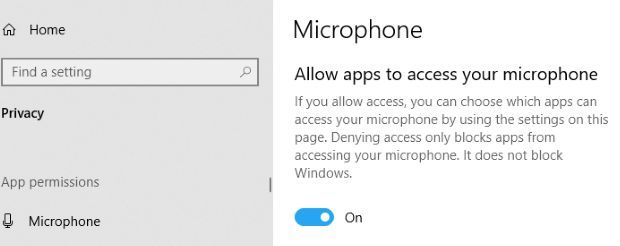
Debes elegir qué aplicaciones pueden ejecutarse con el micrófono
En primer lugar, tienes que ir a la opción «Elegir qué aplicaciones pueden acceder a su micrófono». Debes asegurarte que cualquiera de las aplicaciones esté configurada como “Desactivada”. De ser así, solo debes cambiar el estado a “Activada”.
Ahora bien, en este apartado solo se van a mostrar las aplicaciones que has adquirido en la Tienda. Del mismo modo, las aplicaciones de escritorio que vienen en Windows 10, siempre van a funcionar con tu micrófono, siempre y cuando esté la opción activada en la configuración del mismo. Ahora, si no la recuerdas, la opción es: Permitir que las aplicaciones accedan a su micrófono”.
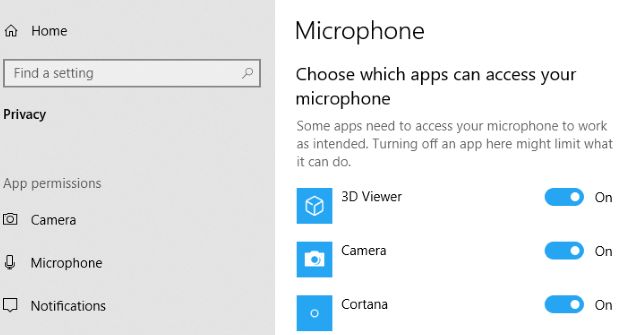
Debes cerciorarte que el micrófono no esté desactivado de otra forma
En primer lugar, te decimos que tu micrófono puede desactivarse de varias formas. De la misma manera, si tienes una laptop con micrófono integrado, puedes desactivarlo mediante el BIOS o UEFI. Esto aplica para laptops de algunos fabricantes, no obstante, puede desactivarse también si hay opciones para desactivar tu cámara web si la tienes integrada.
Si has desactivado el micrófono por el BIOS de tu laptop, solo deberás reiniciar tu sistema, acceder al BIOS y volver a activar tu micrófono integrado.
Ahora bien, hay otra forma de deshabilitar y habilitar tu micrófono. Y es mediante el Administrador de dispositivos de tu sistema. Si has recordado que desactivaste el micrófono por esta vía, solo debes ir al administrador de dispositivos de Windows 10 y volver a habilitarlo nuevamente.
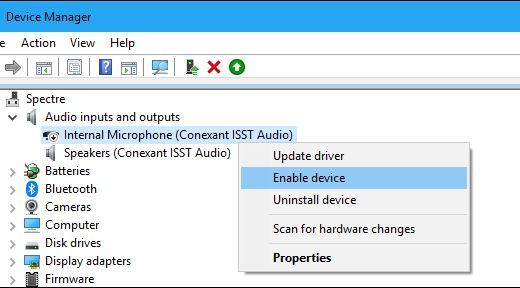
Comprueba las actualizaciones de los controles de audio
Como es común con los sistemas de Microsoft, Windows 10 instala y actualiza los mejores controladores para tu equipo. Generalmente, estos controladores funcionan de maravilla. Sin embargo, en algunos casos esto no sucede.
Así pues, si tienes problemas con el audio de tu PC, solo debes ir a la página oficial del fabricante de tu equipo y descargar los controladores que consideres necesarios. Muchas veces, los fabricantes solo publican los controladores disponibles y compatibles con tu sistema operativo. A su vez, puedes actualizarlos, para que tengas el último software disponible y así los problemas de audio se resuelvan.
De esta manera, si tienes un micrófono con conexión USB, debes descargar los controladores USB disponibles en l página de internet del fabricante.
Debes revisar las conexiones de tu micrófono
Ahora bien, lo primero que debes hacer, es obviamente revisar si tu micrófono está bien conectado a tu equipo. Si el conector está flojo, a primera vista puede parecer que está bien conectado. Sin embargo, no te va a funcionar. Solo debes desconectarlo, no importa la conexión que tenga, y vuelve a conectarlo. Esta vez, verifica que tu micrófono esté bien conectado.
En segundo lugar, debes cerciórate que el micrófono esté conectado en el lugar correcto de tu equipo. Cerca de la conexión, debe haber una guía que diga cuál conector es cual. Es decir. Puedes ver si el conector dice “mic” o si está el símbolo del micrófono en su conector. Otra manera de saberlo, es debido a que en muchas PC el color del conector del micrófono es rosado. A su vez, el conector de audífonos es de color verde.
Por otra parte, algunos micrófonos vienen con interruptores, la mayoría de ellos, con el interruptor apagado o en “mute”. Muchos micrófonos vienen con interruptores en sus cables y obviamente no funcionarán si están en silencio. Ya sabes lo que tienes que hacer para que funcionen.

Verifica el Panel de control de sonido de Windows 10
Para hacer pruebas con tu micrófono, debes usar la pestaña “Grabación”, del Panel de control de sonido. Solo debes hacer clic derecho en el icono de sonido que aparece en el área de notificaciones (parte posterior derecha). Después, debes seleccionar “Sonidos”.
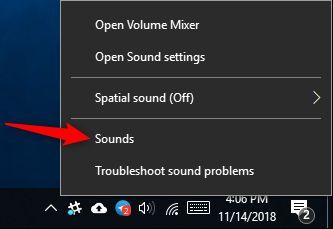
Ahora, debes pulsar el apartado llamado “Grabación”, aquí te mostrarán todos los dispositivos de grabación de audio en tu equipo. Por este motivo, si hablas en voz alta, verás que hay una barra que se mueve a la derecha si el micrófono está aceptando la entrada del audio.
Ahora, mientras dictas sonidos con tu micrófono debes ver esta parte de la configuración. Prueba los diferentes conectores de audio. Si los vas probando, verás cuáles están aceptando la entrada de audio.
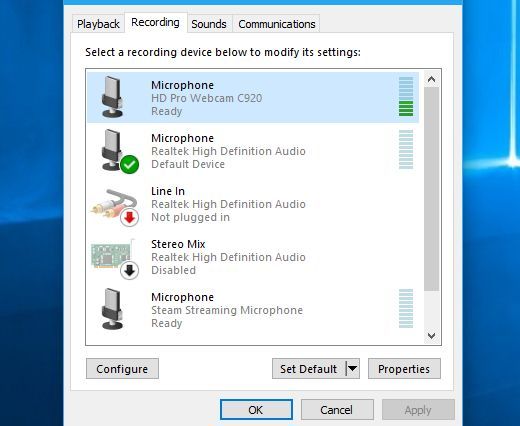
Configura el dispositivo de audio predeterminado
Del mismo modo, esto se hace debido a que tu equipo puede tener varias entradas de audio. Por poner un ejemplo, las laptops tienen micrófonos incorporados, si conectas otro micrófono entonces tendrás dos salidas de micrófonos diferentes e independientes entre sí.
De igual manera, si vas a seleccionar un micrófono de manera predeterminada, debes ir al apartado “Sonido”, luego a “Grabación”. Debes pulsar con el clic derecho el micrófono de tu preferencia y seleccionar la opción: «Establecer como predeterminado». En otras ocasiones, sale como: «Establecer como dispositivo de comunicación predeterminado». También puedes pulsar esta opción.
Por lo tanto, esta configuración la puedes realizar si solo vas a utilizar un micrófono de referencia. Por tal motivo, se toma como un solo micrófono predeterminado.
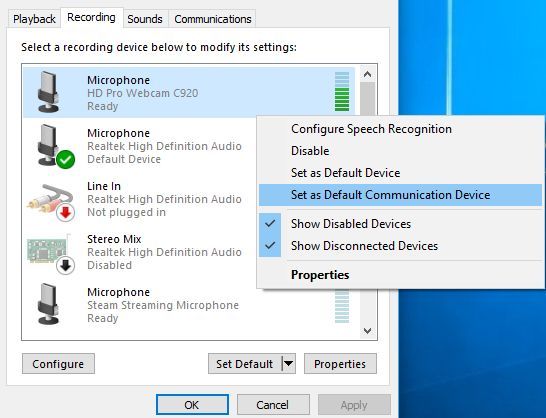
En primer lugar, si todo está bien con la configuración del audio del micrófono, pero en una aplicación específica no funciona. Lo que debes hacer es abrir las opciones de configuración de audio de la aplicación en cuestión. Ahora, cuando estés allí, debes elegir el micrófono que deseas utilizar en dicha aplicación. Sin embargo, debes saber que varias aplicaciones no siempre usan el micrófono que has puesto como predeterminado en Windows 10.
Para ilustrarte con un ejemplo, tenemos a Skype. Para configurar el micrófono, debes ir a “Configuración”. Acto seguido, debes hacer clic en el apartado de “Audio y video”, ahora, debes elegir el micrófono que quieras accediendo al apartado “Micrófono”.
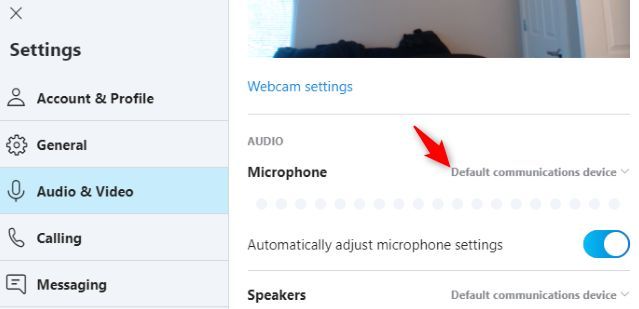
Ejecuta el Solucionador de problemas de Windows 10
La última opción es el Solucionador de problemas, el cual, tratará de identificar los inconvenientes de los dispositivos de audio de manera automática. Entonces, solo tienes que ir a “Configuración”, después a “Actualización y seguridad”. Allí encontrarás el apartado “Solucionar problemas”. En la lista de los problemas, debes escoger el que dice: “Grabación de audio”. Solo debes hacer clic en “Ejecutar el solucionador de problemas”.
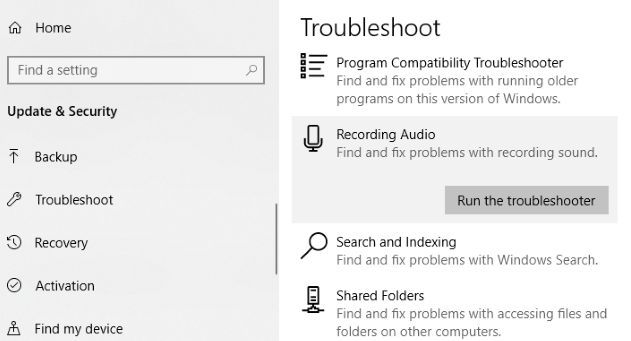
A partir de allí, solo debes seguir las instrucciones del solucionador de problemas.
Pasos a seguir si los problemas no tienen solución todavía
En primer lugar, si has hecho todos estos pasos, es posible que los problemas sean con la parte física de tu equipo, o en otras palabras, el hardware. De hecho, si tu micrófono es externo, debes probarlo en otra computadora a ver si funciona. Por esta razón, si el micrófono funciona bien, entonces podría ser un problema del puerto de audio. Por consiguiente, el problema puede estar también en la placa de tu PC.
Ahora, si tu micrófono funciona en otro ordenador, menos en el tuyo, puede deberse a problemas en el conector de tu computadora. Aunque, si tienes conectores de audio en la parte delantera y trasera de tu ordenador, solo debes probar los conectores a ver si alguno de los dos funciona.


Muy buenos tips.
Gracias
Gracias a ti Alma
Saludos!
Gracias a ti Alma
Saludos!