Cuando estás utilizando Photoshop, es relativamente sencillo colocar logos sobre imágenes, ¿cierto? Pero en ocasiones, si la imagen que utilizas de fondo no es recta, sino que está un poco inclinada: ¿Qué puedes hacer? De entrada, se va a ver la superposición un tanto torcida. Por suerte, este software tiene las herramientas necesarias para que hagas la superposición de imágenes de manera correcta.
Utiliza la herramienta para que las coincidencias queden perfectas en Photoshop
Los ejemplos más claros para utilizar esta herramienta, son las imágenes de gadgets. Esto se debe a una necesidad de mercadeo y de comercio electrónico. De igual forma, vamos a tomar por ejemplo la imagen de un Nintendo Switch. La pantalla tiene de medidas la 16:9; sin embargo, encima de esta imagen, se tiene que colocar otra foto. Como podrás ver, la imagen predeterminada es la de Mario Bros, por lo que vamos a proceder a cambiarla.

Lo primero que tienes que hacer es resaltar la imagen que vas a arreglar en la sección “Capas” de Photoshop. Ahora, debes habilitar la herramienta llamada “Transformación”. Puedes activarla pulsando las teclas CTRL + T. Si tienes macOS, entonces debes teclear Command + T.

Puedes usar la herramienta “Transformación libre”
Si ya eres un usuario experto de Photoshop, o en su defecto, ya tienes algún tiempo usándolo, la herramienta “Transformación libre” te será familiar. Por lo tanto, ya sabrás cómo rotar una imagen, expandirla, aumentarla o reducirla. De esta manera, puedes modificarla lo suficiente como para que la perspectiva se vaya acercando a la imagen base.
Ahora, tenemos que hacer coincidir las dos imágenes, tanto la que vamos a sustituir, como la imagen base. Es decir, la imagen de Zelda con la imagen de Mario Bros. Solo debes mover y ampliar la imagen un poco de esquina a esquina. No completamente, sin hasta que se llegue a igualar en un primer momento, a la imagen del Nintendo Switch.
Ahora, debes mantener presionada la tecla CTRL en Windows, o Command en macOS, después, debes pulsar uno de los cuadrados que están en la esquina de tu imagen. Estos cuadros también forman parte de tu herramienta “Transformar”. Sin soltar la tecla CTRL, debes mover la imagen hacia la esquina de la imagen original. En este caso es en la esquina de la pantalla de la imagen del Nintendo Switch.
Si quieres colocar el cuadrado exactamente en la esquina, solo debes activar el zoom de Photoshop.
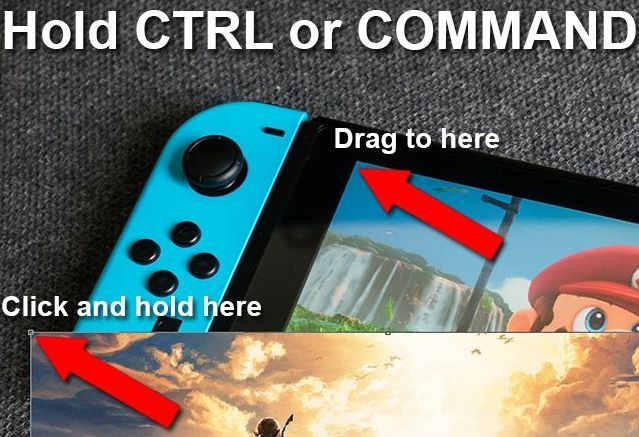
Cuando dejes presionado el botón de comando, la imagen no girará igual
Cuando hagas este cambio, vas a notar que la imagen no va a cambiar normalmente, sino que va a mover la esquina que has seleccionado, dejando las esquinas restantes en su sitio.
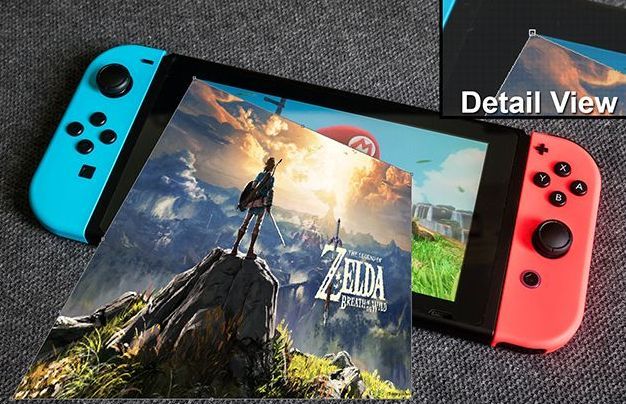
De igual forma, debes repetir este paso para las esquinas restantes. Debes ir moviendo la imagen sobre la que está en el Nintendo Switch. Debes estar seguro de haber terminado la edición, puesto que no podrás volver a seleccionar las esquinas de tu imagen de capa. Por lo tanto, estas se van a rellenar con transparencias. De igual forma, puedes extender la imagen uno o dos píxeles más, para que pueda cubrir la pantalla de la imagen completamente.
Después que todo esté listo, solo debes presionar la tecla “Enter” para que puedas cerrar la herramienta “Transformar”.

Ahora bien, como podrás ver, la imagen que se ha puesto de capa, cubre perfectamente la otra imagen, por lo que no se necesita de mayor edición, por no decir que ya está listo. Esta vez, la imagen se ve ajustada de manera perfecta y no se necesita más nada. Sin embargo, vamos a hacer ediciones un poco más complejas.
Aplicación de la herramienta de transformación en imágenes de tamaño irregular
El ejemplo que tenemos a continuación es para que puedas sustituir logos por otros. Es decir, si vas a hacer un anuncio y la portátil es una Mac, entonces no querrás que el logo de Apple aparezca en tu anuncio. Lo que tienes que hacer es sustituirlo por el logo de tu preferencia. Ahora, podrás apreciar las dos imágenes que se van a arreglar en la laptop que verás en las siguientes fotos.

Esta vez, se puede usar una opción más en la imagen como guía; es la tapa de la laptop. Esta tapa (la de la imagen), es relativamente rectangular. Con esta imagen como perspectiva, el logo tiene que estar asociado a la forma rectangular de la tapa de la laptop. Ahora, debes reducir el tamaño de tu logo para mantener la perspectiva bloqueada.

Debes usar los comandos anteriores para empezar
Asimismo, debes comenzar con los comandos CTRL + T o Command + T, recuerda que la capa superior es la imagen de tu logotipo. Ahora, debes volver a seleccionar la herramienta de transformación libre. Del mismo modo, debes pulsar el botón CTRL + clic o Command + clic. Ahora, debes elegir los cuadrados de las esquinas, los que te sirven como guía y llévalos a las esquinas de la tapa de tu laptop.
Puedes observar que el logotipo es circular, por lo tanto, no tiene esquinas. Sin embargo, puedes usar las líneas de la tapa de la laptop para alinear los bordes del logotipo.

Ajusta el logotipo para que puedas tener el resultado que quieres
En primer lugar, seguramente te habrás dado cuenta que la referencia de tu imagen; (La tapa de la laptop), no es cuadrada. Por lo tanto, verás que el círculo de tu logotipo se ve ancho y deforme. Sin embargo, puedes hacer los ajustes necesarios para poder arreglarlo como quieras. En este caso, puedes usar la capa de abajo y aunado a esto, utilizar las guías de reglas que vienen con Photoshop. Estas guías te darán más precisión.

Debes acomodar la imagen de tu logotipo de manera tal que quede perfecta y que no se vea deforme. Una vez que hayas terminado, presiona la tecla “Enter” para que los cambios que has hecho se efectúen y salir de la herramienta de Transformación libre.
Ahora tendrás que hacer unos pasos más
Ahora bien, tienes la imagen de tu logotipo de forma cuadrada en la tapa de la laptop de la imagen. Asimismo, podrás darte cuenta que tiene la perspectiva correcta para que sustituyas los logos en la foto. De igual manera, necesitas darle la dimensión adecuada para que se vea natural. Así pues, debes mantener presionadas las teclas ALT + SHIFT en Windows, o bien, Option + SHIFT en macOS.
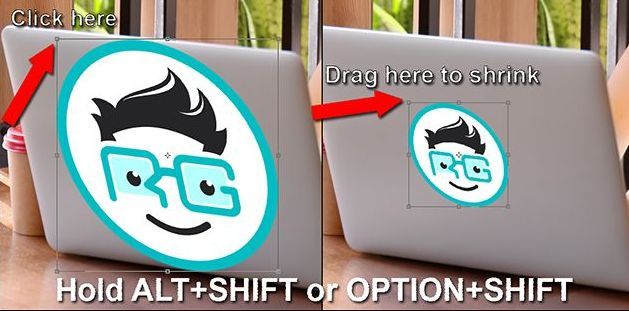
A continuación, solo debes hacer clic en una de las esquinas de tu logo, ahora, debes hacer movimientos hacia adentro para hacer más pequeña la imagen. Debes hacerlo de tal modo que quede un poco más grande que el logo que estás queriendo tapar.
Verás cómo queda finalmente
Ahora, debes la herramienta de “Sesgo”, esto para poder dar más perspectiva a la imagen que acabas de colocar. Para ello, puedes pulsar y mantener pulsadas las siguientes teclas: CTRL + ALT + SHIFT en Windows o Command + Option + SHIFT en Mac. Esto lo debes hacer con el fin de utilizar la herramienta “Transformar” junto con el modo “Sesgar”. No obstante, casi nunca sucede que una imagen se pueda alinear de forma perfecta.

Para superficies irregulares puedes usar la Transformación Libre
De hecho, ya sabes cómo hacer para darle perspectiva a las imágenes y darles las dimensiones correctas. Sin embargo, no tienes claro cómo hacer para las superficies irregulares.

Con el mismo logo anterior, se va a proceder a hacer un ejemplo de inserción del mismo en una pelota de béisbol. Como siempre, debes usar las capas, siendo la inferior la imagen de la pelota de béisbol y la capa superior, la del logo.

Asimismo, con las técnicas que has aprendido anteriormente, es sumamente sencillo colocar la imagen del logo en la pelota de béisbol. Incluso puedes modificar la perspectiva para que se vea natural con la posición e inclinación de la pelota. Ahora bien, en un primer momento, la foto es extraña ya que el logo es plano y la pelota no.

Debes activar el modo “Warp” en el Photoshop
En primer lugar, debes presionar las teclas CTRL + T o en su defecto para las Mac Command + T. de esta manera, vas a activar el modo “Transformar”. Debes ir a la parte superior del programa y encontrar un botón que es curvo. Este botón activa el modo “Warp”. Haz clic en él.
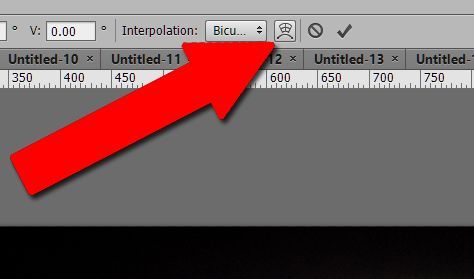
De esta manera, se activará el modo deformación bajo la herramienta “Transformar”. Ahora, podrás mover la imagen desde cualquier punto de la misma, no solamente desde las esquinas como se hizo anteriormente. Esta opción te va a permitir que muevas la imagen para que puedas adaptarla a cualquier superficie, así sea irregular.

Cuando mueves un punto, verás cómo se alinean los demás puntos para que puedas ver la adaptación a la superficie.
Debes practicar un poco para que puedas ver buenos resultados
Si bien la técnica de la deformación es muy útil, posiblemente debas practicar un poco antes de perfeccionar su uso. Cuando ya tengas la habilidad de manejar esta herramienta, seguramente podrás colocar la imagen del logo en una superficie irregular. Ahora, solo debes pulsar la tecla “Enter” para guardar los cambios en la transformación.

En realidad, para otras tantas superficies puedes utilizar la herramienta de deformación predeterminada. Estarán en el lado superior derecho del menú de Photoshop.
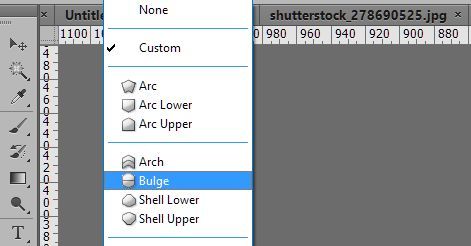
De igual forma, puedes aplicar varias técnicas a las imágenes que desees incorporar a otras imágenes de base, esto le agregará un toque más de calidad a tu obra en Photoshop.


¿Tienes alguna pregunta o problema relacionado con el tema del artículo? Queremos ayudarte.
Deja un comentario con tu problema o pregunta. Leemos y respondemos todos los comentarios, aunque a veces podamos tardar un poco debido al volumen que recibimos. Además, si tu consulta inspira la escritura de un artículo, te notificaremos por email cuando lo publiquemos.
*Moderamos los comentarios para evitar spam.
¡Gracias por enriquecer nuestra comunidad con tu participación!