Generalmente, las computadoras de tecnología punta vienen diseñadas con muchos procesos y servicios; esto con el fin de que los sistemas operativos funcionen correctamente. Pero, en algunas ocasiones sucede que al instalar un software cualquiera, el mismo interfiere con servicios importantes.
Por lo tanto, esto trae como consecuencia que algunos procesos se bloqueen o algunos servicios dejen de funcionar en el sistema. Así como también, puede arrojar mensajes de error en el o los programas instalados. Además, puede ocasionar que tu ordenador trabaje más lento.
Una alternativa es el Modo Seguro en Windows 10
En primer lugar, lo primero que podrías hacer, es reiniciar tu PC en Modo Seguro. Además de cargar el sistema operativo en modo básico sin algunos controladores o dispositivos, podría desactivar algunos procesos o servicios que estás intentando probar. Sin embargo, puedes realizar un inicio limpio en Windows 10.
De igual manera, esto lo puedes hacer deshabilitando los programas de inicio y algunos servicios no importantes de tu sistema operativo. A continuación, puedes activarlo de nuevo uno por uno para ir descartando problemas con ellos.
Ahora bien, antes de empezar, puedes establecer un punto de restauración del sistema. También, puedes hacer una copia de seguridad de tus archivos en caso de alguna catástrofe durante el proceso que vas a empezar a hacer. No obstante, no debes hacer este inicio limpio si tu ordenador está conectado a una red externa y que esté administrada.
El más claro ejemplo, es la red de tu empresa, o en donde estás trabajando. De igual forma, es posible que el administrador de la red ha deshabilitado algunos servicios y herramientas que deberías usar para iniciar tu computadora limpiamente.
Indicaciones para comenzar con el inicio limpio de Windows 10
Ahora, debes comenzar pulsando la tecla de Windows + R; esto va a abrir la ventana “Ejecutar”. Después, debes escribir lo siguiente: “msconfig”, ahora, solo debes presionar la tecla “Enter”.
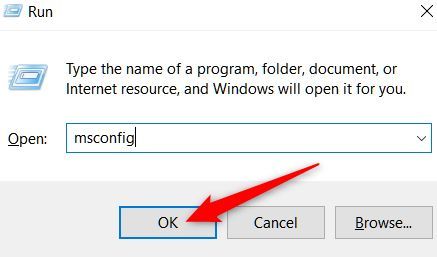
Asimismo, cuando se abra la ventana del MSConfig, debes hacer clic en la pestaña de “Servicios”. Esto te va a mostrar una lista de todos los servicios que hay en tu ordenador. Si vas a la parte inferior de la pantalla, debes escoger la opción “Ocultar todos los servicios de Microsoft”. Después, debes hacer clic en el botón llamado “Deshabilitar todo”.

Así mismo, esta opción va a deshabilitar todos los servicios que no sean nativos de Microsoft. Ahora, solo debes hacer clic en “aceptar” y listo.
Del mismo modo, aparecerá una ventana de advertencia; solo debes pulsar la opción “Salir sin reiniciar”. La computadora se va a reiniciar de todos modos, sin embargo, debes hacer otra cosa antes.
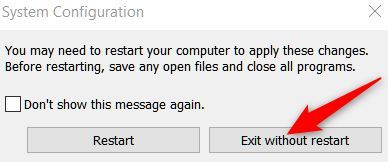
Una vez que hayas salido de esta ventana, se van a deshabilitar todos los programas de inicio. Estos programas son de terceros que podrían estar afectando a tu PC.
Debes abrir el Administrador de tareas
Ahora bien, debes presionar las teclas CTRL + ALT + SUPR y de esta manera se abrirá el Administrador de tareas. Cuando esté abierto, solo debes cambiar a la pestaña de “Inicio”.
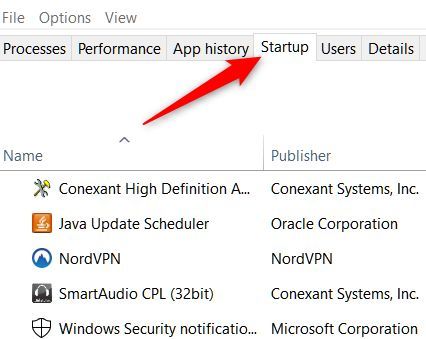
Verás todas las aplicaciones de inicio y por lo tanto, deberás deshabilitarlas una por una. No existe una opción que las deshabilite todas a la vez. Debes seleccionar la aplicación y después pulsar el botón “Desactivar”. Debes hacerlo para todas las aplicaciones que están habilitadas.
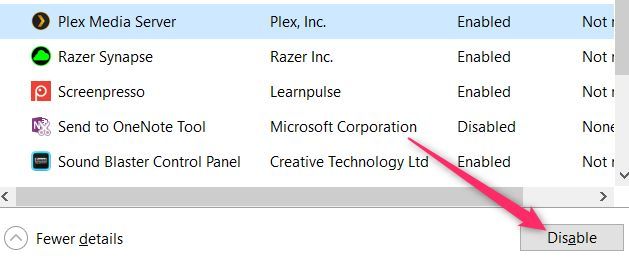
A continuación, debes reiniciar tu PC. Así mismo, cuando vuelva a cargar, debería hacerlo sin ejecutar los programas o servicios que has deshabilitado. Así como también, las aplicaciones de inicio que has desactivado.
Desde ahora, puedes ver los problemas que posiblemente estabas teniendo con tu sistema operativo. Si recibes mensajes de error, es debido a que algunos programas no pudieron iniciarse. Esto es debido a que has desactivado los servicios no críticos.
Ahora bien, si ves que el inicio limpio que has ejecutado ha arreglado el problema, puedes activar los servicios de nuevo. Así como también puedes habilitar las aplicaciones de inicio. Solo debes volver a reiniciar tu ordenador.
Una vez que la solución de problemas ha terminado. Debes volver a la pestaña de “Servicios”, ejecutando el msconfig. En esta ocasión, solo debes pulsar el botón “Habilitar todos”. Después, debes deshabilitar manualmente los servicios que te causaron problemas. Luego, debes abrir el Administrador de tareas y volver a habilitar las aplicaciones que no causaron nada en tu sistema operativo.

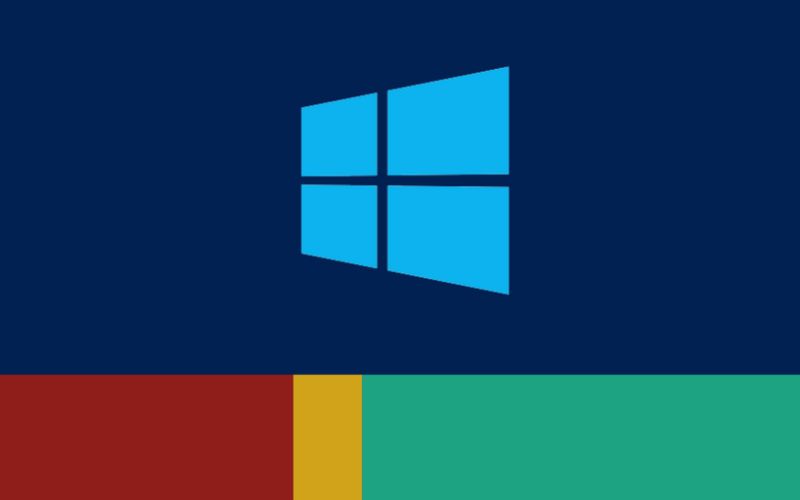
¿Tienes alguna pregunta o problema relacionado con el tema del artículo? Queremos ayudarte.
Deja un comentario con tu problema o pregunta. Leemos y respondemos todos los comentarios, aunque a veces podamos tardar un poco debido al volumen que recibimos. Además, si tu consulta inspira la escritura de un artículo, te notificaremos por email cuando lo publiquemos.
*Moderamos los comentarios para evitar spam.
¡Gracias por enriquecer nuestra comunidad con tu participación!