Si te ha pasado que alguna vez has transferido o copiado las fotos desde y hacia tu PC y luego te has olvidado de dónde están. De igual manera, si tienes discos duros externos como almacenamiento y no quieres hacer búsquedas manuales, Windows 10 te pone las cosas sencillas. Del mismo modo, el sistema puede encontrar todas las fotos en tu ordenador de manera fácil y rápida.
Pasos para encontrar las fotos con opciones manuales en Windows 10
En primer lugar, debes saber que las fotos se guardan en diferentes lugares de tu computadora, dependiendo de la fuente. En la mayoría de los casos, Windows almacena las fotografías en la carpeta de “Imágenes”. Muchos servicios que sincronizan datos, tratan de que las fotos queden en esa carpeta.
Sin embargo, iCloud, OneDrive y Dropbox, tendrán las imágenes almacenadas en sus propias carpetas. Del mismo modo, si transfieres y guardas imágenes de dispositivos conectados directamente a tu ordenador, las podrá guardar en sitios diferentes y de los que no te acordarás. Ahora bien, si descargas fotos desde internet, estas se van a guardar en la carpeta de “Descargas”.
Debes buscar en los lugares más conocidos
Ahora bien, si tienes tiempo y paciencia, los dos lugares en los que deberías comenzar es en la carpeta de “Imágenes” y en la carpeta de “Descargas”. Estas carpetas las podrás encontrar mediante el “Acceso rápido” que está en el panel de la izquierda. Estarán en una ventana del Explorador de archivos.
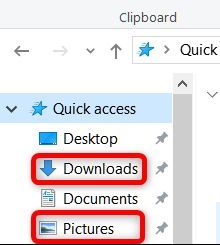
De la misma forma; deja que la búsqueda de Windows 10 examine tu sistema y busque todas las fotografías.
No obstante, el Explorador de archivos tiene una sencilla manera de buscar cualquier tipo de documentos. Este truco no está escondido ni nada, no obstante, las personas no se toman la molestia de saberlo.
Lo primero que tienes que hacer, es abrir el Explorador de archivos. Luego, debes ir hasta la ubicación en donde quieres empezar a buscar. Del mismo modo, puedes buscar en toda tu computadora escogiendo la opción “Esta PC”. Esta opción está en el panel de navegación del Explorador de archivos.
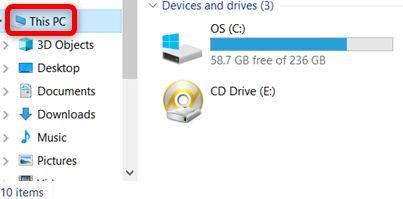
De la misma forma, puedes buscar en un disco duro o en alguna carpeta en particular. Para ilustrarte mejor, vamos a tomar como ejemplo la unidad de disco C:
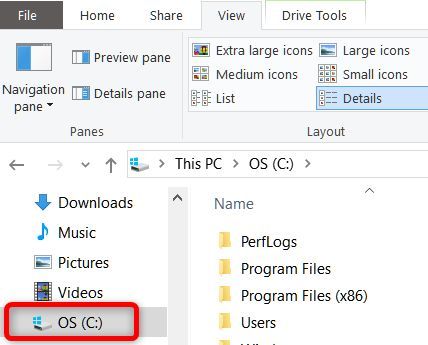
Debes hacer los siguientes pasos para que salga bien
Ahora, debes hacer clic en el cuadro de búsqueda en la parte de arriba, a la derecha de la ventana actual. Ahora, verás la pestaña “Buscar”, después, debes hacer clic en el apartado “Tipo”, para después escoger la opción “Imágenes” en el menú que se acaba de desplegar.
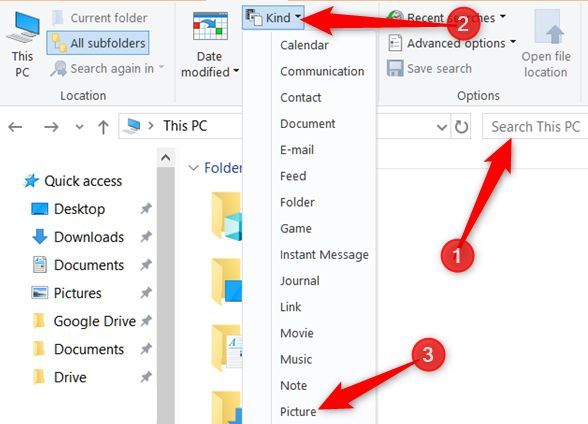
Ahora, lo que debes teclear será lo siguiente:
kind:=picture
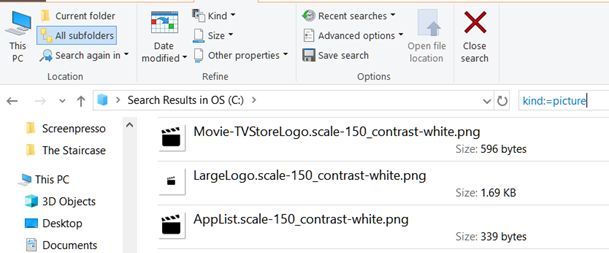
Esto hará que se muestren todos los resultados de la búsqueda que acabas de hacer.
Como te habrás dado cuenta, los resultados de lo que hiciste anteriormente, muestran todo. Desde las imágenes que utiliza tu sistema operativo Windows 10. Así como también, todas las imágenes que tienes guardadas en carpetas y sub carpetas. Esta búsqueda va a incluir todos los formatos de imágenes (JPG, PNG, GIF y BMP a excepción del formato RAW).
Solo queda seleccionar las imágenes deseadas
Por último, una vez que hayas visto la, o las imágenes que querías buscar, solo debes seleccionarla y dar clic derecho en ella. Luego, deberás escoger la opción “Abrir ubicación del archivo”. De esta manera, se mostrará la carpeta en donde está alojada dicha imagen o conjunto de imágenes.
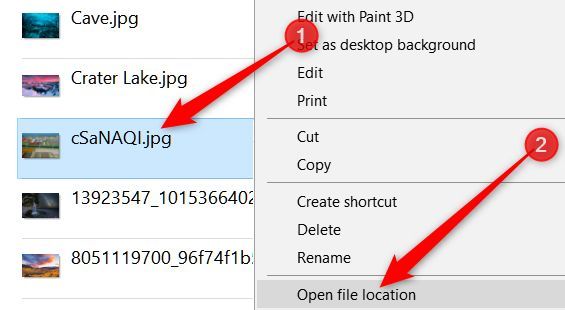
De esta manera, ya con las imágenes localizadas, las puedes mover a una carpeta específica y en la que te acuerdes que tienes las imágenes guardadas allí. También puedes guardarlas en un disco duro externo o en cualquier dispositivo de almacenamiento. De esta manera, no te olvidarás de ellas.

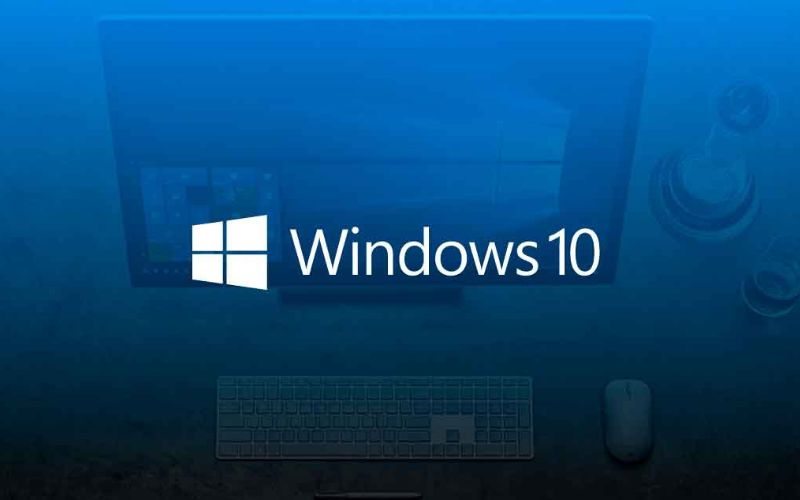
¿Tienes alguna pregunta o problema relacionado con el tema del artículo? Queremos ayudarte.
Deja un comentario con tu problema o pregunta. Leemos y respondemos todos los comentarios, aunque a veces podamos tardar un poco debido al volumen que recibimos. Además, si tu consulta inspira la escritura de un artículo, te notificaremos por email cuando lo publiquemos.
*Moderamos los comentarios para evitar spam.
¡Gracias por enriquecer nuestra comunidad con tu participación!