Para empezar, puedes añadir cualquier aplicación a la opción “Nuevo Menú Contextual”. De más está decirte que es muy sencillo hacerlo, no obstante, requiere una edición en el registro de Windows 10. De la misma manera, hay aplicaciones que te van a permitir editar el menú contextual a través de una GUI, (Interfaz Gráfica de Usuario). Ahora bien, si no te sientes cómodo editando el registro, estas aplicaciones son una buena alternativa.
Del mismo modo, la edición del registro y las aplicaciones que te hemos mencionado anteriormente, funcionan de excelente manera. Esto lo hace bien mientras no agregues Photoshop en la opción “Nuevo Menú Contextual”.
Por lo general, Photoshop te permite crear diferentes tipos de archivos. Es decir, archivos que tienen diferentes tamaños de lienzo. Del mismo modo, no hay un tamaño de lienzo predeterminado en Photoshop. Asimismo, para cada nuevo que crees, lo que debes hacer primero es especificar el tamaño que tendrá el lienzo.
A su vez, es esta condición lo que no permite que la aplicación se agregue en la opción del menú contextual nuevo a través de los procedimientos habituales. Pues bien, en este artículo te diremos cómo hacerlo de manera rápida y sencilla.
Empieza por una plantilla de Photoshop
En primer lugar, para agregar Photoshop a la opción Nuevo Menú Contextual, necesitas crear un archivo de plantilla. Ahora bien, un archivo de plantilla es básicamente un archivo de Photoshop ordinario que está vacío. Por lo tanto, solo tendrá una capa con un lienzo preestablecido que es lo que vas a hacer.
Lo primero que tienes que hacer, es abrir la aplicación de Photoshop y crear un nuevo archivo. Ahora, debes seleccionar el tamaño del lienzo, después, debes guardarlo con el formato PSD. Puedes nombrarlo como tú quieras. Así pues, esto de verdad no importa, puesto que el nombre no aparecerá en la opción “Nuevo” del menú contextual.
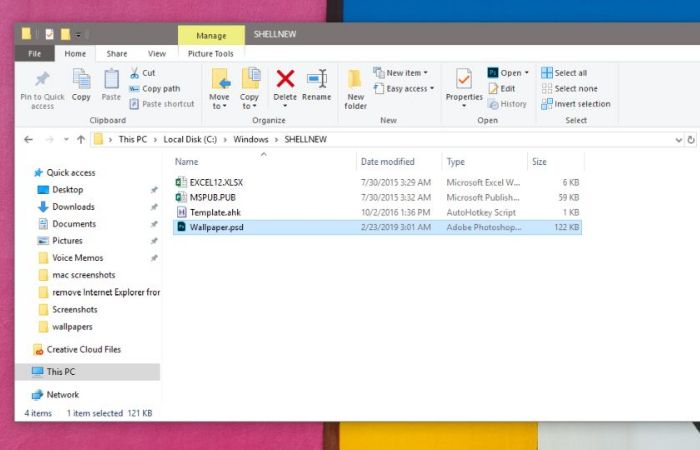
De la misma manera, una vez que hayas creado el nuevo archivo, debes abrir la siguiente ubicación y pegarlo allí. Debes saber que vas a necesitar derechos de administrador para que puedas realizar esta acción.
C:\Windows\ShellNew
Ahora debes editar el registro de Windows
Ahora, debes abrir el editor del registro y después, debes ir a la siguiente dirección:
Computer\HKEY_CLASSES_ROOT\.psd
Cuando ubiques la dirección, debes expandir la clave .psd. Por lo tanto, debería haber una clave de ShellNew debajo de la misma. Si no está allí, debes crearla haciendo clic derecho en la clave .psd, después, debes seleccionar “Nueva” y después “Clave” en el menú que te aparecerá.
Después que hayas creado la ShellKey, debes hacer clic derecho dentro del panel a la derecha. Debes seleccionar “Nuevo” y después “Valor de la cadena”. Ahora, debes nombrar este valor como NullFile.
Una vez que hayas hecho lo anterior, debes darle con el clic derecho al panel de la derecha y deberás seleccionar “Nuevo”, después, selecciona “Valor de la cadena”. Ahora, debes ponerle por nombre FileName. Ahora, debes hacer doble clic en el valor y después, debes pegar la ruta completa del archivo que has movido a la carpeta C:\Windows\ShellNew.
Debería aparecer esto:
C:\Windows\SHELLNEW\TemplateFileName.psd
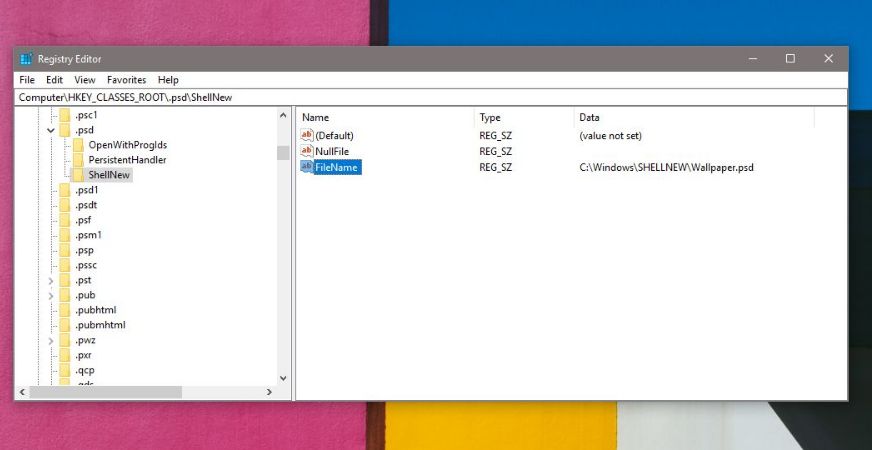
Debes cerrar el registro y hacer clic derecho en cualquier lugar de la pantalla de tu PC. Ahora, la nueva opción en el menú contextual va a mostrarte Photoshop como una opción. Si no te aparece, entonces debes reiniciar el explorador de archivos.
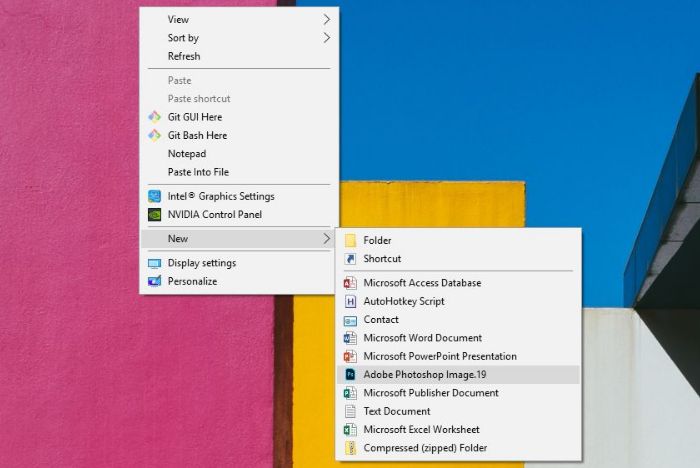
Por último, para reiniciar el explorador de archivos, debes abrir el Administrador de tareas. Ahora, debes buscar “Explorador de Windows” en la pestaña “Procesos”. Debes seleccionarlo y hacer clic en “Reiniciar”, en la parte de abajo.


¿Tienes alguna pregunta o problema relacionado con el tema del artículo? Queremos ayudarte.
Deja un comentario con tu problema o pregunta. Leemos y respondemos todos los comentarios, aunque a veces podamos tardar un poco debido al volumen que recibimos. Además, si tu consulta inspira la escritura de un artículo, te notificaremos por email cuando lo publiquemos.
*Moderamos los comentarios para evitar spam.
¡Gracias por enriquecer nuestra comunidad con tu participación!