En primer lugar, deberás saber que hay muchas aplicaciones para que puedas comparar archivos o carpetas, esto por si lo necesitas. Estas aplicaciones te van a ayudar a hacer el trabajo. Ahora bien, si necesitas comparar el contenido de carpetas desde el símbolo del sistema (cmd), debes saber que también lo puedes hacer.
De igual manera, Windows 10 viene con una herramienta integrada, llamada RoboCopy. Dicha herramienta es de Microsoft y viene incluida en el último sistema operativo, en sus versiones más recientes. Del mismo modo, es una herramienta muy útil que puede comparar el contenido de carpetas ente otras cosas. Así pues, todo lo que necesitas saber, es el comando o conjunto de comandos correctos para poder ejecutar dicha función.
Cómo comparar contenidos de carpetas
Primeramente, para comparar el contenido de las carpetas, necesitará la ruta completa de dos carpetas que necesites comparar. Además, es muy fácil de encontrar estas rutas. Debes abrir las dos carpetas en el Explorador de archivos, y seguidamente, debes hacer clic en la barra de ubicación. Ahora, debes copiar las ubicaciones de la carpeta y pegarla en el siguiente comando:
Ahora, debes reemplazar la ruta 1 y la ruta 2 con la ruta a las dos carpetas que deseas comparar; entonces, el comando en el cmd debe quedar de la siguiente manera:
robocopy Path1 Path2 /L /NJH /NJS /NP /NS
Para que lo veas más claro, vamos a ponerte un ejemplo de esta sintaxis:
robocopy «C:\Users\fatiw\Desktop\Test Folder 1» «C:\Users\fatiw\Desktop\Test Folder 2» /L /NJH /NJS /NP /NS
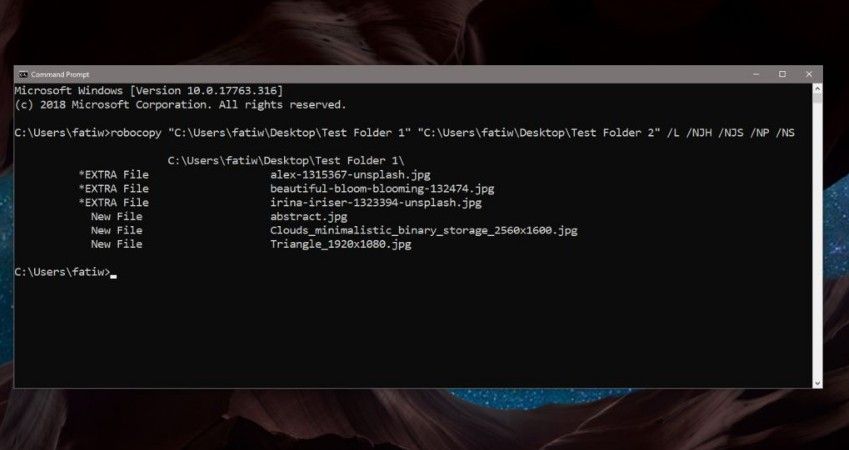
Ahora entenderás los resultados
Asimismo, para el comando anterior, el símbolo del sistema o cmd, ha devuelto, los siguientes resultados: cuando se ejecuta este comando en tu sistema, los nombres de los archivos serán diferentes; sin embargo, el archivo *EXTRA y el título del Nuevo Archivo, van a preceder a los archivos que RoboCopy encuentre.
Por último, debes comprender estos resultados para encontrar la diferencia entre las dos carpetas que acabas de comparar. A continuación, te mostraremos los resultados que arroja el cmd de Windows.
*EXTRA File alex-1315367-unsplash.jpg
*EXTRA File beautiful-bloom-blooming-132474.jpg
*EXTRA File irina-iriser-1323394-unsplash.jpg
New File abstract.jpg
New File Clouds_minimalistic_binary_storage_2560x1600.jpg
New File Triangle_1920x1080.jpg
Así pues, RoboCopy muestra los archivos únicos que se encuentran en las dos carpetas que el programa acaba de comparar. Esto significa que todos los archivos que encuentras enumerados en los resultados están presentes solo en una de las dos carpetas que has comparado.
Tienes que diferenciar los archivos que están en una u otra carpeta
Igualmente, los archivos que están precedidos por *EXTRA archivos, son dichos archivos que están presentes en la segunda carpeta que ingresaste en el comando. Por otra parte, del ejemplo anterior los siguientes archivos: “alex-1315367-unsplash.jpg”, “beautiful-bloom-blooming-132474.jpg” y “irina-iriser-1323394-unsplash.jpg”, están presentes en la segunda carpeta. Por lo tanto, no están presentes en la carpeta 1, como es obvio.
Asimismo, es entendible que los archivos que están precedidos por “Nuevo Archivo”, son todos aquellos archivos que están presentes en la carpeta 1 y que no están presentes en la carpeta 2. Ahora bien, continuando con el mismo ejemplo, tenemos:
“abstract.jpg,Clouds_minimalistic_binary_storage_2560x1600.jpg” y “Triangle_1920x1080.jpg”, asimismo, están presentes en la primera carpeta y no lo están en la segunda carpeta. Del mismo modo, este comando no va a listar los archivos que son comunes entre las dos carpetas.
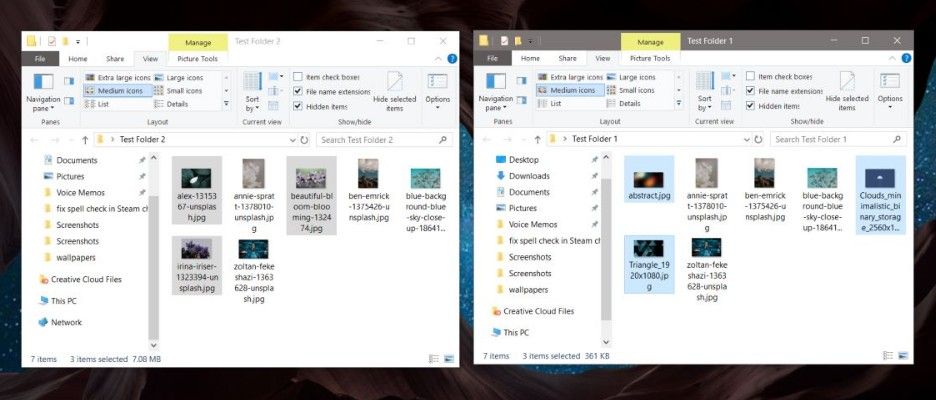
Por último, si tienes problemas para ver los resultados, debes ejecutar el comando en dos carpetas ficticias. Estas carpetas deben tener una cantidad de archivos para que puedas comparar los resultados. De esta manera, vas a comparar los archivos reales de las carpetas y facilitar su comprensión.

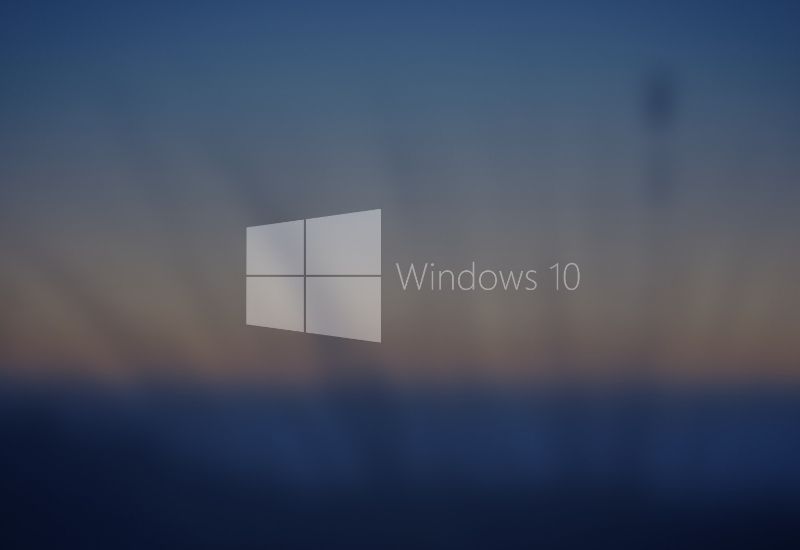
Buenas,
me ha servido mucho su explicación pero me ha surgido una duda.
¿Podría compiar los archivos que da el resultado de la comparación a una tercera carpeta? o ¿podria borrar los archivos que que sean iguales en las dos carpetas para que solo quede el resto?
Un saludo