En realidad, las computadoras son completamente inútiles si el teclado no funciona. Aun cuando tienes una computadora portátil puesto que el problema es más grave todavía. En realidad, si tienes un teclado defectuoso en tu portátil, simplemente no lo puedes cambiar fácilmente. A diferencia de las computadoras de escritorio, que sí puedes cambiarlo.
Básicamente, el mantenimiento a cualquier computadora es esencial. Sin embargo, los inconvenientes pueden aparecer cuando menos lo esperes. Así pues, si el teclado de tu portátil ha dejado de funcionar, entonces sigue leyendo sobre estas líneas. Del mismo modo, te diremos cómo solucionar tus problemas.
Posibles razones por las cuales el teclado de tu portátil dejó de funcionar
Generalmente, hay pocas razones por las cuales el teclado de tu PC portátil deja de servir. Por suerte, cada uno de estos problemas tiene su solución. Puede que el controlador del hardware no sea el correcto; por lo tanto, se deberá reinstalar y actualizar. Otra razón, podría ser que está sucio, esta solución es más fácil, ya que la solución es limpiarlo.
En algunos casos, el teclado podría estar mal conectado, por lo que necesitarás abrir tu portátil y conectarlo correctamente. También, es posible que el teclado esté dañado, por lo que tendrás que comprar el reemplazo. Por último, puede que tenga la configuración regional incorrecta. De esta manera, debes configurar el teclado en el idioma correcto.
De igual manera, estos problemas pueden resolverse fácilmente, no obstante, otros requieren más trabajo que los demás. Lo complicado del asunto, es que si necesitas destapar tu portátil, va a depender del fabricante. Incluso, los teclados varían entre los modelos de portátiles de los mismos fabricantes.
Debes Revertir los controladores del teclado o actualizarlos
La primera manera de descartar cualquier problema con el teclado de tu portátil, es actualizando el controlador actual. Lo primero que debes hacer es clic en “Inicio”. Luego debes ingresar en el Administrador de dispositivos. Cuando aparezca la lista de los dispositivos, debes ir hasta donde está el icono del teclado.
Ahora, debes hacer clic en el para desplegar el contenido del controlador. Ahora, debes hacer clic derecho en el dispositivo del teclado. Generalmente, tiene por nombre “PS/2 standar keyboard”. Debes seleccionar “propiedades” y luego pulsar en “Controlador”.
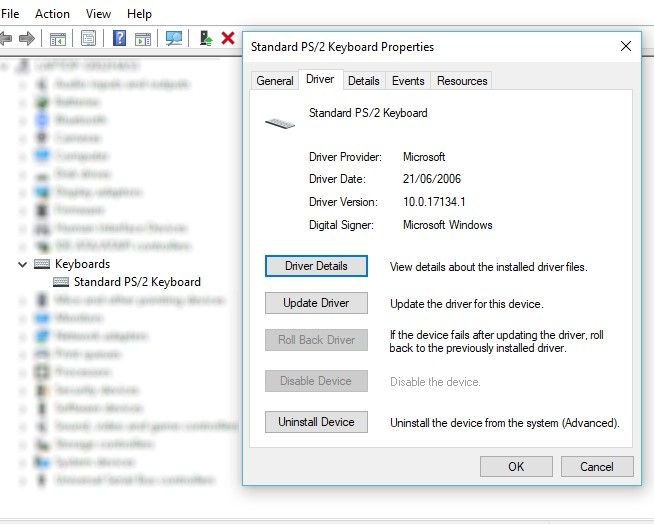
A continuación, debes hacer clic en “Actualizar controlador”, debes esperar a que Windows busque el controlador y lo instala automáticamente. Después de la instalación, puedes probar tu teclado con cualquier editor de textos o con el Bloc de Notas. Ya debería funcionar correctamente.
¿Qué hacer si no se ha arreglado la falla?
Ahora, debes seleccionar “Desinstalar dispositivo”, de esta manera se va a borrar el controlador del teclado. Cuando termines, debes reiniciar Windows y esperar una vez más a que se reinstale el controlador correcto. No obstante, también puedes hacer clic en “Acción”, y luego, en “Buscar cambios en el hardware”. De esta manera, Windows va a volver a instalar el controlador.
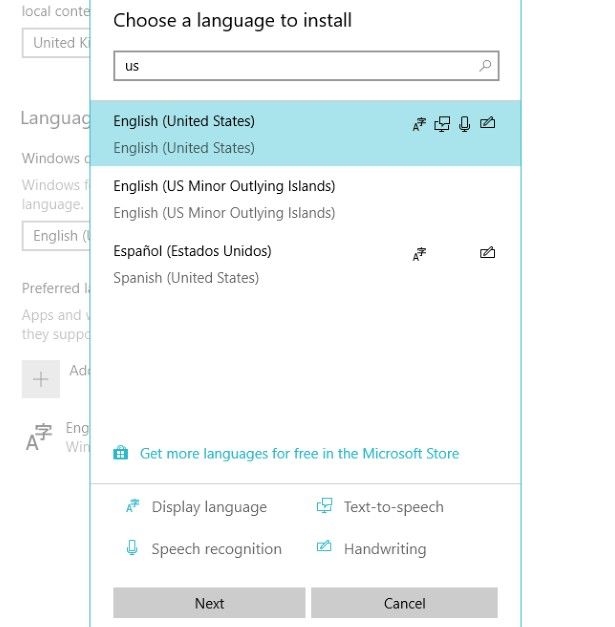
Además, también puedes probar la opción de “Revertir al controlador anterior”. Muchas veces esta opción no estará disponible, pero lo hará cuando haya una actualización de controladores. Ahora bien, si ves esta opción disponible, debes hacer clic en “Revertir al controlador anterior”. De esta manera, volverá al controlador anterior, si no ha funcionado el teclado con el controlador nuevo.
Limpia el teclado de tu PC portátil
De la misma manera que limpiar un teclado estándar no es fácil, limpiar el teclado de una portátil no lo es en absoluto. Además, debes saber que necesitas varios accesorios para remover la suciedad de tu teclado. Por lo tanto, si no lo puedes lograr con un teclado normal y corriente, imagínate con uno de una PC portátil.
En líneas generales, no puedes voltear la portátil y darle golpes en la parte posterior para que la suciedad y el polvo salgan del teclado. Si haces esto, puedes dañar seriamente otros componentes de tu PC. Ahora bien, puedes limpiar el teclado del polvo y otros residuos. Debes apagar primero tu portátil, para luego darle vuelta y golpeando muy suavemente la base de la misma.
Después, puedes pasar los dedos por todas las teclas, esto mientras tienes la portátil boca abajo, esto lo haces para eliminar la suciedad restante. Solo debes asegurarte que en la mesa o en la superficie donde tengas la portátil no tenga suciedad. Por último, debes saber también que esto no va a reparar el teclado de problemas más serios.
Sustituye el teclado defectuoso de tu portátil

Esta opción es por si tienes ya daños físicos en el teclado de tu portátil. También, es una opción por si se ha desconectado de la placa base de la misma. Una descarga eléctrica puede ser la causante de esto. Por ello, vas a necesitar algo de tiempo para poder quitar el teclado de tu PC portátil, o colocar la nueva conexión. O bien, poner el teclado completo.
De igual manera, debes saber que los fabricantes de portátiles desarrollan sus equipos de diferentes maneras por obvias razones. Por ello, va a ser complicado ofrecer una sola solución para esto. Sin embargo, diversos modelos del mismo fabricante se abren de la misma manera; de igual forma, puedes colocar la conexión del cable, ya que es la misma.
Aspectos a tener en cuenta
Generalmente, los teclados de las portátiles son dispositivos sellados. Por lo tanto, aunque los conectes correctamente, no podrás ver su funcionamiento interno. Sin embargo, si sabes quitar el teclado de la portátil, lo podrás limpiar mejor. Ahora, lo que debes hacer es ver el número de serie del teclado y con él, puedes encontrar y comprar su reemplazo.
Por último, es importante que sepas que, a pesar de que hay teclados de reemplazo disponibles, pueden ser un poco costoso. Dicho esto, deberás tener un buen dinero dispuesto a gastarlo en un teclado para tu portátil.
Recomendaciones a tomar en cuenta si una tecla específica tiene fallas
Ahora bien, si cuando escribes en tu teclado algunas palabras o símbolos no se escriben, o si salen diferentes, puede deberse a la configuración regional del teclado de tu portátil. Por lo tanto, si has verificado que el problema del teclado no es físico, ver el idioma del mismo es lo primero que debes hacer.
Como te mencionamos antes, debes abrir cualquier editor o aplicación que permita texto y escribir los símbolos y otros caracteres. Si no son los que dicen en las teclas, entonces, es el idioma el que no está configurado.
Ahora bien, debes configurarlo manualmente. Solo debes configurar las opciones regionales y de idioma que coincidan con el teclado. Del mismo modo, si tienes Windows 10, debes presionar la tecla de Windows + I. después, debes seleccionar el apartado “Hora e idioma”. Después, debes elegir la opción “Región e idioma”.
Después, debes hacer clic en “Agregar idioma”, del mismo modo, debes escoger la opción correcta para el teclado de tu portátil. Ahora bien, si una tecla no funciona, debes probar cambiando de idioma. Solo debes escoger el idioma, hacer clic en “Siguiente” y esperar mientras se instala el nuevo idioma.
Por último, todo lo que tienes que hacer, es volver a teclear en un procesador de texto. Los caracteres que no salían antes, deben salir ahora.
Revise su entrada de teclado de nuevo; Los caracteres correctos ahora deberían salir a la pantalla. Ahora bien, debes saber que estas configuraciones no son solo de Windows, Linux y macOS también traen configuraciones de teclado similares.

Otras alternativas para trabajar con tu portátil
Es posible reparar un teclado defectuoso, esto por lo que representa la pérdida de productividad sin él. Ahora bien, una reparación implica un buen mantenimiento tanto de software, como de hardware. Inclusive, el servicio técnico especializado realizará las reparaciones necesarias para ello.
La última opción, es hacer uso de la garantía de tu portátil y notificar el fallo. Ahora, si tienes mucho trabajo, podrías usar un teclado USB o vía Bluetooth. En Windows 10, puedes utilizar la opción del teclado en la pantalla, mientras encuentras la solución definitiva al teclado.


¿Tienes alguna pregunta o problema relacionado con el tema del artículo? Queremos ayudarte.
Deja un comentario con tu problema o pregunta. Leemos y respondemos todos los comentarios, aunque a veces podamos tardar un poco debido al volumen que recibimos. Además, si tu consulta inspira la escritura de un artículo, te notificaremos por email cuando lo publiquemos.
*Moderamos los comentarios para evitar spam.
¡Gracias por enriquecer nuestra comunidad con tu participación!