A veces, cuando conectas un disco duro externo a tu Mac. Te das cuenta de que está configurado para que sólo sea de lectura. Esto sucede porque la unidad está formateada con el sistema de archivos NTFS de Microsoft. Que macOS no soporta por defecto. Afortunadamente, es fácil de arreglar para que su disco duro externo ya no sea de sólo lectura.
Hay varias formas de desbloquear un disco duro externo en un Mac. Desde reformatear la unidad hasta instalar software que te permita escribir en volúmenes NTFS. Para los usuarios más avanzados, también existen soluciones más arriesgadas y experimentales. Vamos a empezar.
1.- Si tu disco duro está en blanco
Si tu disco está en blanco, estás de suerte. Puedes formatearlo fácilmente a lo que necesites y seguir adelante.
Para empezar, monta el disco en tu Mac y abre la Utilidad de Disco. Ahora selecciona la unidad en la barra lateral y haz clic en Borrar.
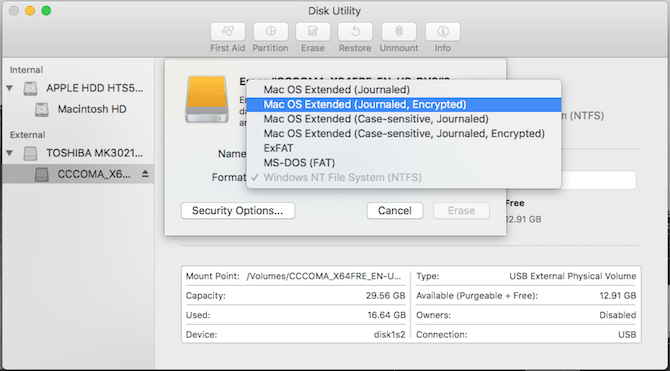
La opción de formato que debes elegir depende de cómo desees utilizar la unidad:
Respaldo de Time Machine: Si planeas usar la unidad para realizar una copia de seguridad de tu Mac con Time Machine. Deberás formatear la unidad a HFS+. En la Utilidad de Disco, esto se muestra como Mac OS Extended.
Unidad portátil: Si deseas crear una unidad portátil para usar con tu Mac y otros sistemas operativos como Windows. Elige exFAT. Si sólo trabajas con Mac. Puedes formatear tu unidad a HFS con la opción Mac OS Extended o con el nuevo sistema de archivos APFS.
Trabajar con dispositivos más antiguos: Esto es raro, pero si vas a usar el disco con un dispositivo antiguo que no soporta exFAT. Es posible que tengas que elegir la opción FAT más antigua. En la mayoría de los casos, no deberías utilizarlo ya que limita el tamaño de la unidad a menos de 32 GB.
2.- Si necesitas una solución de una sola vez
¡Advertencia! A continuación se describe un método para habilitar el soporte NTFS experimental en macOS. Existe una posibilidad muy real de que algo salga mal. Lo que puede provocar una pérdida de datos en la unidad de destino. Te recomendamos que no confíes en este método para escribir volúmenes importantes o como una solución a largo plazo.
A veces es posible que necesites escribir algunos archivos en una unidad bloqueada sólo una vez. Puedes hacerlo con las herramientas incorporadas de Mac. Pero mientras que macOS puede leer unidades NTFS por defecto. Tu capacidad de escritura se esconde detrás de un hacker de Terminal. Debes seguir estas instrucciones para cada unidad en la que desees escribir.
Abre la Terminal y escribe:
nano etc/fstab
A continuación, copia esta línea en el archivo. Sustituyendo DRIVENAME por el nombre real de la unidad a la que deseas acceder:
LABEL=DRIVENAME none ntfs rw,auto,nobrowse
Presiona Ctrl + O para guardar el archivo. Luego Ctrl + X para salir de Nano. Ahora desconecta y vuelve a conectar la unidad. Una vez vuelto a montar, estará disponible en /Volumes.
Sólo se puedes llegar en el Finder. Haz clic en Ir en la barra de menús y seleccione Ir a la carpeta. Introduce /Volumes y haz clic en Go. Verás que tu unidad aparece en esta lista y ahora puedes copiar archivos en ella.
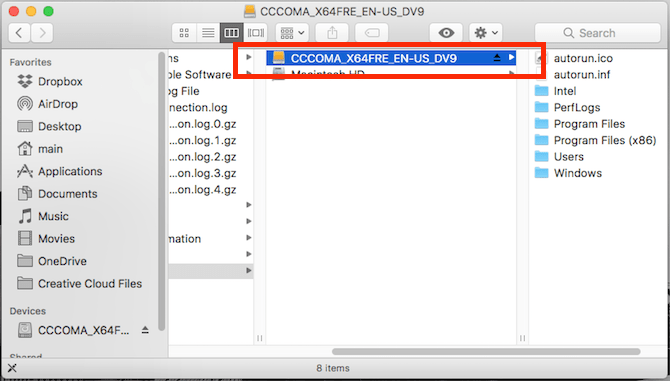
3.- Una solución gratuita de código abierto
Incluso si estás de acuerdo en usar el Terminal. Nadie quiere editar un archivo de preferencias cada vez que se trata de una nueva unidad. Si trabajas en el departamento de TI y te ocupas de las unidades de Windows con regularidad. Es posible que necesites una opción mejor. Una de las soluciones más populares es un producto de código abierto: FUSIBLE para macOS.
Descarga FUSE para empezar. El programa es un handler, no contiene nada para montar y leer los archivos. Necesitarás un par de herramientas adicionales para completar el trabajo. Están disponibles en un paquete Homebrew llamado NTFS-3G.
Primero instale Homebrew pegando esta línea en el Terminal:
/usr/bin/ruby -e «$(curl -fsSL https://raw.githubusercontent.com/Homebrew/install/master/install)»
Una vez que ejecutes los comandos para instalar Homebrew. Y obtengas confirmación en la Terminal. Necesitarás instalar el paquete NTFS-3G. Esa es otra sola orden:
brew install ntfs-3g
A veces la Terminal no reconoce que tú ya has instalado el paquete FUSE. Si eso sucede, ejecuta también este comando:
instalar osxfuse en el barril de cerveza
Se te pedirá que reinicies tu Mac. Una vez hecho esto, intenta volver a ejecutar el comando NTFS-3G.
Escribir en una unidad NTFS con NTFS-3G
NTFS-3G permite a tu Mac escribir en unidades NTFS. Pero no es automático. Necesitas ejecutar algunos comandos adicionales para que funcione.
En primer lugar, busca la dirección de la unidad de sólo lectura montada. Puedes obtenerlo en la Terminal usando el comando:
lista de discos duros
Debes ejecutar los siguientes comandos cada vez que desees montar una unidad con permisos de escritura. Reemplaza /dev/disk1s1 con la dirección de la unidad que encontró arriba:
sudo mkdir /Volúmenes/NTFS
sudo /usr/local/bin/ntfs-3g /dev/disk1s1 /Volumes/NTFS -olocal -oallow_other
Si no quieres ejecutar estos comandos cada vez, hay una solución. Puedes arrancar tu Mac en modo monousuario y reemplazar las herramientas NTFS incorporadas del Mac por NTFS-3G.
Los desarrolladores dejan claro que esto abre tu Mac a la explotación potencial. Así que este paso no es para los débiles de corazón.
4.- Una opción simple y pagada
Las soluciones que hemos descrito anteriormente son bastante técnicas. Si prefieres hacer clic con el ratón unas cuantas veces para que esto funcione. Puedes utilizar una aplicación de terceros de pago para simplificar todo el proceso.
Hay algunas opciones diferentes. Pero la favorita desde hace mucho tiempo es la NTFS para Mac de Paragon Software. Es de 19,95 dólares por licencia para Mac. Aunque se obtiene un descuento por la compra de tres o cinco licencias a la vez. También puedes probar el software con una prueba de 10 días.
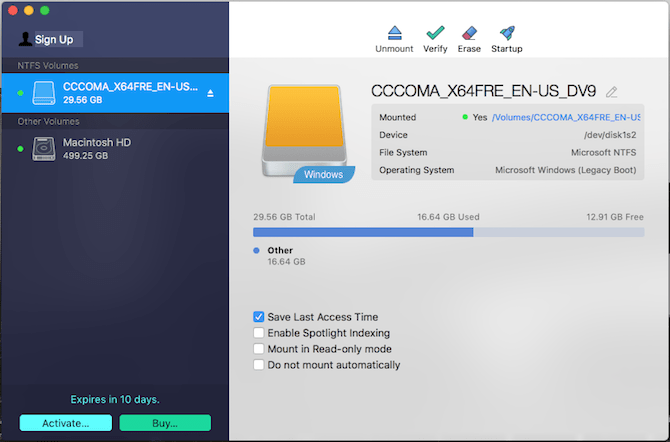
Es una instalación simple, que luego proporciona un elemento de la barra de menús que muestra tus unidades NTFS. Mejor aún, tus discos NTFS ahora aparecen en Finder normalmente. Puedes tratarlos como cualquier otra unidad.
Tuxera NTFS para Mac es otro programa. Está construido sobre el estándar abierto que usamos anteriormente, NTFS-3G. La licencia es un poco más sencilla. Ya que pagas 25 $ para usarla en todos tus Macs.
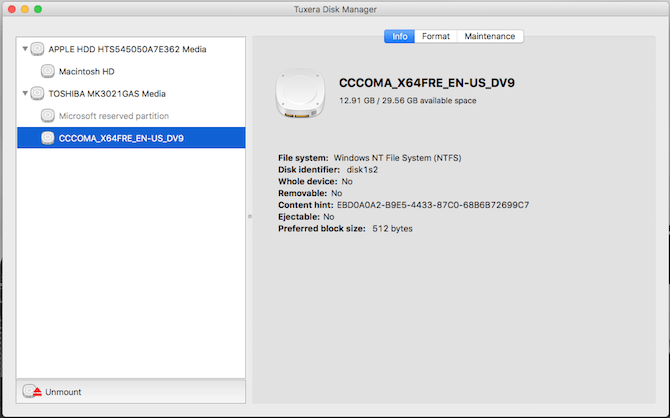
Con una prueba gratuita de 15 días. Puedes poner el programa a prueba antes de pagar. En lugar de ser un elemento de la barra de menús, Tuxera se instala como un panel de preferencias. Puedes formatear unidades desde aquí, pero no mucho más. Al igual que Paragon, puede utilizar Finder para trabajar con la unidad.
Resolver otros problemas de la unidad externa del Mac
Ambas opciones de pago ofrecen una forma indolora de montar una unidad de sólo lectura en tu Mac y hacerla escribible. Las opciones de código abierto y Terminal son más laboriosas. No deberías confiar en el soporte experimental a tiempo completo. También puedes escribir tantos datos como necesites desde y hacia tus unidades mientras prueba ambas opciones de pago.
Pero tener una unidad de sólo lectura no es el único problema de disco externo que puedes enfrentar en una Mac. A veces se puede montar una unidad externa y ni siquiera se reconoce.


¿Tienes alguna pregunta o problema relacionado con el tema del artículo? Queremos ayudarte.
Deja un comentario con tu problema o pregunta. Leemos y respondemos todos los comentarios, aunque a veces podamos tardar un poco debido al volumen que recibimos. Además, si tu consulta inspira la escritura de un artículo, te notificaremos por email cuando lo publiquemos.
*Moderamos los comentarios para evitar spam.
¡Gracias por enriquecer nuestra comunidad con tu participación!