Es fácil y barato para los desarrolladores de programas, agrupar su software con adware. Esto para ganar algo de dinero extra. Así que, si no prestas atención, puedes terminar con más de lo que esperabas al instalar un nuevo programa. Y esto gracias al malware pre empaquetado. Por lo que el malware Chromium es potencialmente peligroso.
Así pues, el malware Chromium es una opción bastante popular que pueden incluir los desarrolladores maliciosos. Asimismo, puede parecer casi real, pero no te dejes engañar: tendrás que eliminarlo si deseas que tu computadora sea segura de usar. Ahora bien, te mostraremos algunas formas para desinstalar el malware Chromium fácilmente.
¿Qué es el malware Chromium?
En primer lugar, Chromium es el proyecto de navegador de código abierto de Google, utilizando como base a Google Chrome. Del mismo modo, el malware Chromium lleva el nombre del proyecto debido a que los desarrolladores malintencionados utilizan este código para crear navegadores web falsos de Chrome.
Así, tendrán sus propios nombres (como BeagleBorwser y BoBrowser), pero se parecerán mucho a Chrome en la superficie. Si bien puedes instalar otros navegadores Chromium legítimos, estos no lo son. No están diseñados para beneficiar al usuario final.
Así pues, configurarán tu página de inicio y el motor de búsqueda predeterminado para que coincida con un sitio que genere ingresos si lo usas. Además, si eres un principiante en Windows, es posible que ni siquiera te des cuenta de que sucedió. También, pueden infectar la configuración de otros navegadores, o infectar su propia instalación de Chrome con extensiones de terceros no autorizados.
Así pues, puedes instalar estos navegadores accidentalmente desde ventanas emergentes del navegador. O pueden venir pre empaquetados con otro software.
1.- Termina los procesos en ejecución, intenta desinstalar
Antes de que puedas comenzar a aprender cómo eliminar el malware Chromium, deberás comprobar que el software no se está ejecutando. Así pues, algunos programas maliciosos serán lo suficientemente tercos como para continuar ejecutándose en segundo plano cuando los cierres. Del mismo modo, esto está diseñado para evitar que puedas desinstalarlo.
Ahora, abre el Administrador de tareas en tu ordenador con Windows. Presionando las teclas CTRL + SHIFT + ESC. Así, verás una lista de procesos en ejecución y aplicaciones abiertas. Busca cualquier cosa llamada Chromium o Chrome.
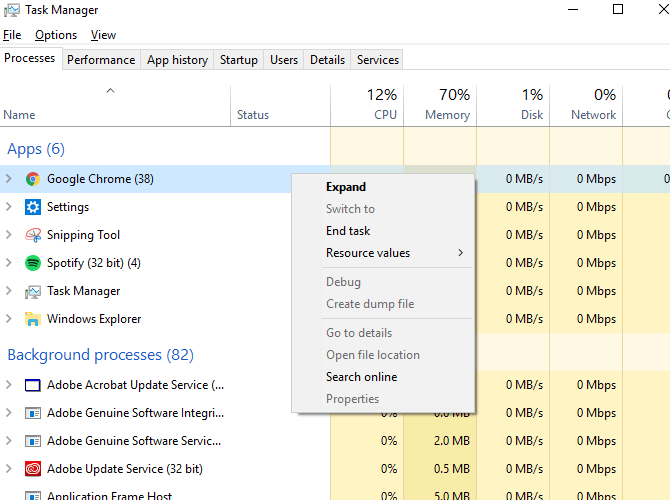
Ahora, debes seleccionar un proceso no deseado y a continuación presiona en “Del”. Si no se cierra, haz clic con el botón derecho en el proceso y selecciona “Finalizar tarea”. Si los procesos no se cierran, debes dirigirte al siguiente paso, ya que necesitarás algún software adicional para resolver dicho problema.
Si el software se cierra, podrás comenzar a desinstalar el malware. Ahora, si estás utilizando Windows 10, debes presionar las teclas WIN + X y después, ir a “Configuración”, antes de elegir “Aplicaciones” en la pantalla que aparece. Del mismo modo, en la lista de Aplicaciones y características, debes buscar el nombre de tu malware malicioso y elegir Desinstalar.
2.- Comienza un análisis exhaustivo de malware
Ahora bien, asumiremos, por el bien de los argumentos, que cualquier malware que hayas instalado no se desinstalará perfectamente cuando lo solicites. Por esta razón, deberás realizar un análisis completo de tu ordenador para detectar cualquier malware, virus u otro PUP (programas potencialmente no deseados) que se oculten.
Ahora, comience por instalar algunas herramientas de eliminación de malware para ayudarte a buscar en el sistema. Especialmente, si encuentras que los procesos no terminarán en tu PC.
El software como Rkill terminará cualquier cosa obstinada que no se detenga cuando utilices el administrador de tareas. Después, puedes intentar desinstalar las los complementos empaquetados con malware de Chromium utilizando el método anteriormente descrito.
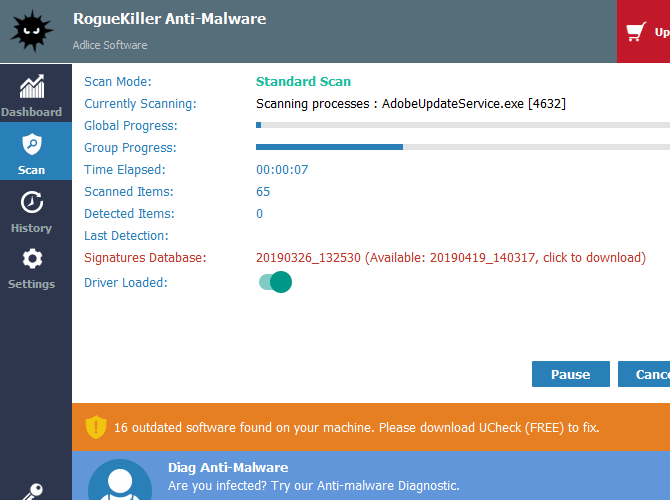
De igual manera, deberás asegurarte de tener instalado un antivirus completamente actualizado. Si no lo has hecho, debes instalar una de las mejores suites de antivirus que puedas para tu computadora. Ya sean gratuitas o de pago.
Primero, debes empezar con un escaneo de malware. Del mismo modo, si estás utilizando RogueKiller, debes abrir el software y elegir el “Escaneo estándar”. Después, procederás a escanear tu PC en busca de procesos y archivos de malware.
Otros software contra malware de Chromium funcionan de manera similar
Una vez que se complete el proceso, se te preguntará si deseas revisar los resultados y eliminar cualquier malware que se encuentre. Así que debes confirmarlos si aparecen.
Ahora, si estás usando Malwarebytes, el proceso es similar. Debes presionar “Escanear ahora” en el menú principal del panel de control. También, puedes ir a “Escanear” y seleccionar el método de escaneo elegido. En este caso, se recomienda el análisis completo de amenazas.
Del mismo modo, debes ejecutar exploraciones similares con el software antivirus elegido, incluida una exploración de inicio completa. Si recientemente has instalado un software antimalware y antivirus, estos ahora deberían analizar activamente tu PC de forma regular, para ayudar a evitar futuras infecciones.
3.- Elimina tu carpeta de datos de usuario de Chromium
Si bien el escaneo de malware debería haber eliminado cualquier malware malicioso de Chromium que haya encontrado. Algunos archivos persistentes pueden permanecer. Esto podría incluir configuraciones y perfiles no autorizados que se crearon.
Así pues, es mejor prevenir que lamentar. Por lo que es hora de volverse nuclear y borrar tu carpeta de configuración de Chromium. No te preocupes tanto por esto, ya que tu navegador Chrome estándar volverá a generar la carpeta cuando vuelvas a ejecutar el programa.
Ahora, mientras tu navegador Chrome no se esté ejecutando, debes presionar las teclas WIN + R y escribir lo siguiente: %appdata%, antes de presionar OK. Esto te llevará a tu carpeta de roaming AppData de usuario de Windows. Acto seguido, debes buscar una carpeta llamada Chromium, o si tu instalación estándar de Chrome está infectada, debes buscar la carpeta Google\Chrome.
De igual forma, elimina las carpetas, después, haz lo mismo en la carpeta AppData Local con WIN + R y escribiendo %localappdata%.
4.- Reinicia tu instalación estándar de Chrome
Es posible que este paso no sea necesario si has podido eliminar con éxito el malware en tu PC y has borrado la carpeta de configuración. Pero aun así, es mejor prevenir que lamente, nuevamente. Así pues, si estás ejecutando Chrome como tu navegador estándar, puedes restablecerlo a su configuración original dentro de Chrome.
Del mismo modo, esto eliminará cualquier extensión o complemento, también eliminará el historial de tu navegador y te desconectará de cualquier cuenta. Así podrás comenzar de nuevo con una instalación de Chrome.
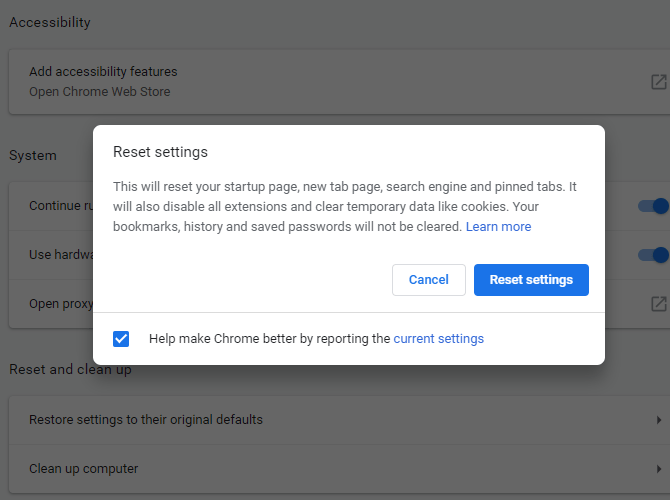
Primero, haz clic en el icono del menú (los tres puntos verticales) en la parte superior derecha. Después, ve a “Configuración”, luego a “Avanzado” y por último a “Restablecer y limpiar”. Cuando estés aquí, debes seleccionar la opción “Restaurar configuración a sus valores predeterminados originales”. Después, debes hacer clic en “Restablecer configuración” para confirmar.
Esta acción restablecerá la instalación de Chrome a su estado original. Esto debería ser obvio, pero solo debes intentar esto si estás usando la versión estándar de Google Chrome o un navegador Chromium alternativo seguro.
No te dejes engañar por el malware de Chromium
Por último, este malware no es siempre fácil de detectar, pero hay algunos signos obvios si sabes qué buscar. De la misma forma, si tu navegador no usa Google u otro motor de búsqueda importante. O si no instalaste el navegador en primer lugar, quiere decir que tiene malware.
Para finalizar, la mejor manera de evitar futuras infecciones, es mantener tu sistema actualizado e instalar la mejor protección contra malware para tu PC con Windows. Del mismo modo, si prefieres deshacerte de Windows por completo, puedes descargar y ejecutar Chrome OS en tu computadora.


¿Tienes alguna pregunta o problema relacionado con el tema del artículo? Queremos ayudarte.
Deja un comentario con tu problema o pregunta. Leemos y respondemos todos los comentarios, aunque a veces podamos tardar un poco debido al volumen que recibimos. Además, si tu consulta inspira la escritura de un artículo, te notificaremos por email cuando lo publiquemos.
*Moderamos los comentarios para evitar spam.
¡Gracias por enriquecer nuestra comunidad con tu participación!