A pesar de tener una Mac, muchos usuarios no conocen enteramente las funciones más prácticas como Finder. Así pues, añade etiquetas a archivos en Finder con atajos de teclado. A través de esta guía te explicaremos detalladamente cómo emplear la aplicación Finder para ordenar mejor tus archivos sin aplicaciones extra:
Cómo usar archivos en Finder con tu Mac
1.- Haga clic en la pestaña “Atajos”.
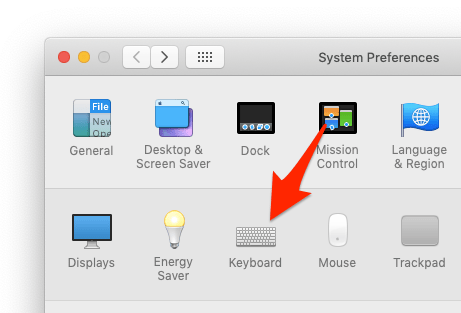
2.- Haz clic en el icono de Apple, en la barra del menú principal, luego selecciona “Preferencias del sistema” del menú desplegable. A continuación, seleccione la opción “Teclado”.
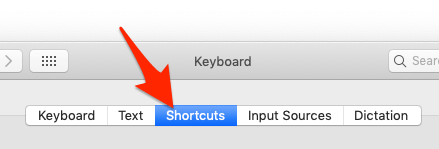
3.- Busca en las opciones de la columna derecha: “Atajos de Aplicación” y haz clic.
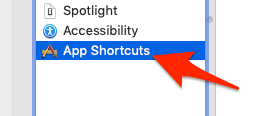
4.- Busca el botón con el signo “+” en la esquina inferior izquierda de la ventana.
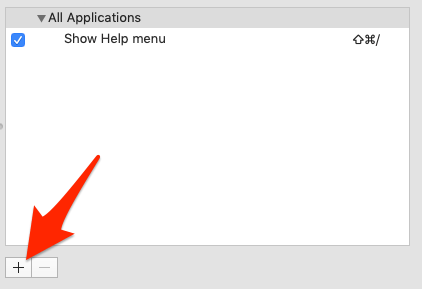
5.- Expande el menú Aplicaciones con las flechas “arriba y abajo”.
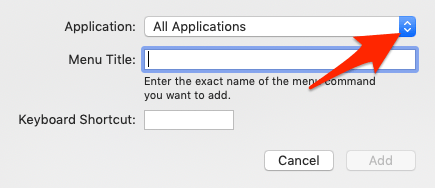
6.- De la lista de aplicaciones disponibles, selecciona Finder.
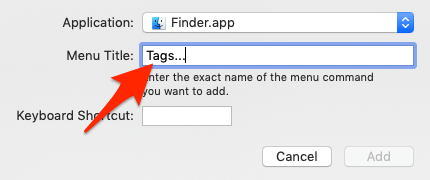
8.- Rellena el campo de texto en la parte inferior con un nombre que le permita identificar sus etiquetas. Un nombre básico en este caso sería simplemente: “Etiquetas…”.

9.- Verifica que el acceso directo creado se encuentre disponible en la lista de atajos del menú principal.
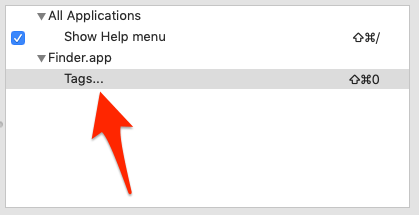
10.- Mueve el cursor hacia el recuadro “Atajos de teclado”, haz clic y asigna el atajo de teclado de tu conveniencia. Esto te permitirá activar la función de “Etiquetas…” al presionar la combinación de teclas asignada, mientras tenga varios archivos seleccionados.
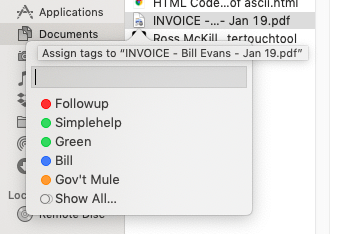
Así es como se crea el atajo
¡Ya has creado tu atajo personalizado! Ahora solo selecciona uno o varios archivos y presiona las teclas designadas previamente como atajos de teclado.
¿No ha funcionado? Pues intentemos lo siguiente:
*Ubica la sección “Teclado” en el menú de “Preferencias del sistema” y haz clic.
*Edita el texto asignado para la etiqueta: en vez de “Etiquetas…”, escribe “Etiquetas …” (Solo agregas un espacio al texto). Regresa a la pantalla de inicio e inténtalo de nuevo.
¿Aún sin funcionar? En ese caso:
*Localiza la aplicación Finder desde la barra del Menú y selecciona “Preferencias”, mientras tienes abierta una ventada en Finder.
*Has clic en la pestaña “Sidebar” y selecciona “Sidebar de Finder”
*Remueve la marca en la casilla de “Tags Recientes”. Puedes reactivarlo una vez consigas hacer funcionar la función de atajos.
*Abre una ventana de Finder y selecciona el Icono Apple de la Barra de Menú. Mantén presionada la tecla Shift y seleccione “Quitar Finder Forzosamente”
¡Una vez completado este paso, deberías ser capaz de usar los atajos sin problema!
Recuerda activar la casilla “Tags recientes” de nuevo una vez hayas ingresado la combinación de teclas exitosamente.
¡Esperamos haberte servido de ayuda!

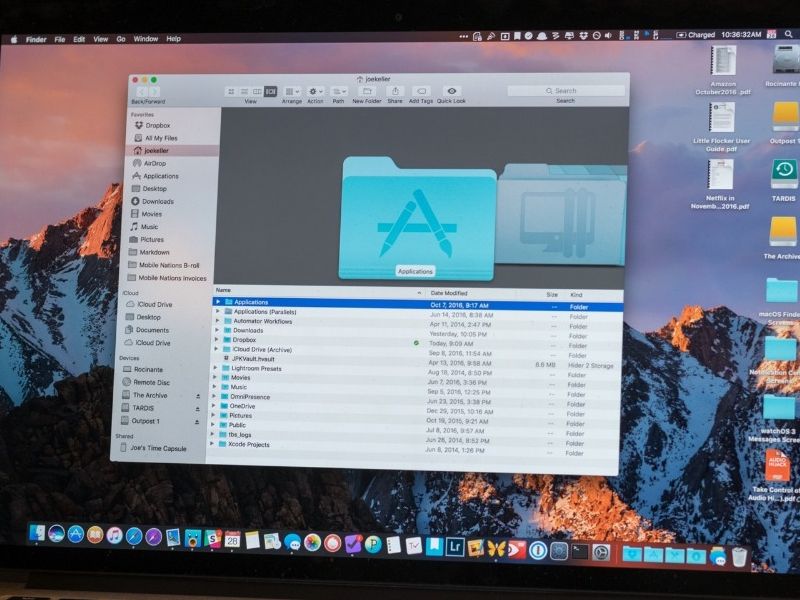
¿Tienes alguna pregunta o problema relacionado con el tema del artículo? Queremos ayudarte.
Deja un comentario con tu problema o pregunta. Leemos y respondemos todos los comentarios, aunque a veces podamos tardar un poco debido al volumen que recibimos. Además, si tu consulta inspira la escritura de un artículo, te notificaremos por email cuando lo publiquemos.
*Moderamos los comentarios para evitar spam.
¡Gracias por enriquecer nuestra comunidad con tu participación!