Usualmente cuando mueves el cursor sobre una aplicación abierta, esta muestra una ventana pequeña donde se muestra una visualización completa de la aplicación siendo ejecutada. Si deseas cambiar a un estilo más clásico, puedes activar la vista en listas. Esta configuración te permitirá ahorrar recursos en tu equipo, así como también evitará que quienes se fijen en tu pantalla puedan ver los contenidos que tienes en ejecución.
Cabe estacar que este tipo de vista es muy común en Windows 7, cosa que todavía conserva Windows 10 y que a muchos nostálgicos les agradará el detalle. En esta guía vamos a enseñarte rápidamente cómo configurar el registro del sistema para permitirte rescatar ese aspecto.
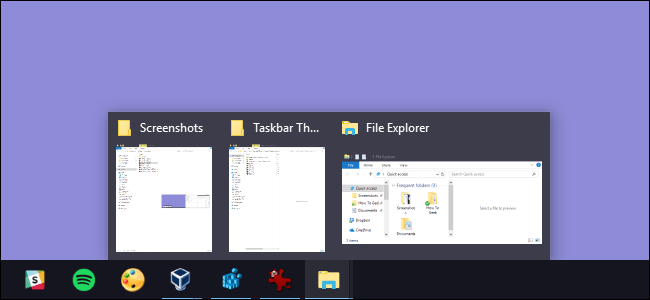
A continuación, te mostramos cómo puedes configurar la vista de listas por defecto.
Vista de Listas en las aplicaciones de la barra de tareas
Para reemplazar la previsualización de las ventanas configurada por defecto en Windows 10, a una vista en lista, tendrás que editar el registro. Para esto necesitarás privilegios de administrador.
Presiona las teclas Win+R en tu teclado para abir la cónsola de ejecución. Escribe “Regedit” y presiona Enter. Alternativamente, puedes buscar el editor de registro en el menú de inicio y ejecutarlo desde ahí.
Ya dentro del editor de registos, navega hasta la siguiente dirección:
HKEY_CURRENT_USER\Software\Microsoft\Windows\CurrentVersion\Explorer\Taskband
Has clic derecho en la sección “Taskband” y selecciona la opción “Nuevo”, “Valor DWORD (32-bits)” Llama al valor “NumbThumbnails” y colocale un valor de 1.
Necesitarás después reiniciar el explorador de archivos. La mejor forma de hacer esto es abir el administrador de tareas, ubicar Windows Explorer en la lista de programas activos, seleccionarlo y hacer clic derecho sobre la aplicación. Has clic en “Reiniciar” cuando lo creas conveniente.
Ahora cuando muevas tu cursor podrás ver los menues desplegándose como listas en vez de pequeñas previsualizaciones de cada programa.
Puedes incluso desactivar esta función por completo, por si consideras antiestético o incómoda cualquiera de estas funciones.
¡Más organización!
Como mencionamos antes, estos cambios no solo tendrán un impacto visual, sino también un impacto a nivel de rendimiento bastante notable, que puede traducirse en mayor velocidad del ordenador en términos generales. Esto te permitirá cambiar de ventanas mucho más rápido y mantenerlas más ordenadas.
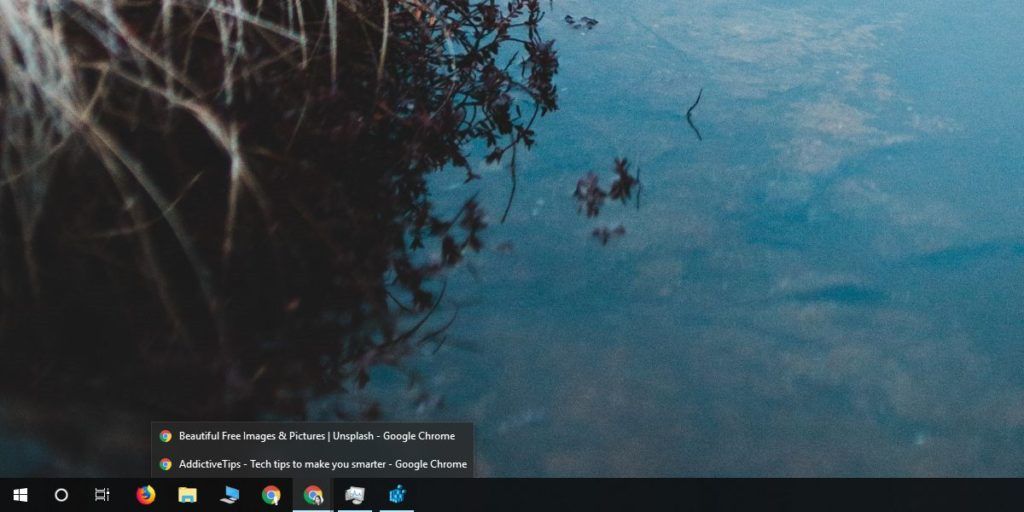
Con esto, Windows 10 no volverá a mostrar algúna previsualización de cualquier carpeta o documento.
La lista debería aparecer ahora cada vez que pasas tu cursor por encima de una aplicación abierta o cuando le das clic derecho a cada ícono mostrado. Has clic en cada sección de la lista si deseas cambiar a la ventana correcta.
¡Ahorra recursos!
Esta configuración resulta particularmente útil para equipos viejos, ya que disminuye considerablemente el consumo de memoria RAM, y ahorrar recursos que pueden usar otros programas en ejecución, por ejemplo.
Si deseas deshacer los cambios, puedes acceder a la misma llave del registro que describimos anteriormente y cambiar el valor “1” a “0”. O simplemente puedes borrar la llave recién creada y reiniciar el proceso Windows Explorer desde el administrador de tareas de Windows.
¡Esperamos que te haya sido de utilidad nuestra guía! ¡Compártela con tus amigos para seguir proveyendo soluciones prácticas y eficaces!

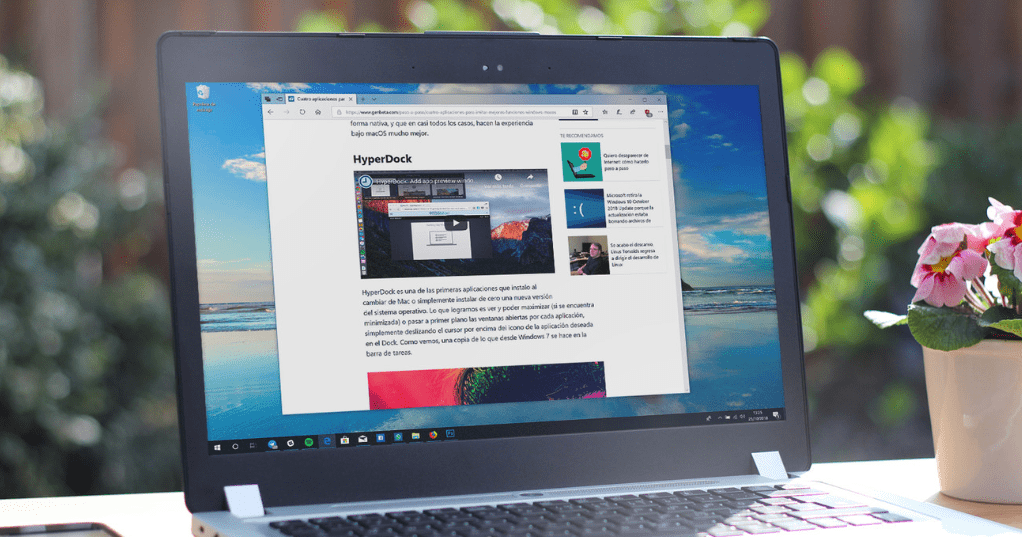
¿Tienes alguna pregunta o problema relacionado con el tema del artículo? Queremos ayudarte.
Deja un comentario con tu problema o pregunta. Leemos y respondemos todos los comentarios, aunque a veces podamos tardar un poco debido al volumen que recibimos. Además, si tu consulta inspira la escritura de un artículo, te notificaremos por email cuando lo publiquemos.
*Moderamos los comentarios para evitar spam.
¡Gracias por enriquecer nuestra comunidad con tu participación!