Google Play Movies & TV es un servicio de streaming que te deja ver videos a través de un cliente web o una aplicación desde la Play Store. Dentro de sus funciones, te ofrece la posibilidad de elegir cualquier película, nueva o vieja, de la galería de Google.
¿Cómo usar Google Play Movies desde Chrome?
Puedes acceder a Play Movies desde Chrome visitando su sitio web oficial. La tienta en línea te deja buscar y explorar, ver trailers para títulos, comprar/rentar y ver películas y televisión desde un solo lugar.
Si alguna vez has visitado la Google Play Store para descargar aplicaciones, música, libros o cualquier aplicación, podrás sentirte familiarizado con las plataformas que te proveen de servicios similares.
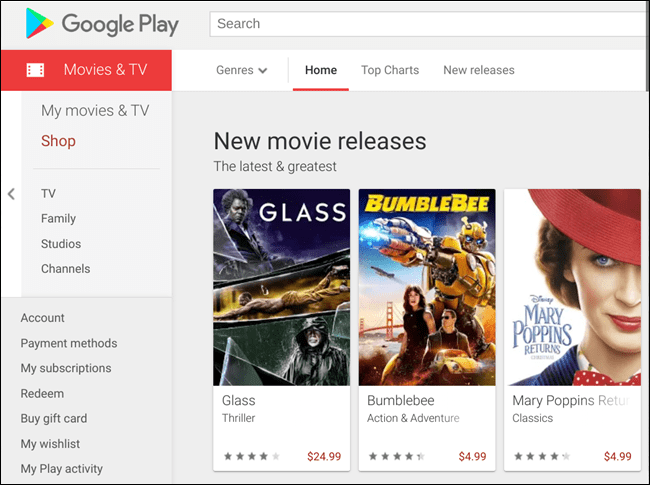
La parte superior de la página tiene un buscador que te permitirá explorar con mayor facilidad todo el catálogo de títulos disponibles. También puedes usar los botones en la barra debajo del buscador para buscar por categorías predefinidas.

Otras opciones de filtrado en la barra lateral te permitirán ordenar los resultados por programas de TV, programación familiar, producciones de estudio, entre otros.
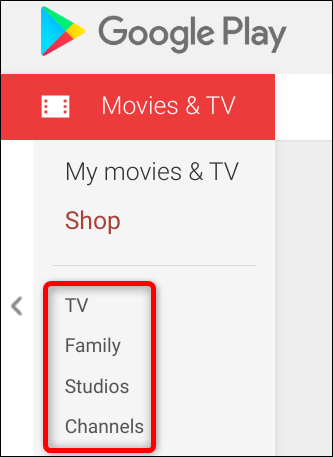
Si desplazas la pantalla hacia abajo, podrás ver que la organización está categorizada en un estilo que podríamos reconocer en otros servicios de streaming similares: Nuevos lanzamientos, más populares, y finalmente una selección variada de géneros.
¡Elige tu película favorita!
Una vez encuentres un título, has clic en el botón “Reproducir” para visualizar el tráiler o has clic en el nombre del mismo para ir a la página de la descripción de la película.
Desde el título de la película podrás leer detalles de la misma, casting, miembros de producción, reseñas de otros usuarios e incluso puntuación por sitios externos, resolución, disponibilidad de subtítulos, etc.
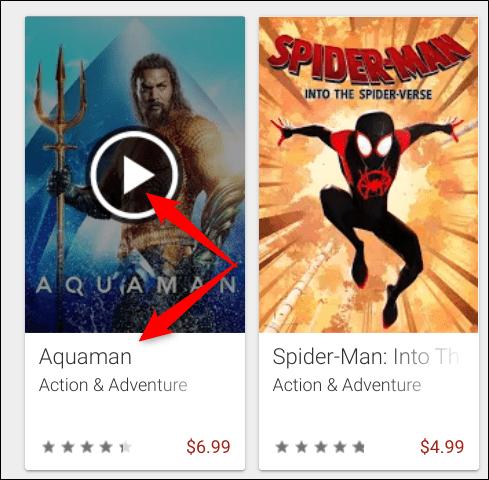
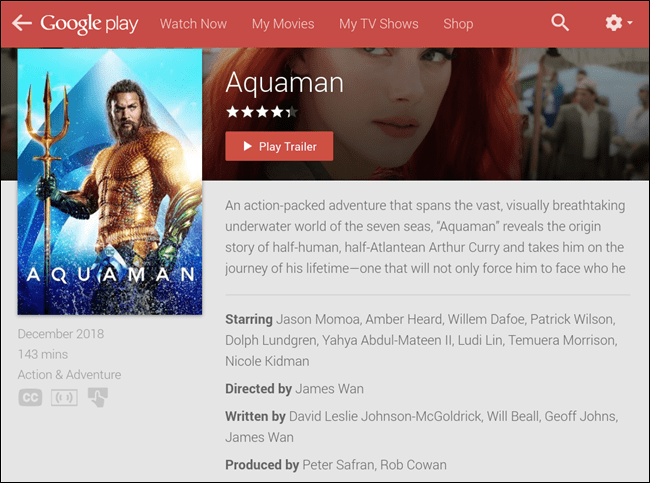
Si no estás listo para rentar o comprar la película, puedes darle al botón “Agregar a lista de deseos” para anexarla a una lista llamada “Mi Lista de deseos”. Hablaremos más adelante de esto
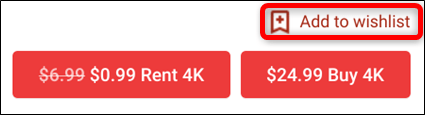
Cuando te animes a comprarla o rentarla, puedes darle clic al botón “Rentar” o “Comprar”. Ten en cuenta que no todas las películas están disponibles para ser rentadas. De ser así solo verás el botón “Comprar”.
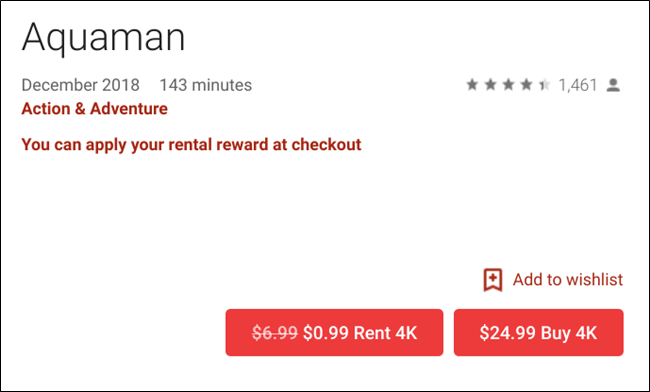
Una ventana emergente se desplegará y te dejará escoger la calidad de tu película.
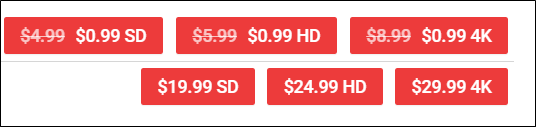
Después de elegir la calidad, deberás escoger tu método de pago. La opción predeterminada es credito de Google Play, pero si haces clic en el menú desplegable, podrás seleccionar entre Play Credit, ingresar un código, añadir una tarjeta de crédito o añadir una cuenta PayPal. A continuación, has clic en “Rentar”
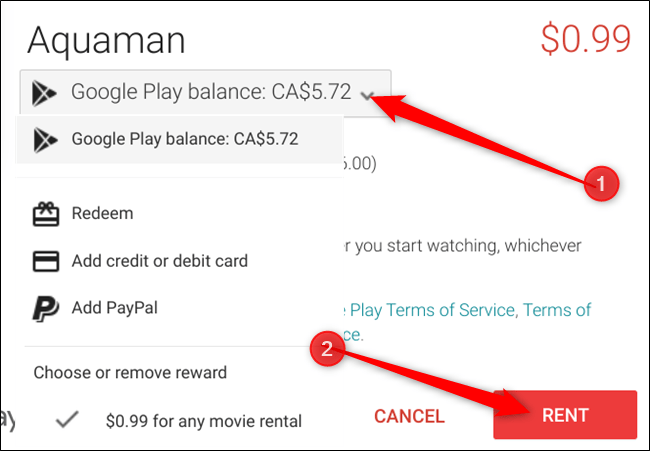
Si quieres ver la película, has clic en el botón “Ver”. De otro modo, has clic en “Cerrar” para continuar explorando

Si escoges no ver la película rentada inmediatamente, podrás encontrar el período de renta para cualquier título en el apartado “Período de Renta”, al final de la sección de información del video.
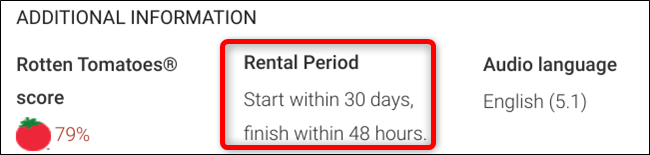
¿Cómo ver tu lista de deseos?
Para tener acceso a tu lista de deseos, has clic en “Mi lista de deseos”, ubicada en la barra lateral izquierda. Dentro hay una lista de todos los títulos que antes has marcado y que quieras ver, pero que aún no has comprado. Esto te permite recordar fácilmente las cosas que deseas comprar eventualmente.
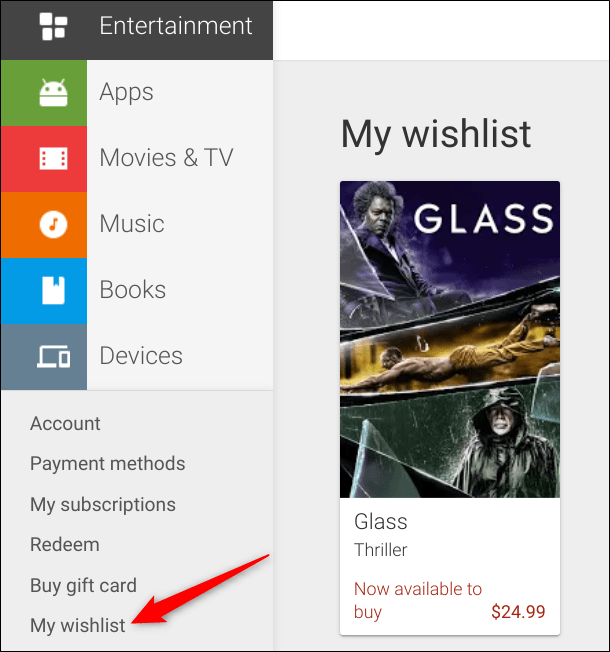
¿Cómo usar la aplicación de Chrome de Google Play Movies?
La aplicación de Play Movies actúa esencialmente como una versión ligera del sitio web. También puedes descargar la aplicación desde la web; sin embargo, es necesario tener en cuenta que Google ha detenido su soporte para cualquier dispositivo que no sea Chromebook para esta aplicación. Además de que no te dejará reproducir nada mientras estés desconectado de internet.
Para instalar esta aplicación, dirígete a la web de Play Movies & TV y has clic en “Añadir a Chrome”.
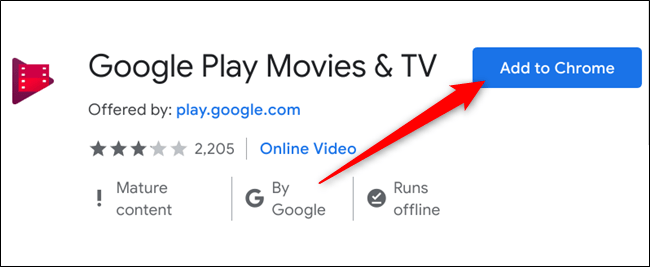
En la ventana emergente que se muestra, revisa los permisos que solicita la aplicación y has clic en “Añadir aplicación” para darle acceso a tu navegador Chrome.
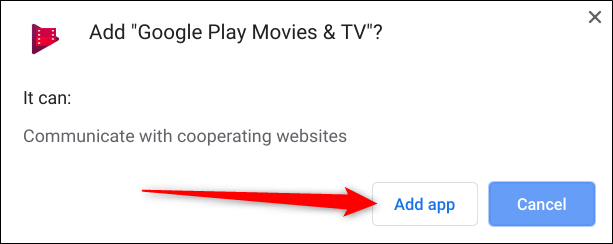
Una vez se instale la extensión, has clic en “Ejecutar aplicación”.
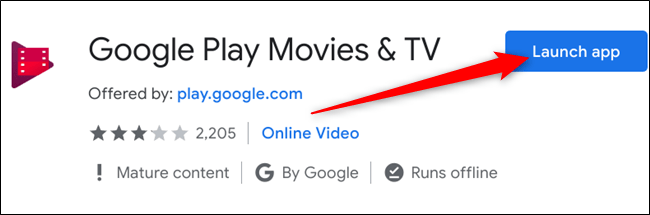
Para abrir la aplicación desde el escritorio de tu Chromebook, has clic en el ícono ejecutable, escribe “Movies” y busca luego por el ícono con el logotipo de Chrome gris en la esquina inferior derecha de la pantalla.
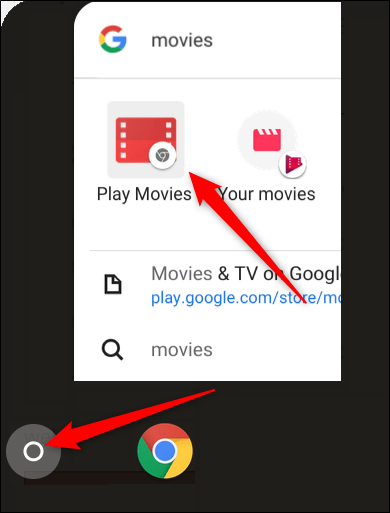
La interface de la aplicación es similar a la versión web, pero se limita a funcionar con aspectos muy básicos, como buscar y explorar una pequeña variedad de títulos, ver trailers y ver tus programas y películas desde tu librería.
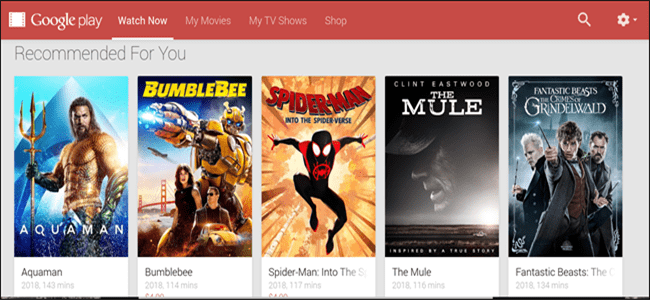
La única diferencia es que, si quieres comprar cualquier título, deberás hacer clic en el botón “Tienda”, en la parte superior de la aplicación, que te llevará a la versión web del sitio. Aparte de esto, la aplicación posee casi todos los funcionamientos básicos de la página web.
¿Cómo usar la aplicación de Android de Google Play Movies para Chromebook?
Si estás usando una Chromebook, puedes acceder a Google Play Movies & TV de tres formas: Dirigiéndote a la tienda web, instalando la app de Chrome o usando la aplicación Android, que viene preinstalada por defecto.
En este ejemplo, usaremos la aplicación de Play Store, de forma idéntica a como los métodos anteriores. Para acceder a la aplicación, has clic en el botón del Launcher y escribe “Movies” en la barra de búsqueda. Has clic luego en “Play Movies”
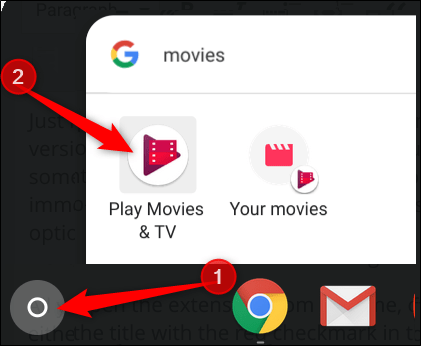
Puedes navegar desde aquí a través de la aplicación usando las tres pestañas loclizadas al fondo de la pantalla: Inicio, Librería y Lista de deseos.

Tal como en la extensión de Chrome para Chromebook, la aplicación de Android se siente como una versión minimalista de la página web, aunque algo menos pulida; sin embargo, te deja realizar compras dentro de la misma.
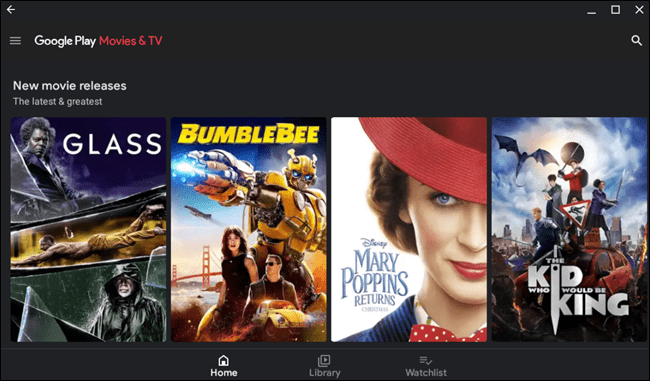
Diferencias con la página Web de Google Play
Mientras que la web te da los medios para realizar búsquedas inmediatas, en la aplicación de Google Play debes buscar entre las opciones dadas después e las sugerencias para localizar algo interesante.
Este aspecto menor es lo de menos, ya que la aplicación se siente bastante rápida y actualmente contiene las mismas funcionalidades que la versión web. Donde la aplicación supera las expectativas es en su sistema de filtrado, dejándote seleccionar entre Películas/TV, subgéneros, ya sea que quieras rentar o comprar una película y visualizar la década en que fue realizada la misma. Es un elemento que no posee la página web.

Cuando encuentres algo que te guste, selecciónalo para ingresar a la página de información de la película. Aquí pues ver el trailer, comprar o rentar, leer una descripción concisa, ver la puntuación de Rotten Tomatoes, y evaluar la disponibilidad de subtítulos y lenguajes de audio, aparte de otras funciones adicionales.
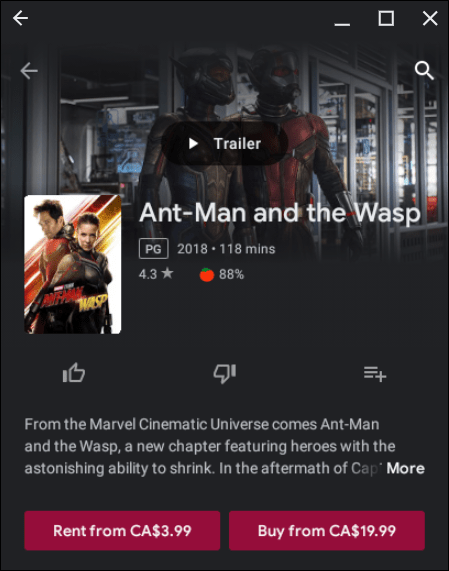
Hasta puedes puntuar la película tú mismo con un pulgar arriba o abajo haciendo clic entre los íconos de esta pantalla. Si no has visto la película o serie de televisión aún pero deseas agregarla a la Lista de deseos, tendrás que hacer clic en el ícono correspondiente a la derecha.
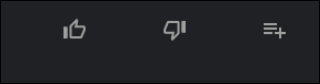
¡Realiza tu compra!
Cuando hayas decidido cual es la película que quieres ver, puedes elegir entre rentarla o comprarla, haciendo clic en los botones apropiados. Como en la advertencia anterior, debes saber que no todos los contenidos están disponibles para rentar, por lo que solo verás la opción de compra en algunos casos.
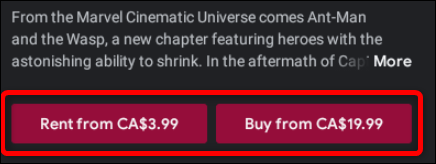
Una ventana emergente se mostrará, dejándote escoger la calidad de la película. A veces solo hay una versión de video disponible, por lo que pasarás directamente a la ventana de pago.
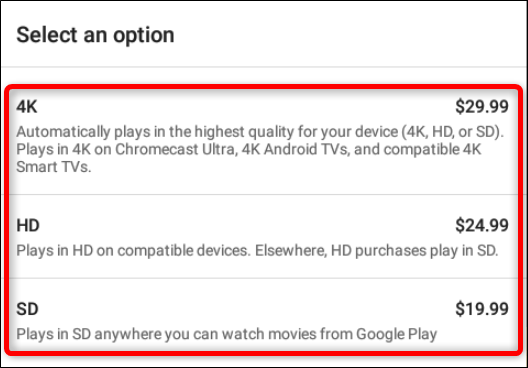
A continuación, selecciona tu método de pago. La opción por defecto es crédito de Google Play, pero si haces clic en el menú desplegable, podrás seleccionar entre crédito de Play, reclamar un código, añadir una tarjeta de crédito o añadir una cuenta PayPal. Cuando hayas seleccionado tu método, has clic en “Continuar” para efectuar la compra.
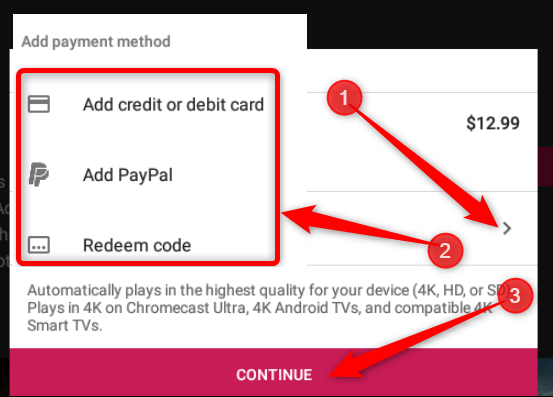
¿Cómo descargar contenidos para Google Play Offline?
Google Play Movies para Chromebook, Android y iOS son bastante similares entre sí, excepto en la inclusión de un elemento importante: el modo offline.
Google Play te deja descargar los contenidos que hayas descargado, para que puedas verlos cuando estés desconectado, pero solo si estás usando un Android, iOS o Chromebook. Esta función no está disponible para PC, Mac y otras laptops y equipos de mesa.
Cuando uses la aplicación de Chrome, para descargar algo en tu librería, has clic o en “Mis películas” o “Mis Programas de TV” para revisar tus compras.
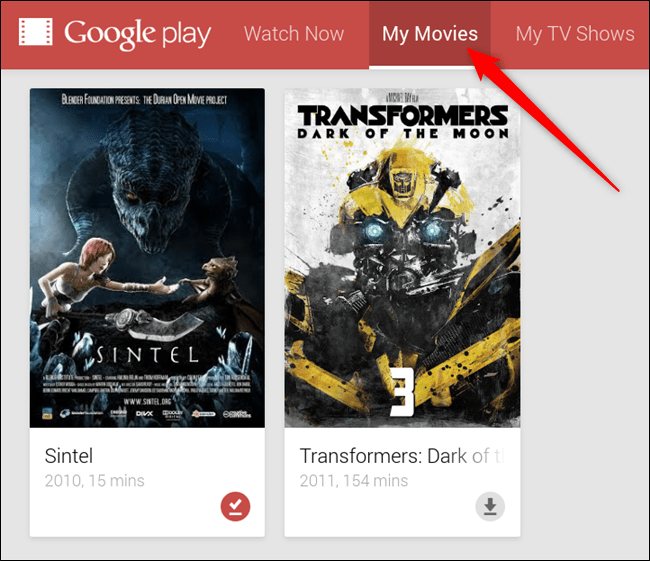
Si estás usando la aplicación de Play Store, selecciona “Librería”, al final de la aplicación, para ver tus compras.
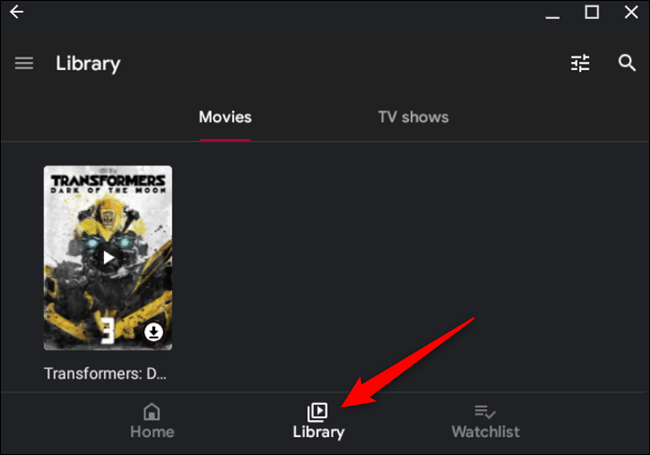
Has clic en el botón de descarga que se encuentra en el título para iniciar la descarga de dicho contenido y tenerlo disponible luego.
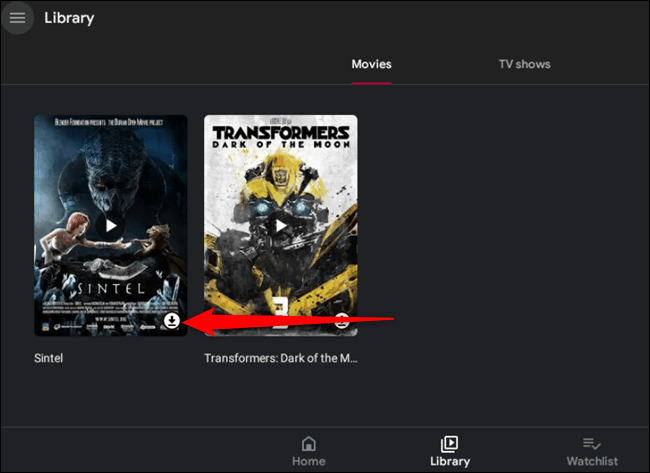
El ícono de descarga comenzará a cargar en color roo para indicarte el progreso de la misma. Puedes ver tu video sin necesidad de estar conectado una vez el ícono de descarga se vuelva una viñeta de confirmación. Para borrar un video después de haberlo visto, has clic en la viñeta.
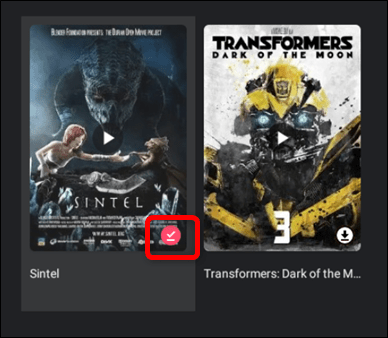
Con esto tienes todos los indicativos para comenzar a usar la aplicación Google Play para Chrome y Chromebook. ¡Esperamos que te haya sido de utilidad.

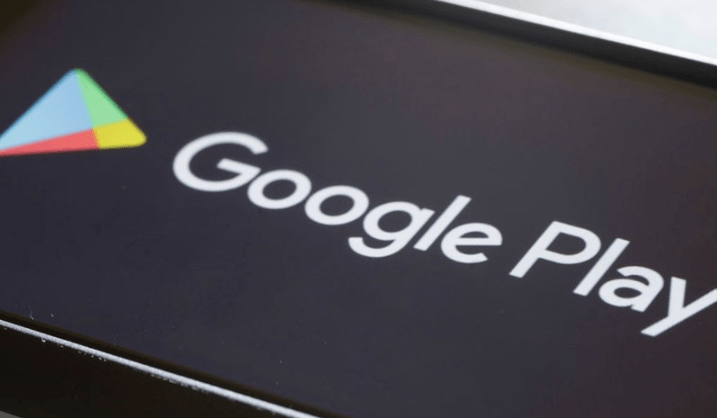
¿Tienes alguna pregunta o problema relacionado con el tema del artículo? Queremos ayudarte.
Deja un comentario con tu problema o pregunta. Leemos y respondemos todos los comentarios, aunque a veces podamos tardar un poco debido al volumen que recibimos. Además, si tu consulta inspira la escritura de un artículo, te notificaremos por email cuando lo publiquemos.
*Moderamos los comentarios para evitar spam.
¡Gracias por enriquecer nuestra comunidad con tu participación!