Muchas personas están utilizando el escritorio Gnome Shell en estos tiempos. Ya que muchos proyectos de Linux están adoptando el entorno de escritorio como su interfaz de usuario predeterminada. En general, esta es una buena decisión, ya que Gnome es confiable, fácil de usar y cada vez más rápido. No obstante, incluso los mejores escritorios como este, tienen problemas a menudo.
Quizás, el problema más común, irritante y más grande que padece este entorno, incluso con parches rápidos que lo mejoran con cada lanzamiento. Es que se congela. No importa qué, a veces, Gnome está destinado a congelarse y a bloquearse. Por ello, te mostraremos qué debes hacer cuando este problema ocurre.
Primer método: corrección de reinicio X11 para el escritorio Gnome
En primer lugar, Gnome tiene una función de reinicio incorporada, que los usuarios pueden ejecutar para reiniciar el entorno. Esto cuando se congelado y mientras está en uso. Este reinicio lo puedes hacer rápidamente. El único inconveniente es que no funciona con el nuevo protocolo de visualización de Wayland, por lo que debes utilizar la sesión “Gnome o Xorg” para que esto funcione.
Ahora, para reiniciar la sesión de Gnome Shell mientras todo está congelado, comienza por presionar las teclas ALT + F2. Del mismo modo, al ejecutar esta secuencia de teclado, aparecerá una ventana en el centro de la pantalla. En la que podrás ingresar comandos.
Asimismo, en el cuadro de comando, debes escribir “r”. Este comando reiniciará completamente la sesión, reiniciará Gnome Shell. E incluso, solucionará cualquier problema de administrador de ventanas que puedas tener. Aunque principalmente, solo reinicia la sesión sin cerrarla.
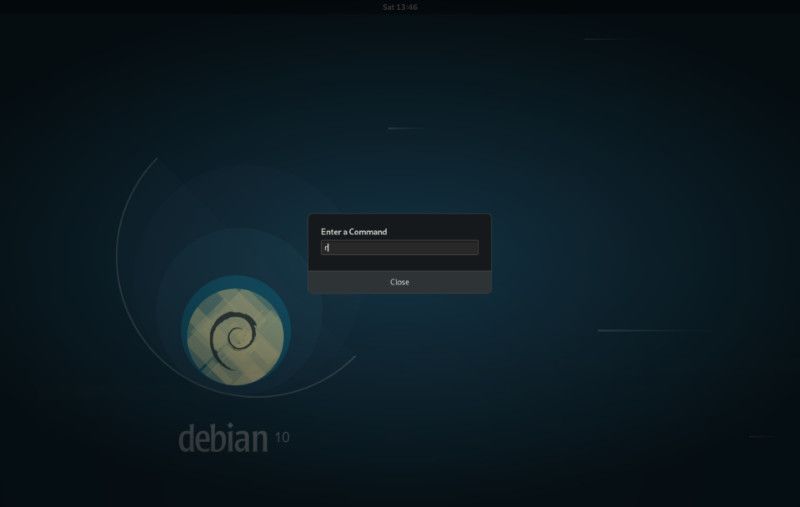
Ahora, presiona Enter para ejecutar el comando. Además, puedes sentirte libre de volver a ejecutar este comando más de una vez, si un solo reinicio no resuelve el problema. Por lo general, ejecutar el comando de reinicio un par de veces seguidas, corrige las cosas.
Segundo método: corrección de reinicio de Wayland
Primeramente, Wayland es el nuevo protocolo de visualización moderno para Linux. Y este entorno lo adoptó desde el principio. Si usas Intel de código abierto u otros controladores de GPU compatibles. Mientras estás usando Gnome, entonces lo más probable es que estés usando Wayland.
La sesión de Wayland tiene toneladas de mejoras de rendimiento, pero aún, pueden ocurrir bloqueos. Desafortunadamente, la función de reinicio no funciona en esta sesión. Entonces, si te has encontrado con tu entorno Gnome congelado, debes hacer algo más para recuperar el control de tu PC.
Así pues, para reiniciar una sesión de Wayland Gnome, no podrás trabajar con el entorno propiamente dicho. En su lugar, deberás acceder a la consola TTY y forzar el reinicio del administrador de escritorio que maneja Gnome. Forzando el reinicio de tu sesión. Ahora, presiona CTRL + ALT + F2 o también, CRTL+ ALT + F3, para obtener acceso a la consola TTY.
Ahora, una vez dentro de la ventana de la consola TTY, debes iniciar sesión. Escribe tu nombre de usuario en minúsculas y presiona Enter. Después del nombre de usuario, escribe tu contraseña. Al ingresar tu contraseña con éxito, obtendrás acceso a la línea de comandos de Linux en modo TTY.
Sigue las instrucciones para reiniciar tu sesión de Gnome Shell
1.- Con el comando systemctl stop, puedes detener la ejecución del administrador de pantalla de Gnome. Hacer esto finalizará automáticamente tu sesión del entorno y hará que se cierre.
sudo systemctl stop gdm
Del mismo modo, si utilizas LightDM con Gnome, ejecuta este comando en su lugar: sudo systemctl stop lightdm
2.- Al ejecutar el comando de detención, Gnome o el administrador de LightDM dejará de ejecutarse. Desde aquí, ejecuta el comando de inicio y vuelve a iniciar el administrador de inicio de sesión.
sudo systemctl start gdm
Lo mismo para LightDM; solo debes ejecutar este comando.
sudo systemctl start lightdm
Ahora bien, suponiendo que el comando sea exitoso, tu computadora con Linux debería mostrarte la pantalla de inicio de sesión de Gnome. Igualmente, podrás usarlo para iniciar sesión en el escritorio Gnome. Y todo ello sin una sesión que se congele o bloquee.
Tercer método: el reemplazo del escritorio de Gnome
Asimismo, si has probado las correcciones de Xorg y Wayland; y has descubierto que no han funcionado según tus necesidades. Hay una tercera forma de reiniciar la sesión de este entorno mientras está congelada. Solo debes utilizar la función de “reemplazo” de Shell.
Asimismo, si has probado las correcciones de Xorg y Wayland; y has descubierto que no han funcionado según tus necesidades. Hay una tercera forma de reiniciar la sesión de este entorno mientras está congelada. Solo debes utilizar la función de “reemplazo” de Shell.
Ahora, dentro del TTY en tu computadora con Linux, escribe tu nombre de usuario y contraseña para acceder a la interfaz de línea de comandos. Luego, sigue las instrucciones paso a paso para que puedas aprender cómo restablecer tu sesión de Gnome con este método.
Pasos para recuperar el entorno
1.- Crea un archivo llamado “gnome-restart” usando el comando “touch”.
touch gnome-restart
2.- Del mismo modo, usando el comando echo, agrega el código de reinicio al archivo gnome-restart.
echo ‘#!/bin/bash’ > gnome-restart
echo ‘DISPLAY =:0 gnome-shell –replace &’ >> gnome-restart
3.- Actualiza los permisos al archivo “gnome-restart”, para que pueda ejecutarse como un programa desde la terminal, utilizando el comando chmod.
sudo chmod +x gnome-restart
4.- Mueve el archivo “gnome-restart” a /usr/bin/ para que el sistema pueda llamarlo como un programa.
sudo mv gnome-restart /usr/bin/
5.- Desde el terminal TTY, escribe gnome-restart para reiniciar tu sesión de Gnome Shell. Como nota agregada, debes saber que el comando gnome-restart también se puede ejecutar directamente desde el escritorio de Gnome. Para hacerlo, debes presionar ALT +F2, para abrir la ventana de comandos en el escritorio y ejecutar el comando dentro de dicha ventana.
gnome-restart
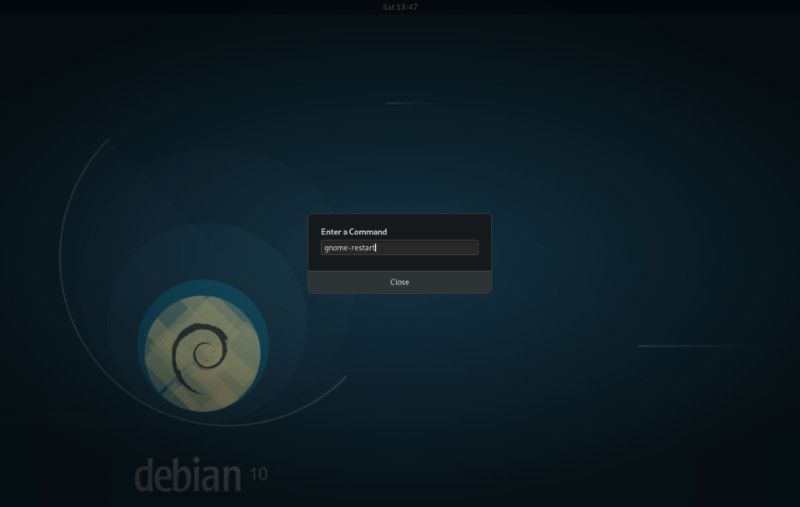
Para finalizar, al ejecutar el comando con éxito desde TTY, regresa a tu escritorio Gnome. Presionando CTRL + ALT + F2 o CTRL + ALT + F3. Después que lo hagas, tu sesión debería estar completamente operativa.

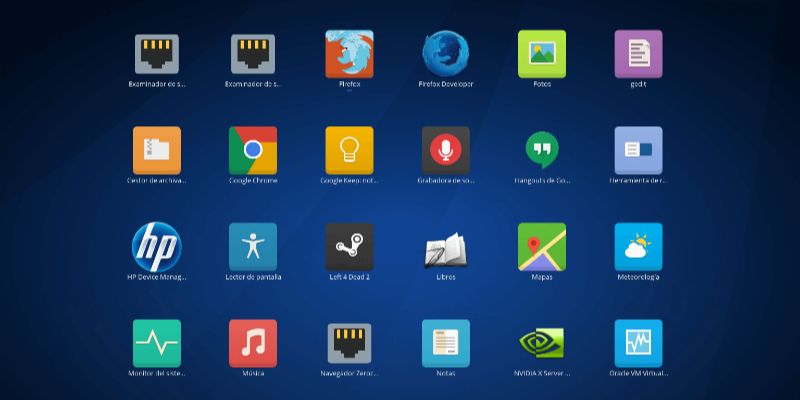
¿Tienes alguna pregunta o problema relacionado con el tema del artículo? Queremos ayudarte.
Deja un comentario con tu problema o pregunta. Leemos y respondemos todos los comentarios, aunque a veces podamos tardar un poco debido al volumen que recibimos. Además, si tu consulta inspira la escritura de un artículo, te notificaremos por email cuando lo publiquemos.
*Moderamos los comentarios para evitar spam.
¡Gracias por enriquecer nuestra comunidad con tu participación!