Te vamos a mostrar las mejores imágenes USB para la plataforma Linux. Y esto es genial ya que el concepto de elección es uno de los fundamentos de Linux. No obstante, algunos argumentan que hay tantas herramientas de imágenes USB disponibles, que los usuarios principiantes no saben cuál usar.
Entonces, repasaremos en esta breve lista algunas de las mejores imágenes USB para que las puedas utilizar en cualquier distribución de Linux.
1.- Etcher
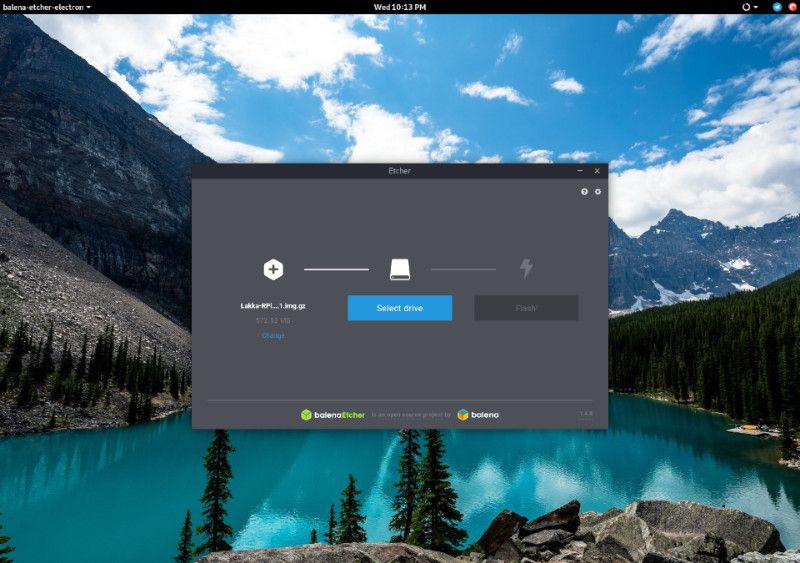
Etcher es una herramienta de imagen de tarjeta SD y USB. Está basada en Electron para Mac, Windows y Linux. A su vez, es de código abierto y tiene una interfaz de usuario simple, que permite a los usuarios promedio mostrar imágenes del sistema operativo en otros dispositivos con éxito.
Del mismo modo, Etcher solo ha existido durante unos años, pero ya se ha apoderado de la comunidad Linux. Igualmente, no es difícil ver por qué ha ganado popularidad: es increíblemente útil y elimina la confusión de las unidades flash USB en Linux.
Características notables
En primer lugar, la “grabación validada” verifica automáticamente tu unidad flash USB en busca de problemas que puedan haber ocurrido durante el proceso de actualización.
Etcher tiene una interfaz de usuario simple que hace que las imágenes del sistema operativo en las unidades flash USB sean lo más fácil posible. Además, los usuarios obtienen la misma experiencia en Linux, Mac y Windows.
Del mismo modo, omite automáticamente los discos duros y los dispositivos que no son USB o tarjeta SD, para proteger a los usuarios de flashear accidentalmente cosas del dispositivo incorrecto.
¿Cómo descargar Etcher?
La herramienta de imagen USB Etcher no está disponible en ninguna fuente de software de Linux. Por el contrario, debes dirigirte a su sitio web oficial y descargar in archivo AppImage independiente.
2.- Unetbootin
Unetbootin es una aplicación de imágenes USB multiplataforma, que puede descargar una variedad de distribuciones de Linux. Todo ello directamente desde internet y hasta tu dispositivo USB o tarjeta SD favorita. También puede manejar imágenes de disco ISO como todas las demás aplicaciones de imágenes.
Además, esta aplicación ha existido durante bastante tiempo, pero ha perdido la atención debido a la aparición de Etcher. Aun así, incluso si es menos popular que la mencionada anteriormente, Unetbootin merece tu atención. Especialmente si eres el tipo de usuario que odia tratar de descargar imágenes ISO. Y prefieres que una aplicación se encargue de ello.
Características notables
Unetbootin ofrece una lista masiva de sistemas operativos que los usuarios pueden seleccionar de una lista. Y también los descargan directamente al dispositivo USB, lo que ahorra a los usuarios una buena cantidad de tiempo.
Además, es una aplicación multiplataforma que además de Linux, permite MacOS y Windows.
La herramienta de descarga del sistema operativo de Unetbootin ofrece a los usuarios la opción de descargar varias herramientas de rescate. Como Super Grub Disk, Clonezilla y muchas otras.
A su vez, ignora los medios no extraíbles (tarjetas USB/SD), para proteger a los usuarios contra el borrado accidental de datos.
¿Cómo instalar Unetbootin?
Esta aplicación ha sido instalable durante mucho tiempo y en todas las principales distribuciones de Linux. Ya que es una herramienta de código abierto. Para instalar dicha aplicación, debes abrir un terminal y buscar “Unetbootin” con el administrador de paquetes. Alternativamente, puedes ir a Pkgs.org para aprender cómo hacer que Unetbootin funcione para el sistema operativo que escojas.
3.- DD
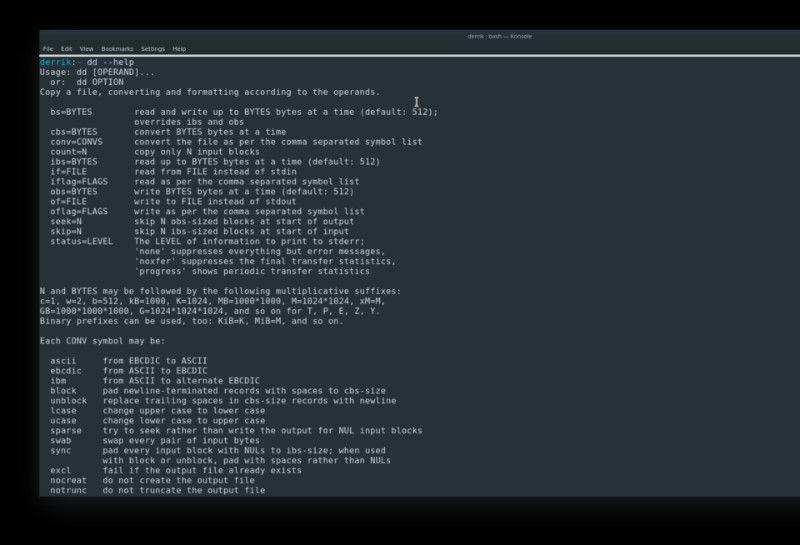
DD es una herramienta de línea de comandos utilizada para copiar datos de un lugar a otro. Ya viene preinstalado en Linux, y es estándar con expertos en administración de sistemas Linux. Ya que puede usarse para docenas de cosas, tales como: copia de seguridad de discos duros, copia de información de arranque, etc. Sin embargo, muchos en Linux lo usan para otro propósito: imágenes de unidades flash USB.
Asimismo, usar DD es mucho menos simple que usar aplicaciones GUI cuando se intenta copiar archivos ISO del sistema operativo. Aun así, si no tienes miedo de jugar con el terminal, DD es una aplicación poderosa.
Características notables
Es una aplicación de línea de comandos, por lo que incluso los usuarios de computadoras Linux con poca RAM y poca potencia de CPU pueden usarla sin problemas.
Además de generar imágenes del sistema operativo en USB, puedes configurar DD para hacer una copia de seguridad de los dispositivos USB.
Asimismo, DD tiene muchos otros usos, además de la actualización de imágenes del sistema operativo. Como hacer copias de seguridad de discos duros, clonarlos, copiar unidades flash USB. Así como también hacer copias de seguridad de la información del cargador de arranque Grub. Así como crear archivos de intercambio y mucho más.
¿Cómo descargar e instalar DD?
En primer lugar, DD es una aplicación preinstalada que viene estándar en todas las distribuciones de Linux. para usar la aplicación DD, encuentra la etiqueta de tu unidad USB y luego utiliza el comando a continuación:
sudo dd if = /path/a/iso/file.iso of = /dev/sdX
4.- GNOME MultiWriter
GNOME MultiWriter resuelve un problema en Linux que muchos usuarios tienen con muchas aplicaciones populares de imágenes USB: les permite a los usuarios crear múltiples USB en tiempo real a la vez. En lugar de uno a la vez.
Además de manejar múltiples dispositivos USB a la vez, GNOME MultiWriter es una aplicación bastante competente con una interfaz de usuario inteligente y características de creación USB estándar que muchos apreciarán.
Si necesitas una de las mejores imágenes USB para Linux que también admita la escritura de múltiples dispositivos a la vez. Entonces consulta todo sobre GNOME MultiWriter.
Características notables de GNOME MultiWriter
GNOME MultiWriter puede convertir CD/DVD a USB, junto con imágenes ISO a USB.
También, GNOME MultiWriter valida todos los dispositivos USB en los que copia las imágenes del sistema operativo para evitar y reducir errores.
A su vez, no hay límite para la cantidad de imágenes USB con las que puede trabajar GNOME MultiWriter. El único límite son los puertos USB de tu computadora, que realiza las imágenes.
Además del soporte para dispositivos USB, GNOME MultiWriter también permite a los usuarios crear imágenes de múltiples dispositivos de tarjeta SD a la vez.
¿Cómo instalar GNOME MultiWriter?
GNOME MultiWriter es una aplicación Gnome convencional, y como resultado, la mayoría de las distribuciones de Linux lo llevan en sus fuentes de software. Para instalarlo, debes abrir una ventana de terminal, buscar “gnome-multi.writer” e instalarlo en la forma que normalmente instalas el software.
Ya tienes en tu haber las mejores imágenes USB que puedes utilizar en cualquiera de tus distribuciones de Linux, podrás escoger la que se ajuste mejor a tus necesidades.


¿Tienes alguna pregunta o problema relacionado con el tema del artículo? Queremos ayudarte.
Deja un comentario con tu problema o pregunta. Leemos y respondemos todos los comentarios, aunque a veces podamos tardar un poco debido al volumen que recibimos. Además, si tu consulta inspira la escritura de un artículo, te notificaremos por email cuando lo publiquemos.
*Moderamos los comentarios para evitar spam.
¡Gracias por enriquecer nuestra comunidad con tu participación!