Un buen documento, es un documento numerado. Por lo que Microsoft Word te permite numerar tu documento y la función es bastante fácil de usar, con muchas plantillas atractivas a elegir. Asimismo, la numeración es lineal; cada página está numerada, por lo que si necesitas omitir páginas en un documento, tines que saltar varios obstáculos.
Configurar documento de Microsoft Word
Del mismo modo, el truco para saltar páginas en un documento numerado es usar los llamados saltos de sección. Así pues, la mejor manera de hacerlo es terminar primero tu documento y luego cambiar la forma en la que está numerado.
La numeración no está escrita en piedra; siempre puedes cambiarla más tarde, pero será más difícil de administrar con un trabajo en progreso.
Una vez que hayas completado el documento, necesitas que se revele el formato oculto. Para hacerlo, ve a la pestaña «Inicio» en la cinta y luego haz clic en el botón que se te indica a continuación. Una vez que hayas hecho eso, es hora de agregar secciones al documento.
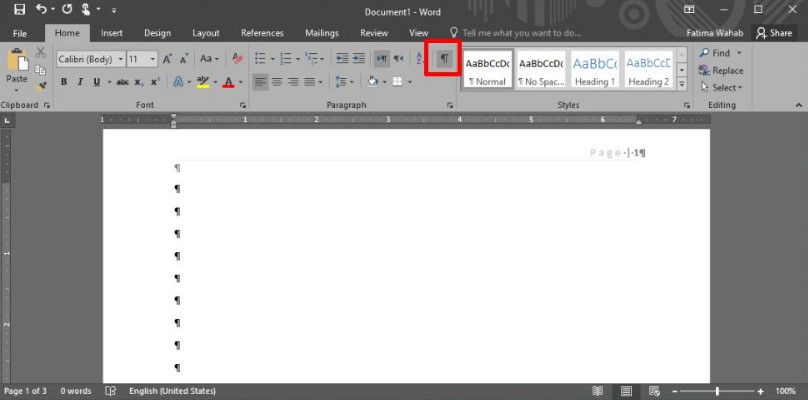
Agregar secciones a tu documento
Asimismo, la lógica detrás de agregar secciones en el documento es esta; las páginas que deseas excluir u omitir la numeración deben ser una sección completamente diferente.
Esto significa que justo antes de que las páginas que se van a excluir comiencen en el documento, debes ingresar un salto de sección. Así, cuando esas páginas finalicen, debes agregar otra sección donde continuará la numeración.
Para simplificar las cosas, imagina que tienes un documento de tres páginas. Por lo que deseas que la primera página se numere en 1, que se omita la segunda página y que la tercera página se numere en 3. Este último bit es fácil de cambiar, por lo que si desea que se numere en 2 en lugar de 3, no tendrás ningún problema con ello.
Ahora, ve a la página 1 y navegua hasta el final de esta página. Luego, ve a la pestaña de «Diseño» y haz clic en el menú desplegable junto al apartado «Saltos». Desde el menú, selecciona «Página siguiente».
Como lo podrás ver, esta es la primera sección que has creado. Por lo que la primera página ahora es una sección diferente, y la segunda y tercera página son otra sección.
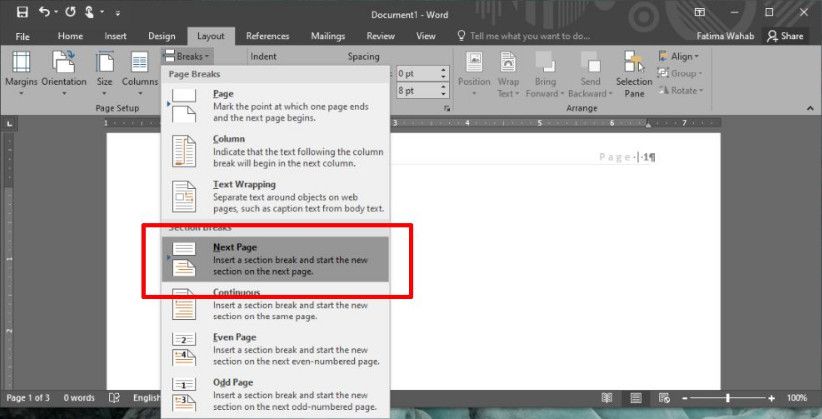
De la misma forma, necesitas separar la segunda página en una sección propia. Por lo que debes ir al final de la segunda página e inserta un salto de sección como lo has hecho antes.
Insertar números de página
Ahora, ve a la pestaña «Insertar» en la cinta y usa el botón «Número de página» para insertar números de página. Navegue a la segunda página, que es la sección en la que deseas omitir la numeración de páginas.
Ve a la pestaña «Insertar» y desde la herramienta «Número de página», selecciona la opción «eliminar número de página». Esto eliminará los números de página solo para esa página o sección.
Del mismo modo, ve a la página en la que deseas reiniciar la numeración e inserta los números de página. La numeración continuará en la siguiente sección.
Para seleccionar cómo se numera, es decir, si continúa con 3 o comienza en 2, selecciona el número desde el que desea continuar numerando. Eso debería hacer el truco para Microsoft Word.
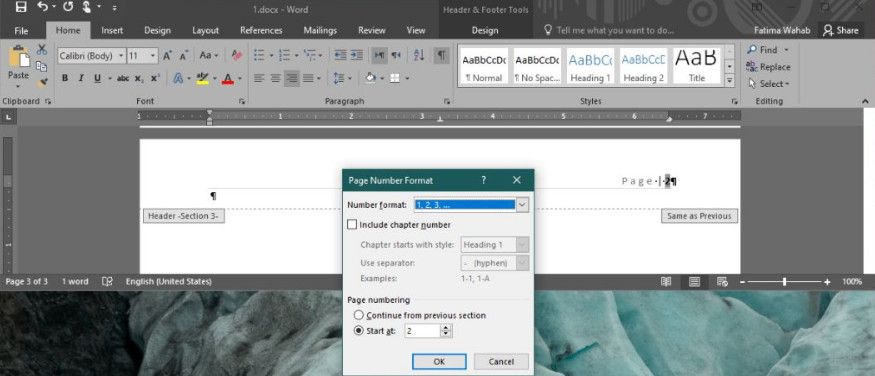
Asimismo, la configuración es un poco difícil de entender, por lo que hacer esto después de completar un documento es el mejor curso de acción. Asegúrate de que el encabezado y la numeración no estén vinculados a secciones anteriores o esto sencillamente no funcionará.


¿Tienes alguna pregunta o problema relacionado con el tema del artículo? Queremos ayudarte.
Deja un comentario con tu problema o pregunta. Leemos y respondemos todos los comentarios, aunque a veces podamos tardar un poco debido al volumen que recibimos. Además, si tu consulta inspira la escritura de un artículo, te notificaremos por email cuando lo publiquemos.
*Moderamos los comentarios para evitar spam.
¡Gracias por enriquecer nuestra comunidad con tu participación!