La autenticación de dos factores se ha convertido en una precaución de seguridad esencial para muchas personas, pero también puede ser una fuente de ansiedad. Cuando cambias o actualiza teléfonos, Google Authenticator no migra códigos automáticamente, debes hacerlo manualmente.
Afortunadamente, no es difícil mover los códigos de Google Authenticator de un dispositivo a otro, aunque, es cierto, puede ser algo engorroso y lento. Google pretendía esto, más o menos, por diseño.
Así que no debería ser demasiado fácil recuperar los códigos de autenticación desde cualquier lugar, excepto el dispositivo que estás utilizando para tu autenticación de dos factores, o el valor total de la 2FA sería discutible.
No obstante, esto es lo que necesitas saber para obtener Google Authenticator y todos tus códigos de autenticación de un móvil antiguo a uno nuevo. Ya sea que estés saltando plataformas o permaneciendo dentro de los universos iOS o Android, el proceso es el mismo.
Mover Google Authenticator a un nuevo dispositivo móvil
En primer lugar, no hagas nada a la copia de Google Authenticator en tu móvil anterior. Déjalo por ahora, o podrías quedar atrapado sin una forma de ingresar códigos 2FA antes de configurar el nuevo móvil. Comienza instalando Google Authenticator en tu nuevo dispositivo, ya sea Google Authenticator para iPhone o Google Authenticator para Android.
A continuación, necesitarás tu computadora. Abre la página de verificación de 2 pasos de Google en un navegador y accede a tu cuenta de Google cuando se te pida. En la sección «Aplicación Authenticator» de la página, haz clic en «Cambiar teléfono».
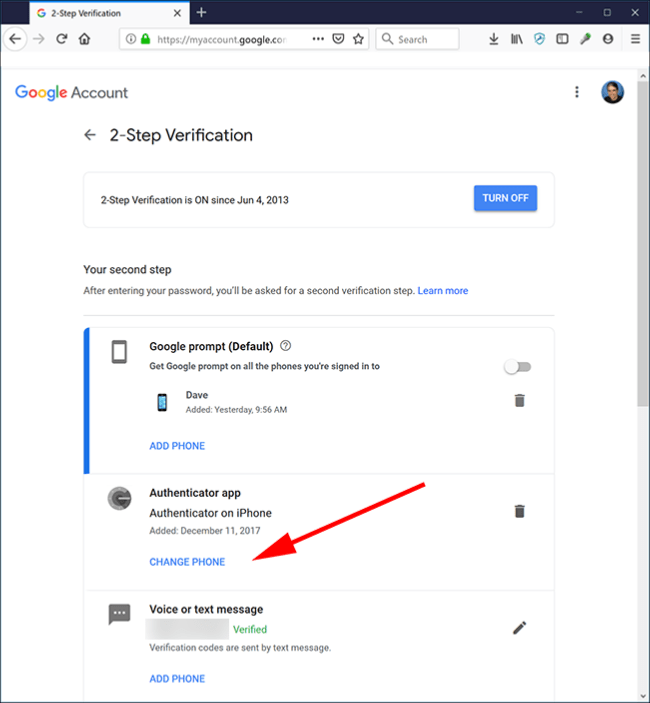
Elija el tipo de móvil al que estás migrando y haz clic en «Siguiente».
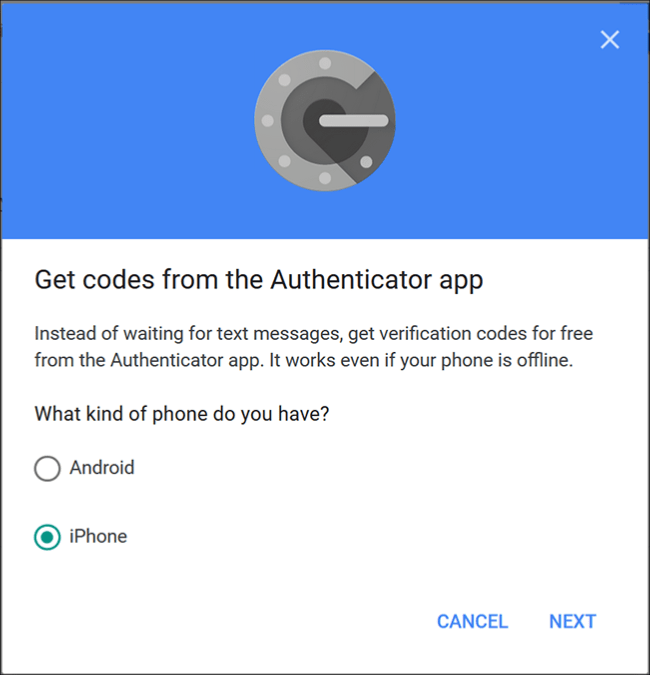
Ahora deberías ver la pantalla completa «Configurar Authenticator», con código de barras. Abre Google Authenticator en el nuevo dispositivo y sigue las instrucciones para escanear el código de barras. Toca en «Configuración» y luego en «Escanear un código de barras».
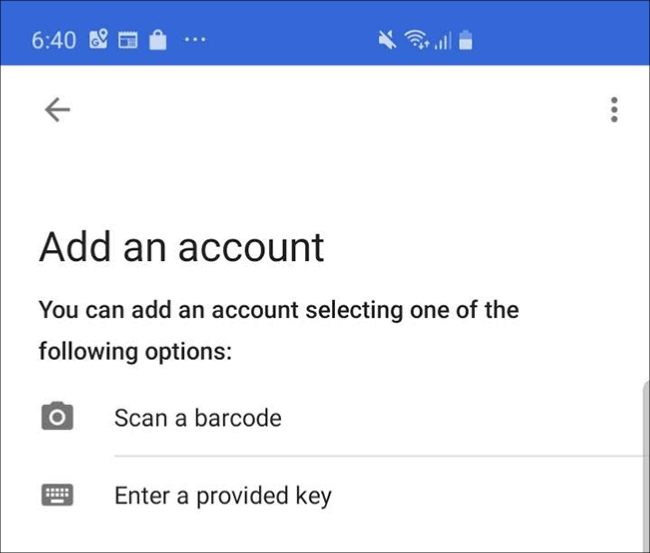
Después del escaneo, tendrás que ingresar el código de una sola vez para verificar que esté funcionando.
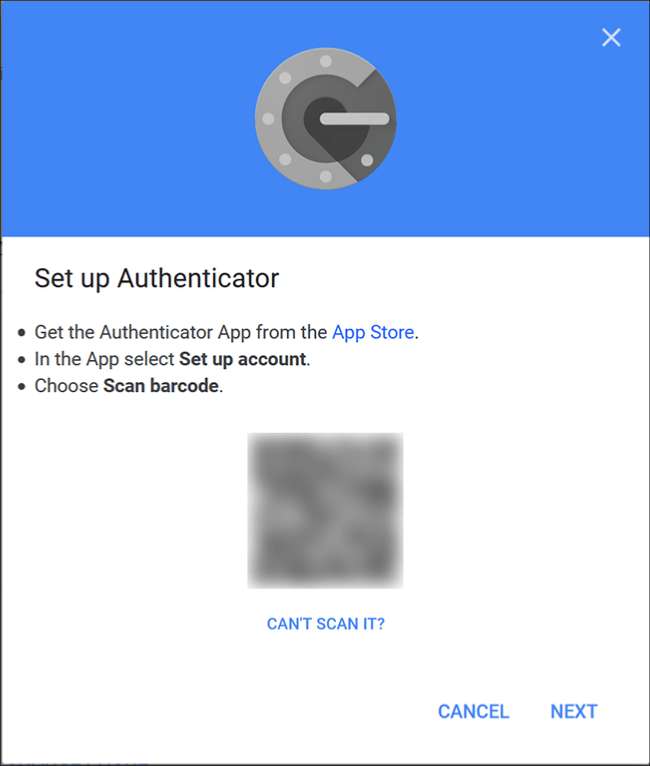
Transfiere tus códigos de Google Authenticator para otros sitios
¡Felicidades! Ahora has movido el código de autenticación de Google al nuevo dispositivo, pero eso es todo. El único servicio que has configurado es Google. Probablemente, todavía tengas una gran cantidad de otras aplicaciones y servicios conectados a Google Authenticator.
Tal vez Dashlane, Slack, Dropbox, Reddit y otros. Tendrás que migrar cada uno de estos, uno a la vez. Esta es la parte que consume mucho tiempo cuando te lo mencionamos líneas arriba.
Pero el proceso general es sencillo, incluso si necesitas buscar la configuración. Elige un sitio o servicio que figure en tu copia anterior de Google Authenticator (en el teléfono anterior) e inicia sesión en tu sitio web o abre la aplicación. Encuentra la configuración 2FA de ese sitio. Probablemente esté en la sección de cuenta, contraseña o seguridad del sitio web, aunque, si el servicio tiene una aplicación móvil o de escritorio, podría estar allí.
Ejemplo: la configuración de 2FA para Dashlane se encuentra en la aplicación de escritorio, no en el sitio web. Mientras que Reddit coloca los controles de 2FA en el sitio en el menú «Configuración de usuario», en la pestaña «Privacidad y seguridad».
Una vez que encuentres lo que buscas, desactiva 2FA para este sitio. Probablemente debas ingresar la contraseña del sitio, o posiblemente el código de autenticación. Por lo que querrás tener a mano el móvil antiguo y tu copia de Google Authenticator.
Finalmente, vuelve a habilitar la 2FA, esta vez escaneando el código QR con Google Authenticator en el nuevo móvil. Repite ese proceso para cada sitio o servicio enumerado en tu copia anterior.
Habilita la 2FA en más de un dispositivo a la vez
En un mundo perfecto, 2FA te permite confirmar tus credenciales utilizando un teléfono móvil o algún otro dispositivo que lleves contigo todo el tiempo, al que solo tú tienes acceso.
Esto hace que sea muy difícil para los hackers falsificar el sistema porque a diferencia de obtener códigos por SMS, que no es especialmente seguro. No hay una manera fácil para que los malos obtengan una autorización de dos factores entregada a través de una aplicación local que existe solo en tu bolsillo.
Esto es lo que sucede detrás de escena. Cuando agregas un nuevo sitio o servicio a Google Authenticator, utiliza una clave secreta para generar un código QR. Eso, a su vez, informa a tu aplicación de Google Authenticator cómo generar un número ilimitado de contraseñas de un solo uso basadas en el tiempo.
Una vez que escaneas el código QR y cierras la ventana del navegador, ese código QR en particular no se puede regenerar, y la clave secreta se almacena localmente en tu móvil.
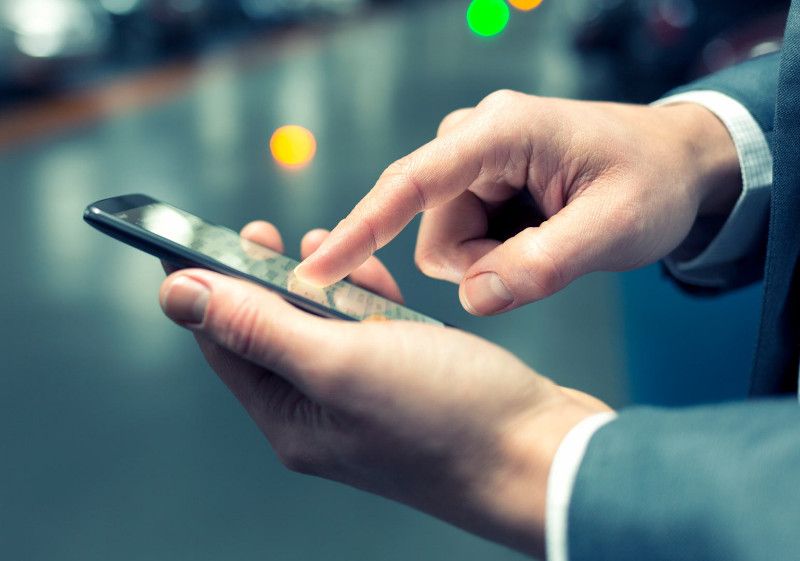
Si Google Authenticator fuera capaz de sincronizarse en múltiples dispositivos, entonces la clave secreta o tus códigos de autenticación resultantes tendrían que vivir en la nube en algún lugar, haciéndola vulnerable al hackeo.
Es por eso que Google no te permite sincronizar tus códigos entre dispositivos. Sin embargo, hay dos formas de mantener códigos de autenticación en varios dispositivos a la vez.
Primero, cuando agregas un sitio o servicio a Google Authenticator, puedes escanear el código QR en múltiples dispositivos a la vez. El sitio web que genera el código QR no sabe que lo has escaneado.
Puedes escanearlo en cualquier cantidad de dispositivos móviles adicionales, y cada copia de Google Authenticator que escanees con el mismo código de barras generará el mismo código de seis dígitos.
Sin embargo, no recomendamos hacerlo de esta manera. En primer lugar, estás proliferando tus códigos de autenticación a múltiples dispositivos que pueden perderse o ser robados. Pero, lo que es más importante, dado que no están realmente sincronizados, corres el riesgo de que los diferentes dispositivos no estén sincronizados entre sí.
Si necesitas desactivar la 2FA para un servicio en particular, por ejemplo, y luego volver a habilitarlo en un dispositivo.Es posible que ya no sepas qué dispositivo tiene los códigos de autenticación más actuales y correctos. Es un desastre esperando que suceda.
Usa Authy para hacer esto más fácil
Es posible sincronizar los códigos de autenticación a través de dispositivos. Pero simplemente no puedes hacerlo con Google Authenticator. Si deseas la flexibilidad de tener todos tus códigos 2FA en múltiples dispositivos, te recomendamos Authy.
Funciona con todos los sitios y servicios que usan Google Authenticator. Y cifra los códigos con una contraseña que tú proporcionas y las almacena en la nube. Esto facilita la migración de múltiples dispositivos y la sincronización encriptada basada en la nube, la cual ofrece un equilibrio de seguridad y conveniencia.
Con Authy, no necesitas configurar la autenticación de dos factores para todos tus dispositivos cada vez que te mudes a un nuevo dispositivo. Recomendamos hacer el cambio de Google Authenticator a Authy para facilitar el proceso de migración de nuevos móviles en el futuro.


¿Tienes alguna pregunta o problema relacionado con el tema del artículo? Queremos ayudarte.
Deja un comentario con tu problema o pregunta. Leemos y respondemos todos los comentarios, aunque a veces podamos tardar un poco debido al volumen que recibimos. Además, si tu consulta inspira la escritura de un artículo, te notificaremos por email cuando lo publiquemos.
*Moderamos los comentarios para evitar spam.
¡Gracias por enriquecer nuestra comunidad con tu participación!