El problema con mantener tus emails en un archivo grande es encontrar mensajes específicos nuevamente. Entonces, la gente crea una carpeta adicional, luego dos, ¡y luego se sobrecarga! Puedes usar estas técnicas en lugar de carpetas para organizar tu archivo.
¿Cómo y por qué etiquetar tus mensajes de emails?
Recomendamos simplemente archivar tus emails. Es la mejor forma de organizarlo para que no pierdas el tiempo moviendo mensajes a carpetas en tu cliente de correo electrónico. Solo debes colocar todo en una carpeta de archivo. Por ejemplo, en Gmail, simplemente haz clic en el botón Archivar.
Pero, si no tienes carpetas, ¿cómo organizas tus mensajes para recuperarlos fácilmente? La respuesta es simple: etiquetando.
El mayor beneficio de usar etiquetas en lugar de carpetas es que no estás obligado a encasillar uno de tus emails en una sola carpeta. Con el etiquetado, ya no tienes que decidir si ese correo sobre un problema del proveedor en un proyecto de cliente va en la carpeta del proveedor, la carpeta del cliente, la carpeta del proyecto o la carpeta de lecciones aprendidas.
Simplemente agrega las etiquetas apropiadas al correo electrónico, y luego puedes encontrarlo fácilmente. Ya sea que desees encontrar emails relacionados con ese proveedor, cliente, etc.
Si estás pasando de un sistema basado en carpetas a un único archivo, el etiquetado es la clave para poder encontrar cosas después. Puedes etiquetar a granel, por lo que si tienes una carpeta para un cliente, puedes etiquetar cada elemento con el nombre de ese cliente antes de moverlo a tu archivo. De esta manera, puedes estar seguro de que es fácil encontrarlo nuevamente.
Lo mejor de todo es que el etiquetado es simple en casi todas las aplicaciones modernas de correo electrónico. Incluso si terminas manteniendo carpetas, el etiquetado es tan útil que recomendamos hacerlo de todos modos.
Categorización e emails en Outlook
En Outlook, el etiquetado se denomina «categorización». Puedes crear tantas categorías como desees, asignarles colores y luego aplicarlas a cualquier cosa en Outlook. Correos electrónicos, eventos de calendario, tareas, notas e incluso contactos.
Esto no solo facilita la búsqueda, sino que también resalta el contenido de Outlook con un color. Por ejemplo, si creas una categoría para un proyecto y le das un color específico, por ejemplo el púrpura. Puedes etiquetar cada elemento relacionado con esa categoría.
Sin leer nada, sabrás que cada uno de los emails púrpura, evento de calendario, tarea, nota o contacto está asociado con ese proyecto. Las categorías aún no han llegado a la aplicación móvil de Outlook, por lo que deberás realizar su categorización en el cliente o la aplicación web.
Al categorizar tu correo, puedes categorizar todo en una sola carpeta seleccionando todo el correo electrónico (usando el atajo de teclado CTRL + A) y luego seleccionando su categoría (o categorías) de tu elección.
Incluso, puedes cambiar la vista de la carpeta Archivo para que agrupe el correo por categorías, lo que imitará una estructura de carpetas. Entonces obtienes el beneficio de etiquetar y el beneficio de una vista de carpeta.
Etiquetando emails en Gmail
En Gmail, el etiquetado se denomina «etiquetado» y funciona tanto en la web como en aplicaciones móviles. Al igual que en Outlook, puedes crear tantas etiquetas como desees.
Más o menos, hay un límite de 5 mil, después de lo cual Google dice que puedes experimentar problemas de rendimiento, Además, puedes asignarles colores. También puedes crear filtros para etiquetar correos electrónicos automáticamente según los criterios que desees.
Las etiquetas se han convertido en una parte intuitiva e integral de la experiencia de Gmail, principalmente porque no puedes agregar carpetas. Por lo tanto, obtén el etiquetado y ve cómo tu buzón se convierte en un lugar completamente diferente y mejor.
Marcar en Apple Mail
El etiquetado en Apple Mail se conoce como «marcado». A diferencia de Outlook, está limitado a los siete indicadores existentes, por lo que no hay forma de evitarlo: a Apple no le ha ido muy bien aquí. Sin embargo, en su defensa, empujan con fuerza las carpetas inteligentes.
Aunque estas no son tan simples ni rápidas como etiquetas, no es un sistema que puedes utilizar para agrupar tu correo electrónico. Cubrimos carpetas inteligentes y sabemos que funcionan, pero de las tres aplicaciones de correo electrónico que cubrimos aquí, Apple Mail es la menos adecuada para un único método de archivo.
Vamos seguir buscando emails
Ya sea que estés utilizando un cliente de correo electrónico (como Microsoft Outlook o Apple Mail), una interfaz web como Gmail o Yahoo! Mail. O una aplicación de correo en tu móvil, la búsqueda es tu amiga. La mayoría de las veces, un nombre o etiqueta (o una combinación de ambos) será suficiente para encontrar lo que estás buscando.
Puedes buscar en «Joe BBQ», por ejemplo, para encontrar ese correo electrónico de Joe sobre la barbacoa que tendrá la próxima semana, o «Project Alpha» para encontrar todos los emails etiquetados con «Project Alpha». Pero hay muchos avanzados y fáciles: Técnicas de búsqueda para ayudarte a encontrar esos correos electrónicos enterrados un poco más en la pila de resultados similares.
Usando la búsqueda de Outlook
Las capacidades de búsqueda de Outlook solían ser un poco incompletas, pero esos días se han ido. Ahora, buscar en el cliente de Outlook, la interfaz web o la aplicación móvil es increíblemente rápido y preciso.
Sin embargo, el cliente contiene las herramientas de búsqueda más poderosas, por lo que ese es el lugar para ir si tienes una consulta de búsqueda particularmente refinada o compleja.
El cuadro de búsqueda se encuentra sobre el panel de correo principal y siempre está disponible.
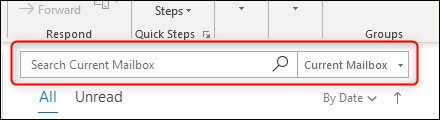
Ya hemos cubierto cómo cambiar las ubicaciones de búsqueda de la carpeta actual a otras áreas de Outlook. También puedes encontrar rápidamente mensajes relacionados con el remitente actual haciendo clic derecho en el mensaje en tu bandeja de entrada. Seleccionando «Buscar relacionados» y luego «Mensajes en esta conversación» o «Mensajes del remitente».
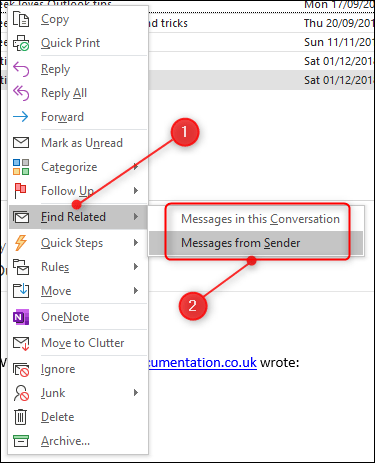
Outlook encontrará los emails anteriores en la conversación o del remitente y te los mostrará.
Si realizas la misma búsqueda regularmente, puedes crear carpetas de búsqueda dinámica personalizadas para realizar la misma búsqueda cada vez que las abras. Estos son particularmente útiles para encontrar nuevos correos electrónicos con palabras clave específicas o propiedades particulares, como tamaño, archivos adjuntos o categorías.
Para realizar una búsqueda más compleja, puedes usar la opción «Búsqueda avanzada». Esto se encuentra en la pestaña Buscar, que solo aparece cuando haces clic en el cuadro Buscar. En dicha pestaña, haz clic en Herramientas de búsqueda y después en Búsqueda avanzada.
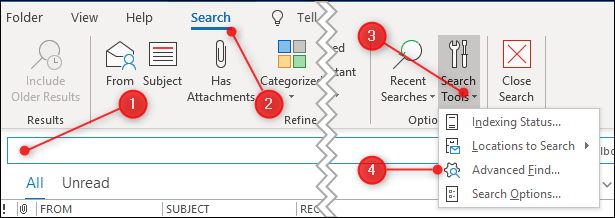
Esto abre el panel Búsqueda avanzada, donde puedes elegir tantos criterios como desees buscar.
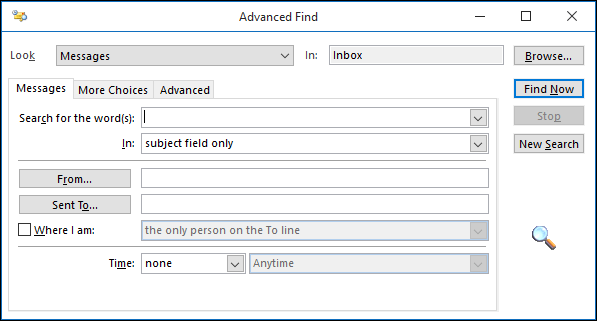
Puedes seguir experimentando en la búsqueda
Usa las pestañas Más opciones y Avanzado para acceder a criterios adicionales. Las opciones de Búsqueda avanzada son extraordinariamente amplias y utilizan propiedades que casi seguro que no sabías que existían. Por ejemplo, aquí hay un vistazo a «Avanzado» y después en Todos los campos de correo entre los que puedes elegir.
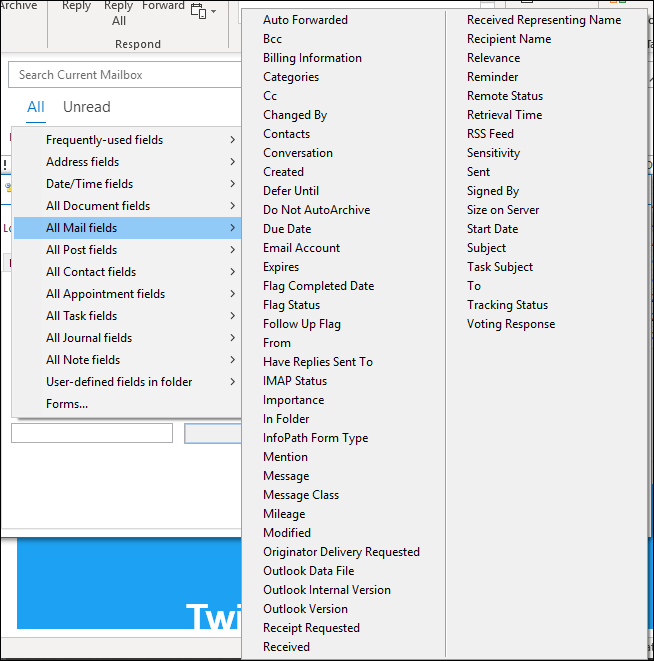
Puedes utilizar la Búsqueda avanzada para recuperar cualquier correo electrónico de tu archivo. Es bastante rápido, incluso con consultas complejas.
Debes tener en cuenta que si estás utilizando una cuenta de correo electrónico de Microsoft, Outlook de manera predeterminada solo sincroniza los últimos 12 meses de emails, pero puedes cambiar esto para incluir todos tus correos electrónicos si lo deseas.
Usar la búsqueda de Gmail
Como era de esperar, la búsqueda de Gmail es rápida y precisa tanto en la interfaz web como en la aplicación móvil. Hay un montón de palabras clave en las que puede buscar, como «desde», «hasta», «newer_than», «older_than», «label», etc. En lugar de exigirle que recuerde todo esto, la interfaz web proporciona un filtro desplegable.
En dispositivos móviles, puedes ingresar tu término de búsqueda en el cuadro Buscar de la misma manera, pero, al momento de escribir, el menú desplegable de filtro no está disponible. Todavía puedes ir a gmail.com y abrir tu correo allí si necesitas una búsqueda avanzada sobre la marcha.
Hay una lista completa de operadores de búsqueda de Gmail, todos los cuales funcionan tanto en la interfaz web como en la aplicación móvil. Si puedes dominarlos, serás EL jefe de Gmail en poco tiempo.
Usando Apple Mail Search
Apple Mail no tiene la misma capacidad de Búsqueda avanzada que Outlook, pero tiene una ventaja significativa: puede buscar correos electrónicos con Spotlight. Si eres un usuario de Spotlight, puedes buscar correos directamente desde allí. También puedes configurar buzones inteligentes, que se parecen a las carpetas de búsqueda dinámica de Outlook.
Entre el etiquetado y la búsqueda, deberías poder localizar la mayoría de los mensajes con bastante rapidez en cualquier aplicación de correo. Outlook probablemente tenga el etiquetado más efectivo porque cubre cualquier elemento, no solo el correo, y la búsqueda de Gmail es insuperable.
Apple Mail no necesariamente puede competir con ninguno de estos, pero aunque su etiquetado no es excelente, la búsqueda y el filtrado automático son bastante buenos. Asi que elige la aplicación de correo adecuada para ti y comienza a organizarte.

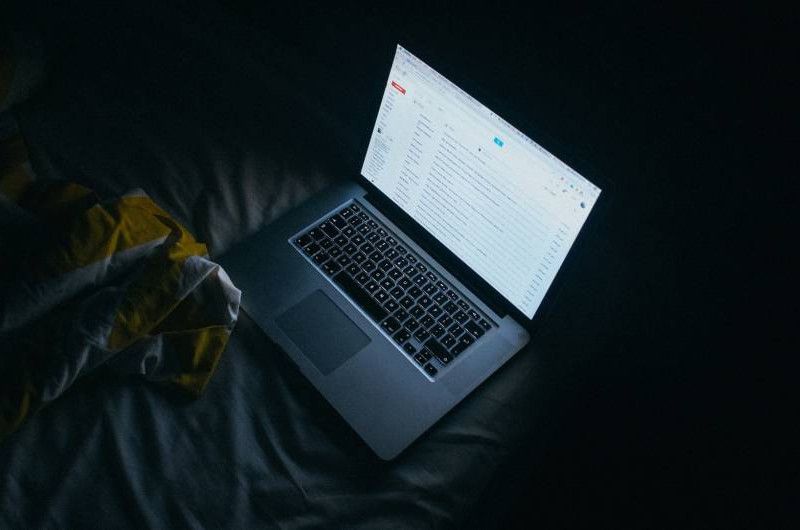
¿Tienes alguna pregunta o problema relacionado con el tema del artículo? Queremos ayudarte.
Deja un comentario con tu problema o pregunta. Leemos y respondemos todos los comentarios, aunque a veces podamos tardar un poco debido al volumen que recibimos. Además, si tu consulta inspira la escritura de un artículo, te notificaremos por email cuando lo publiquemos.
*Moderamos los comentarios para evitar spam.
¡Gracias por enriquecer nuestra comunidad con tu participación!